Getting Started: User Guide
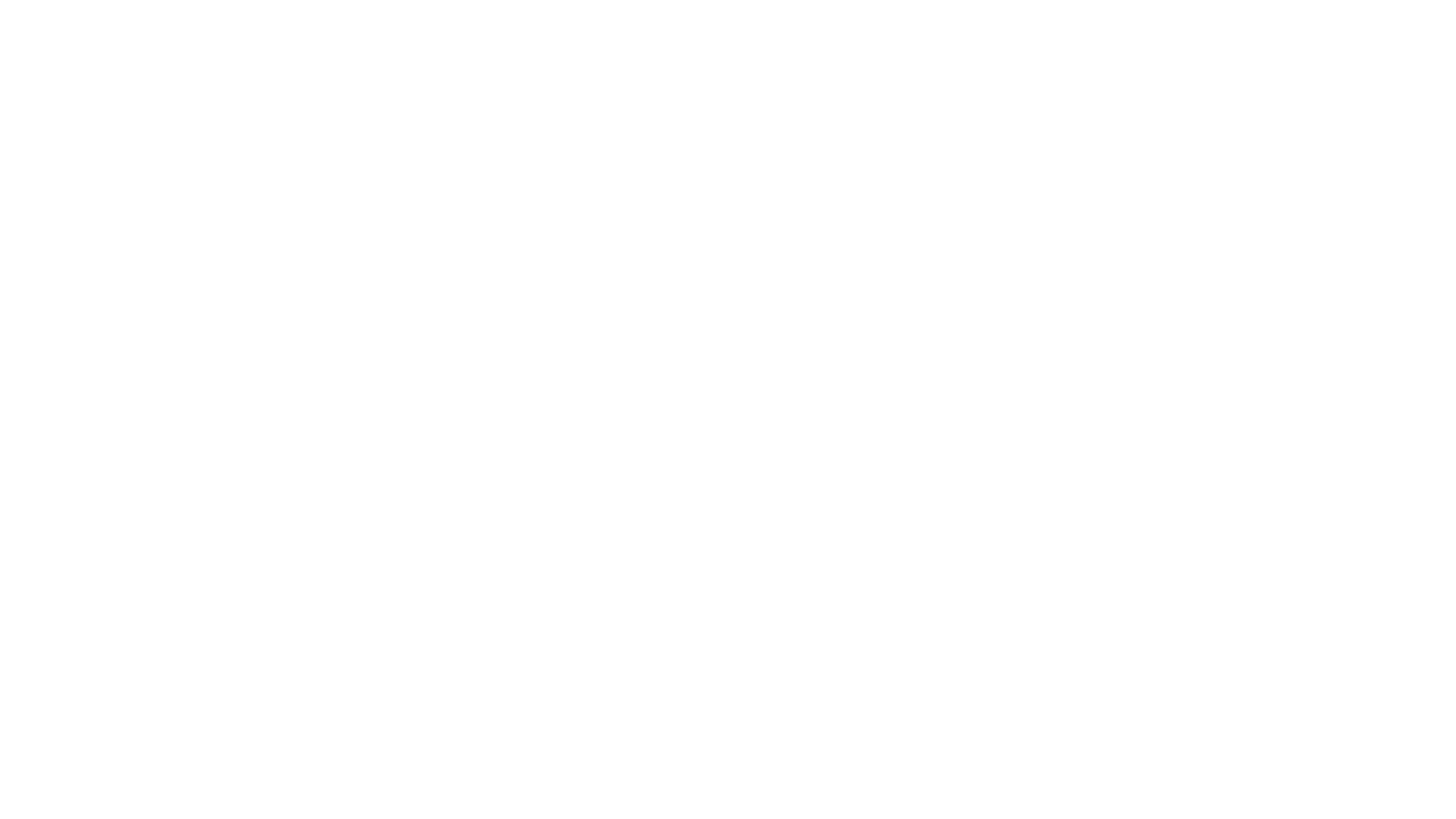
Booking a desk in the inspace mobile app
Booking a desk using the inspace web platform
Booking a room in the inspace mobile app
Booking a room using the inspace web platform
Finding a space in the inspace mobile app
Finding a space using the inspace web platform
Switching floors in the inspace mobile app
Switching floors using the inspace web platform
Finding colleagues in the inspace mobile app
Finding colleagues using the inspace web platform
Calendar in the inspace mobile app
Calendar view in the inspace web platform
Sending a message to Support in the inspace mobile app
Sending a message to Support in the inspace web platform
Video Getting Started with inspace
Step#1
Download and sign in to the inspace app
- To download the inspace app, follow the links below:
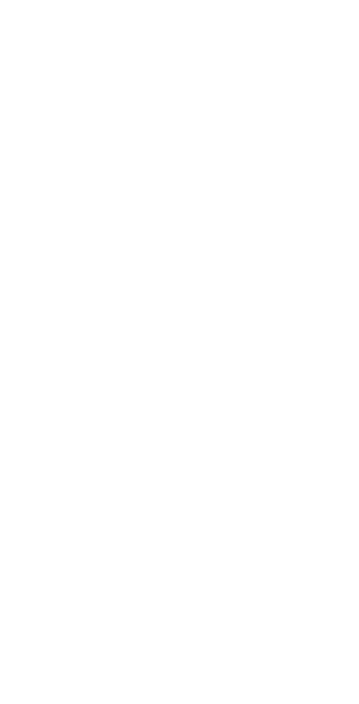
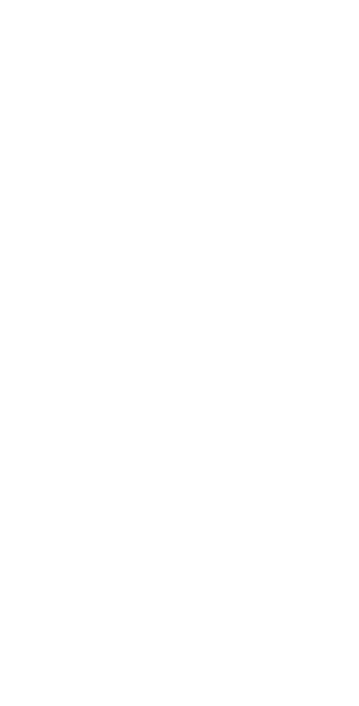
- Space Reservation
- Self Check-In
- User Hub & Calendar
- Search & Filtering Feature
- Floor Plans
- Real-Time Notifications
- Self-Service Portal
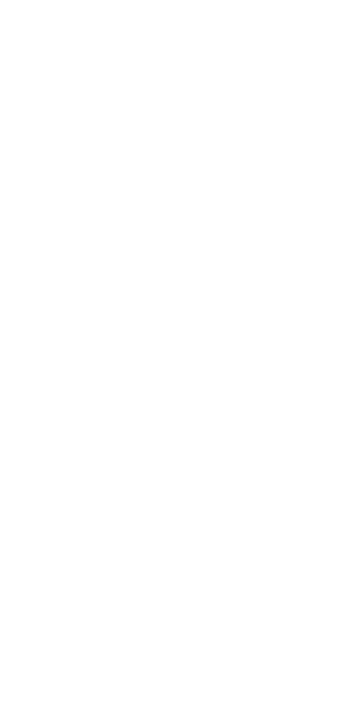
Picture 3. Onboarding in the mobile app
Step#2
Book a desk
Booking a desk in the inspace mobile app
- After signing in to the inspace mobile app, you will see a floor plan. Tap a desk you want to book and then tap Book Now (see Picture 4).
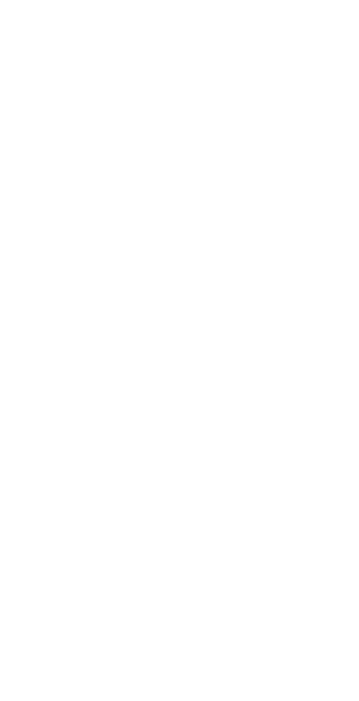
Picture 4. Selecting a desk on the floor plan
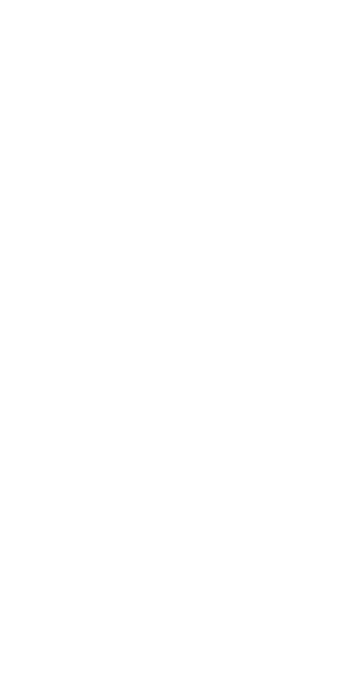
Picture 5. Selecting the date and time frame for the desk booking
Note: To see your bookings, tap the User icon in the lower right corner of the screen (see Picture 6).
Picture 6. User icon for viewing bookings
Booking a desk using the inspace web platform
- Sign in to inspace on your desktop at http://my.inspace.app using your corporate email.
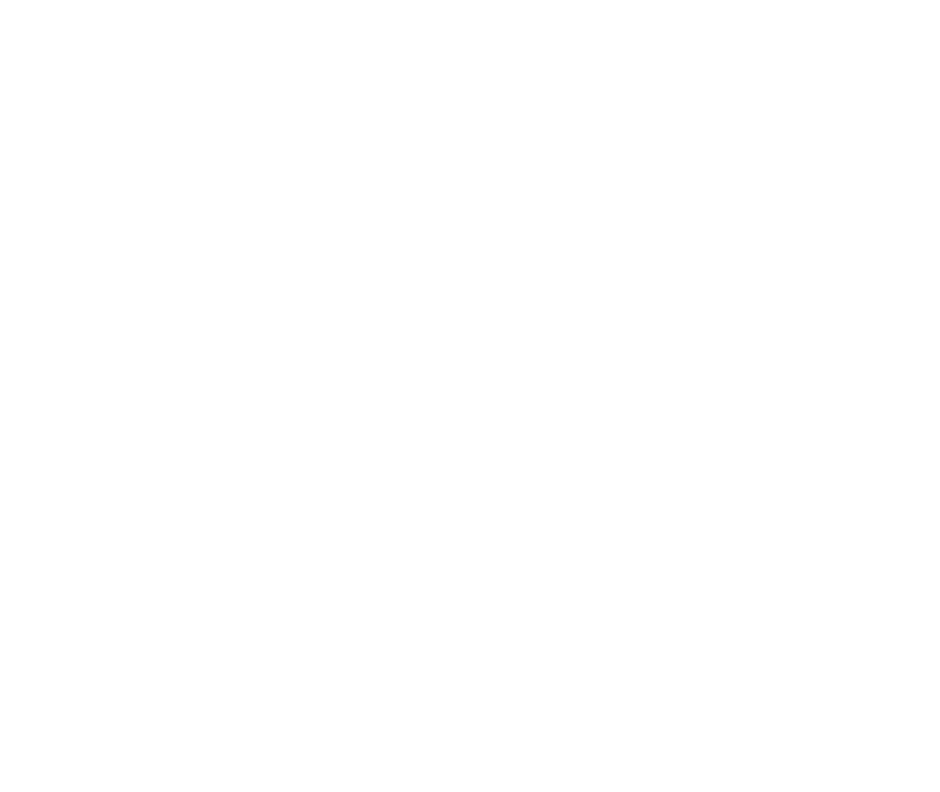
Picture 7. Sign in to the inspace web platform
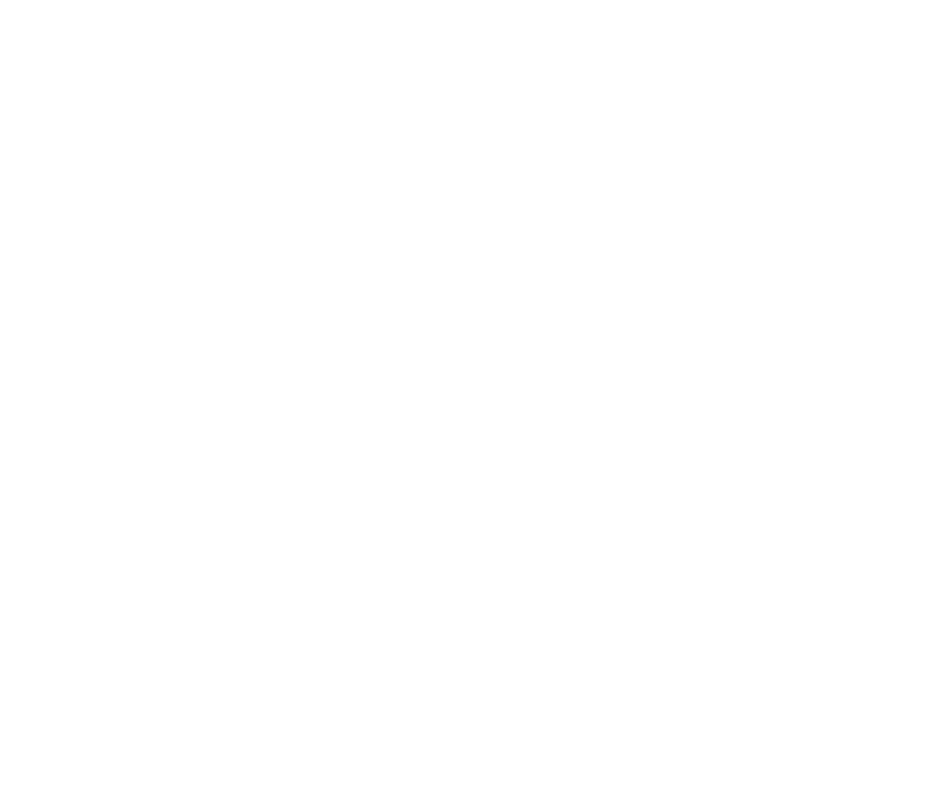
Picture 8. Selecting a desk on a floor plan
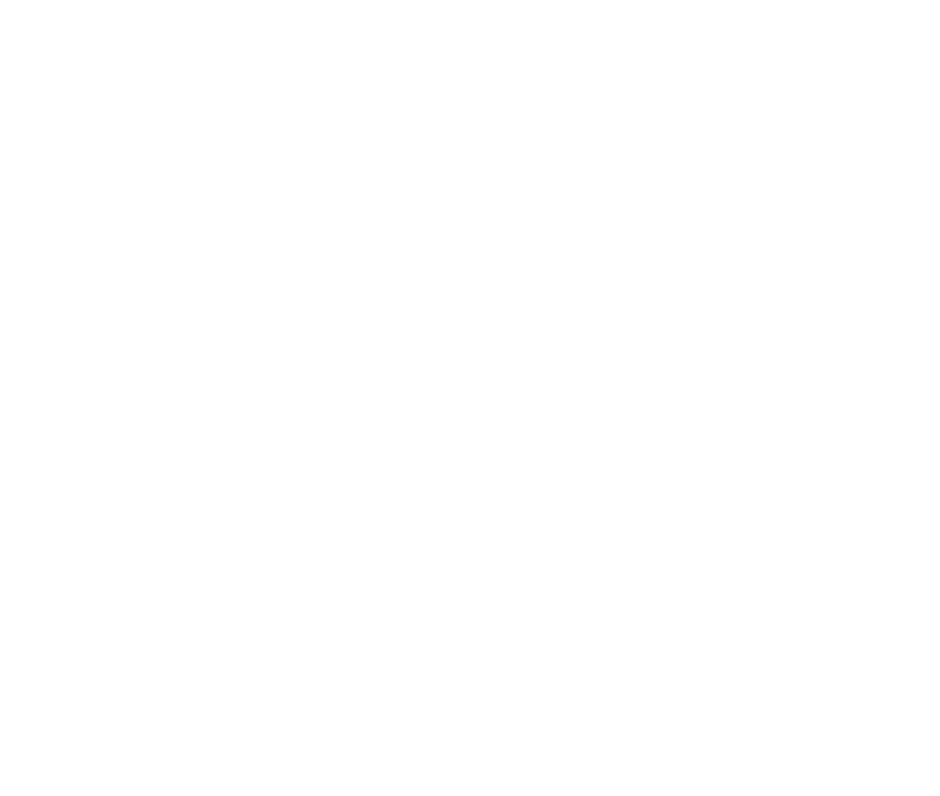
Picture 9. Entering the booking date and time
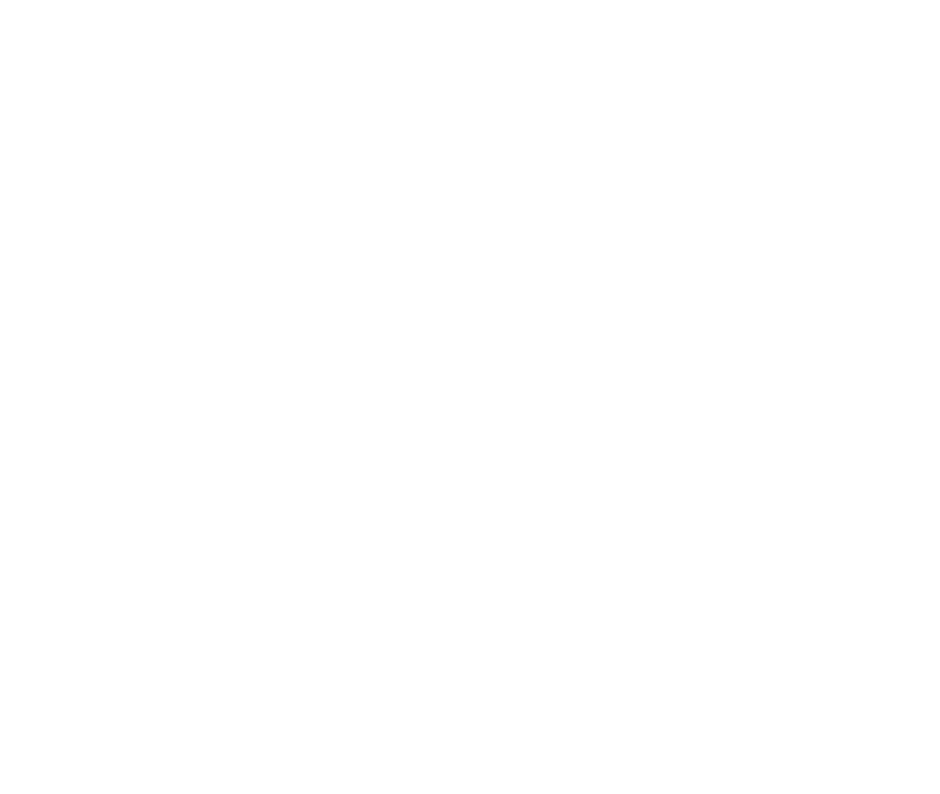
Picture 10. Booked desk on the floor plan
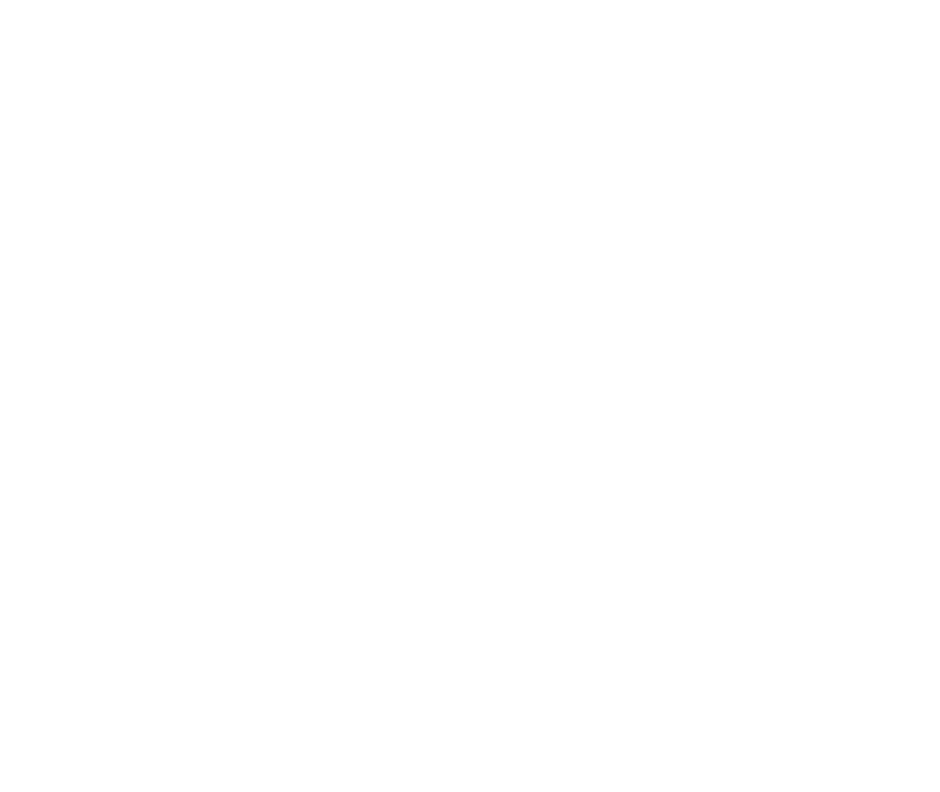
Picture 11. My Bookings
Step#3 Book Meeting Rooms
Booking a conference room in the inspace user app
- Tap a room on the floor plan and then tap the Book Now button (see Picture 12).
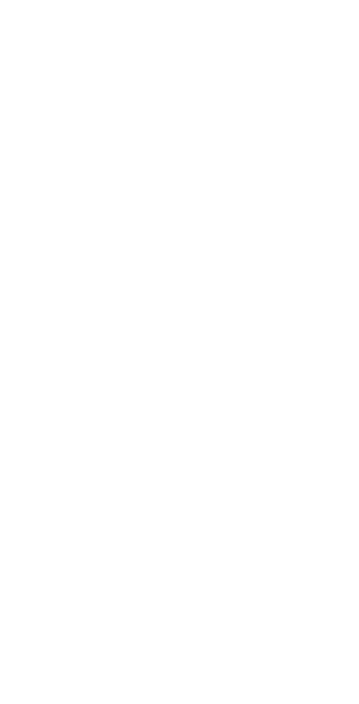
Picture 12. Selecting a room on a floor plan
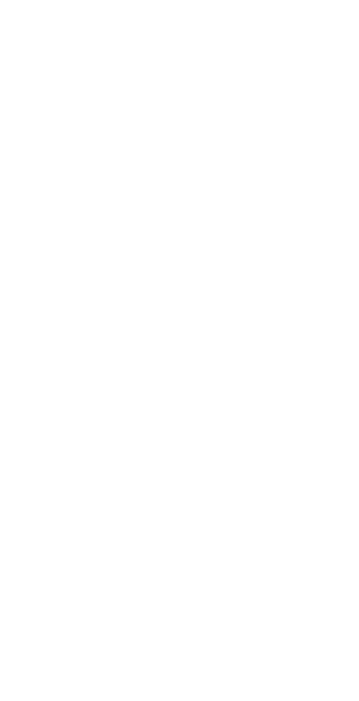
Picture 13. Booking a room in the mobile app
Booking a room using the inspace web platform
- Select a room on the floor plan and then select Book (see Picture 14).
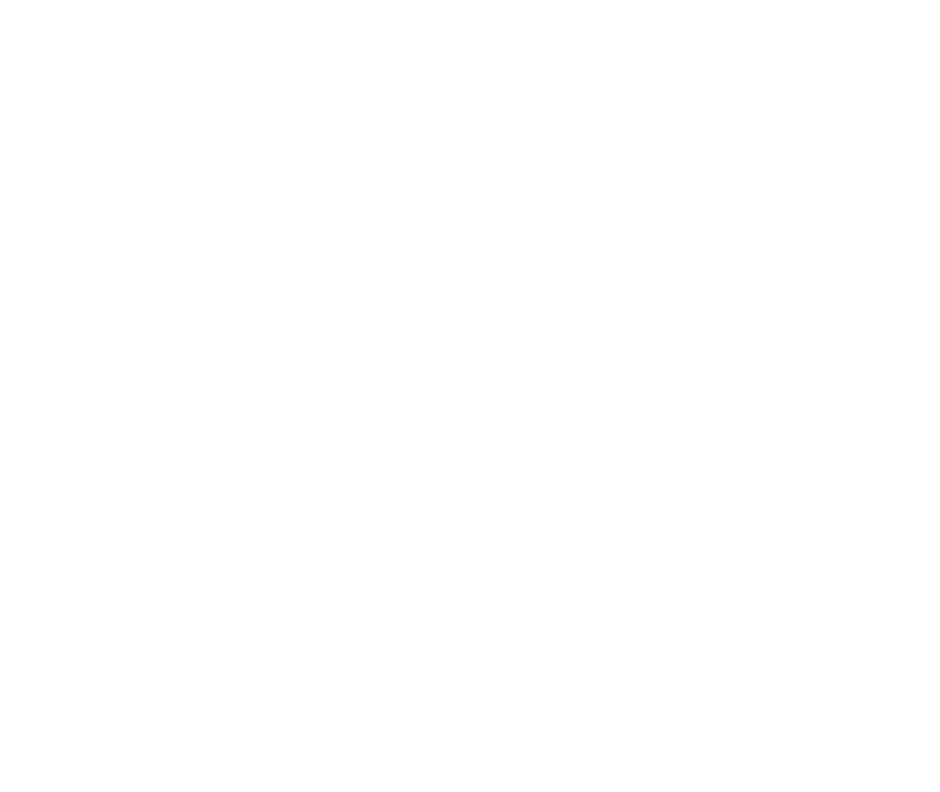
Picture 14. Selecting a room using the inspace web platform
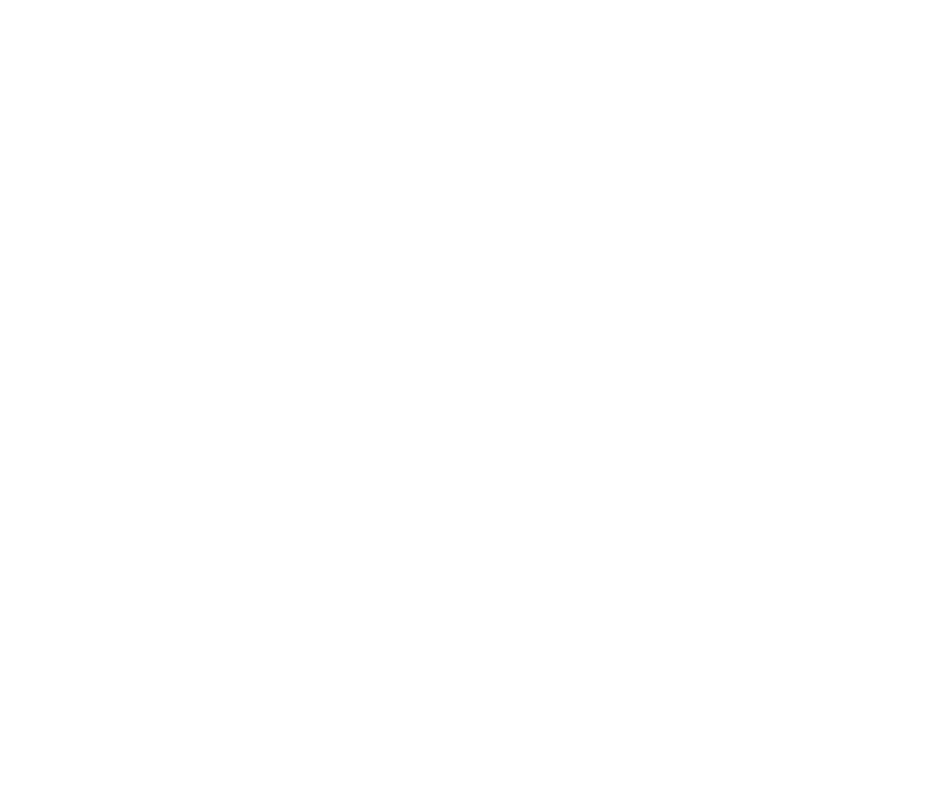
Picture 15. Submit your booking
As you already know how to book desks and rooms, it’s about time to figure out how to find a space that meets your requirements.
Step#4 Find a space
Finding a space in the inspace mobile app
- In the bar at the bottom of the screen, tap a Magnifier icon (see Picture 16).
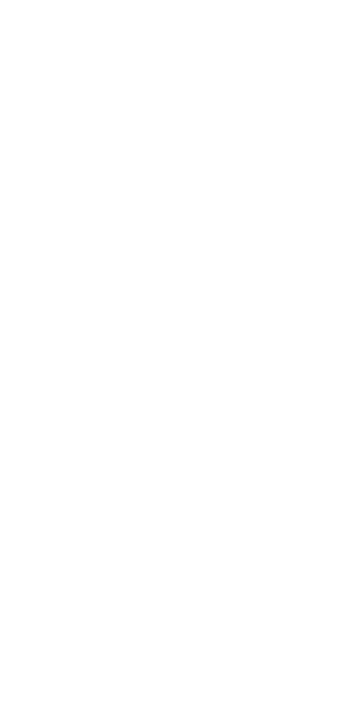
Picture 16. Magnifier icon
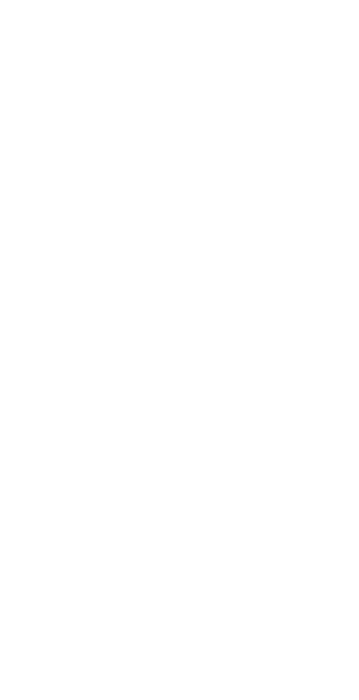
Picture 17. Finding a space
Finding a space using the inspace web platform
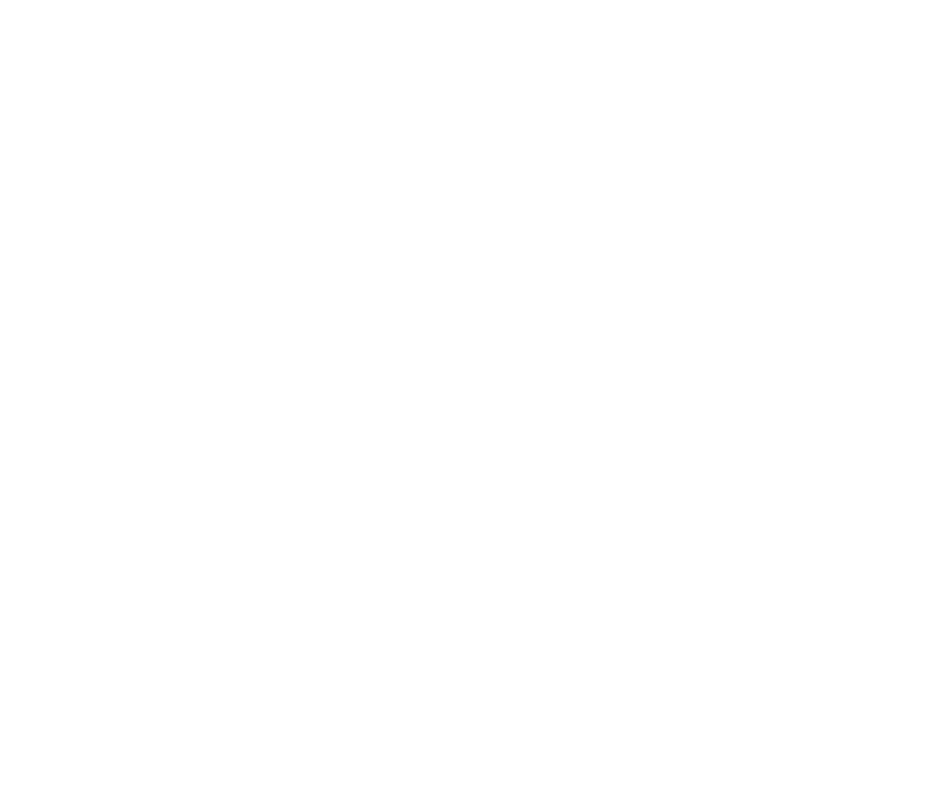
Picture 18. Searching for a space
Step#5
Check-in
To check in to a desk, perform the following actions:
- Open the inspace mobile app and tap the Mobile phone icon in the lower right corner.
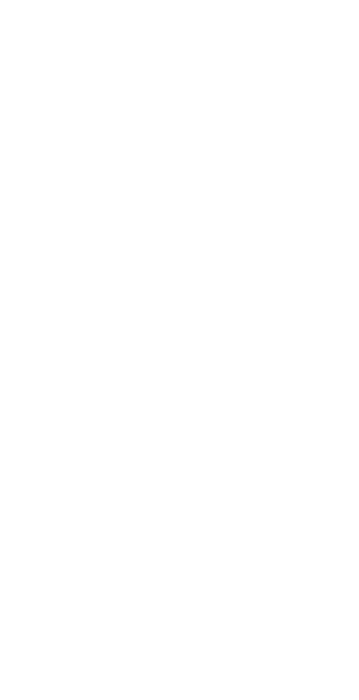
Picture 19. Check-in
Note: Check-in should be made 15 minutes after the booking starts. Otherwise, the booking won’t be displayed on the floor plan, and the desk will be available for booking by other employees.
Step#6
Switch floors
Switching floors in the inspace mobile app
- Tap the Three Vertical Dots icon in the upper right corner of the screen.
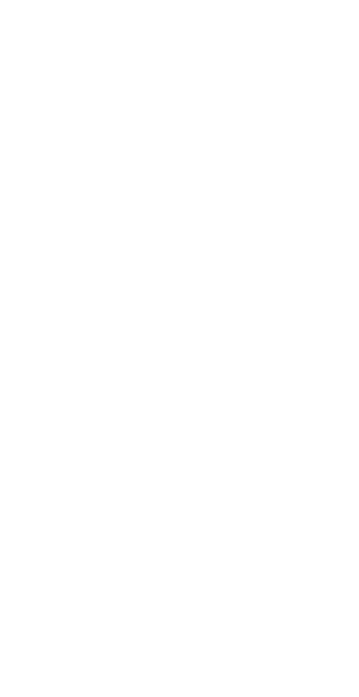
Picture 20. Tapping the Three Vertical Dots icon
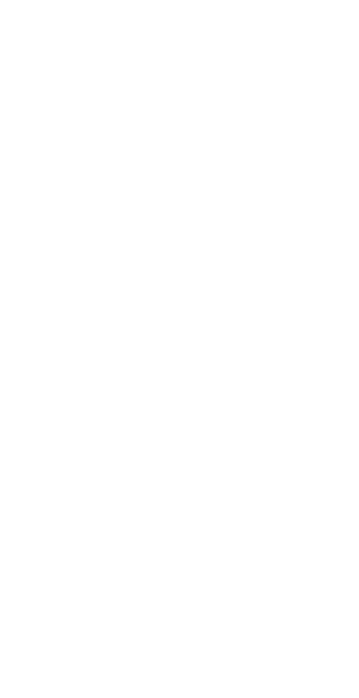
Picture 21. Selecting a floor in a pop-up
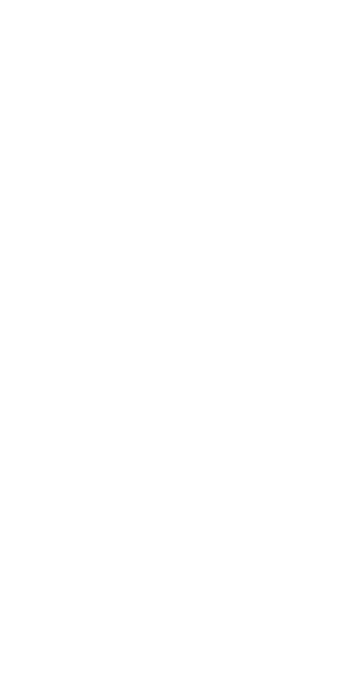
Picture 22. Switching floors in the mobile app
Switching floors using the inspace web platform
- Select the Floor plan tab and then click “Select A Floor” in the upper right corner of the screen (see Picture 23).
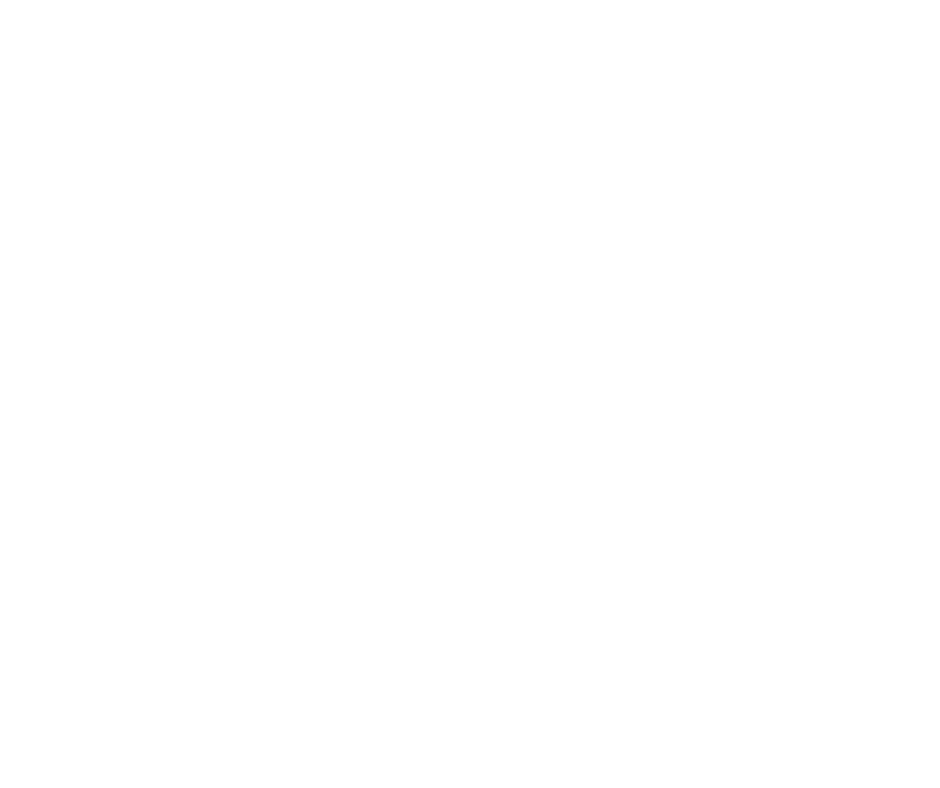
Picture 23. Select a floor using the inspace web platform
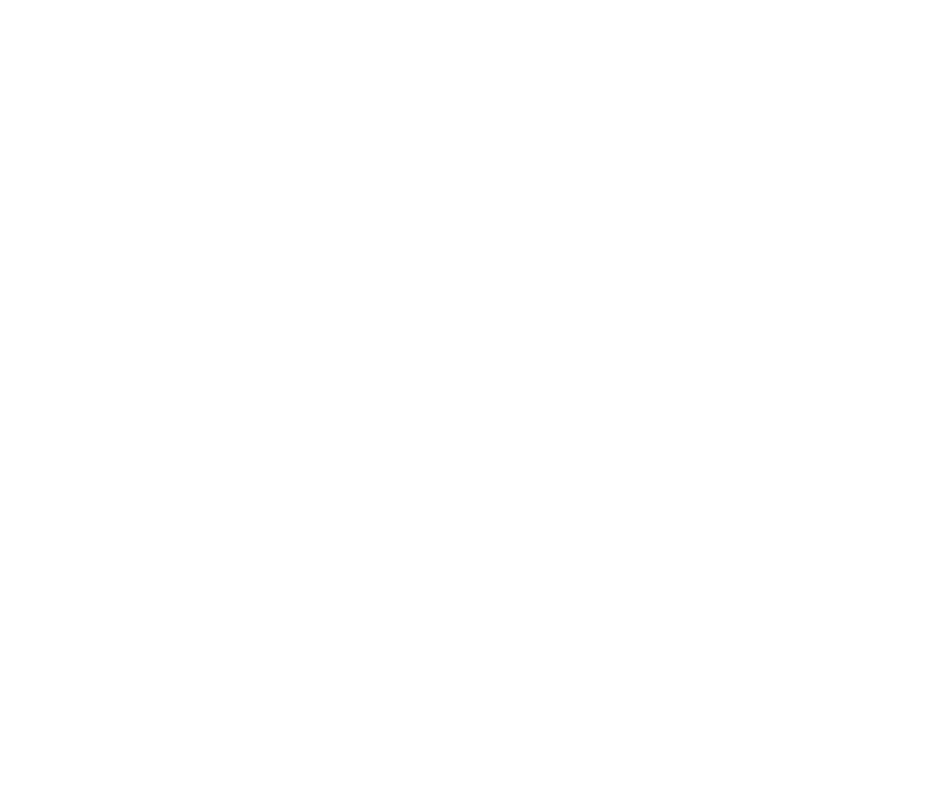
Picture 24. Selecting the Right arrow icon to switch the floor
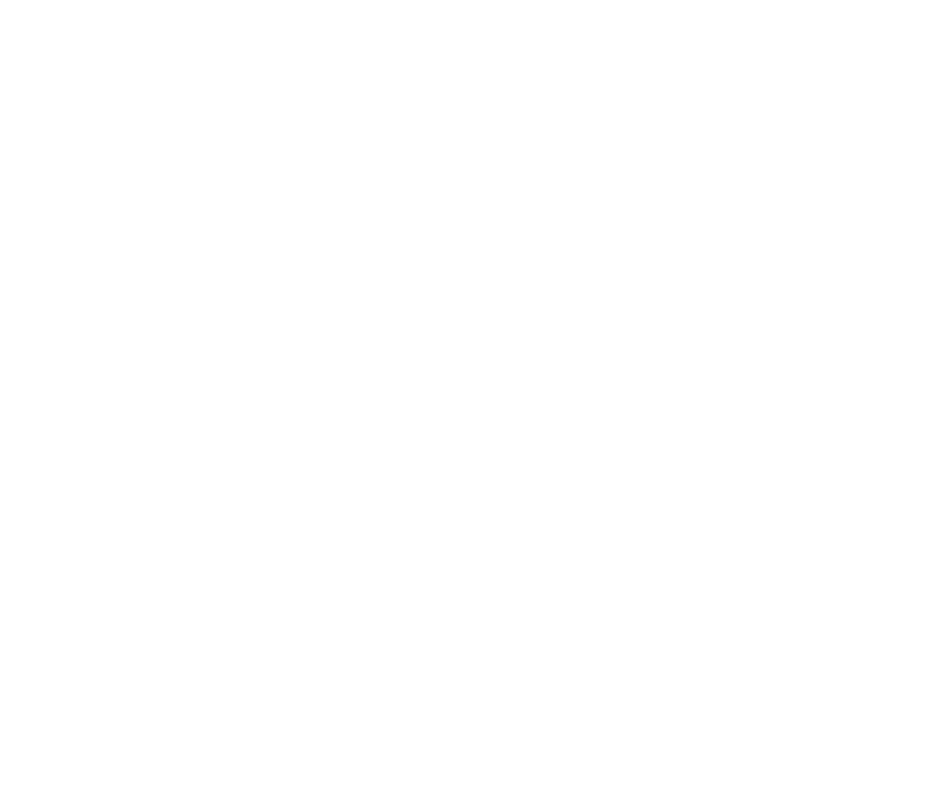
Picture 25. Confirming switching the floor in the inspace web platform
Step#7
Find a colleague
Finding colleagues in the inspace mobile app
- In the bar at the bottom of the screen, tap a Two People icon (see Picture 26).
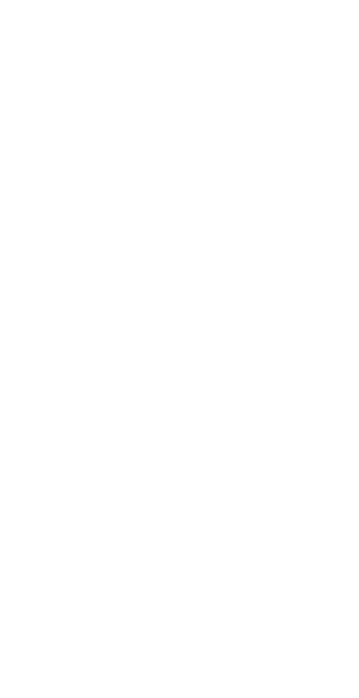
Picture 26. Finding colleagues in the inspace mobile app
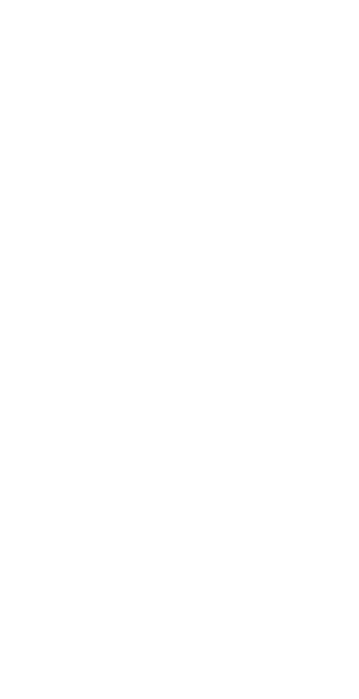
Picture 27. Colleague’s Bookings in the inspace mobile app
Finding colleagues using the inspace web platform
- In the left navigational panel, select the People tab.
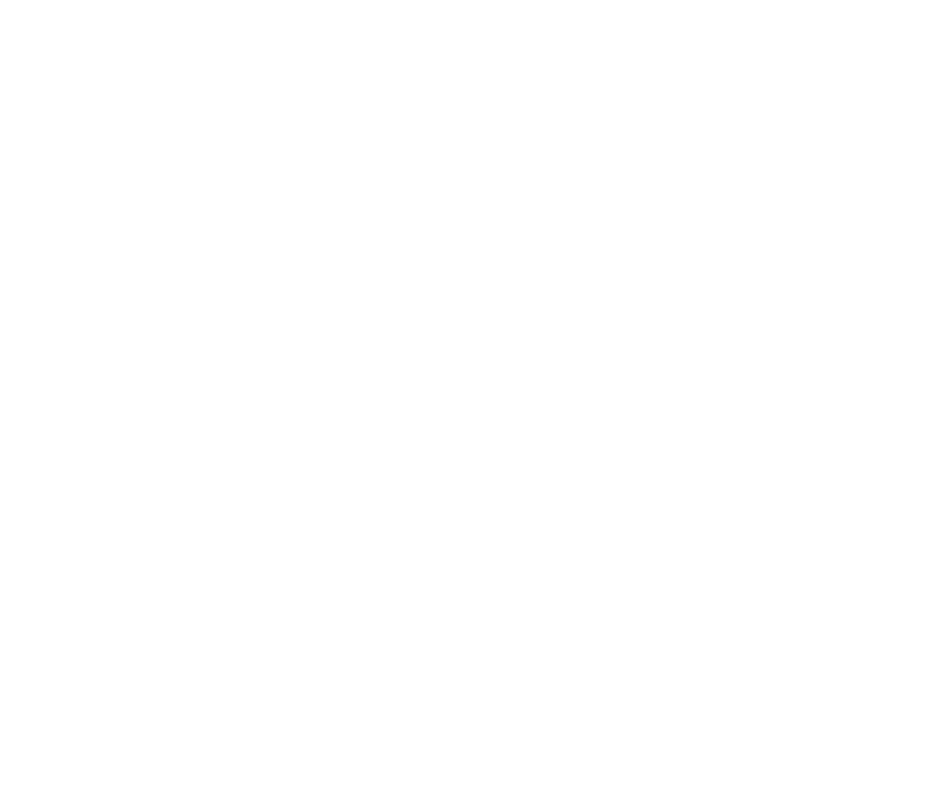
Picture 28. Colleague’s Bookings in the inspace desktop app
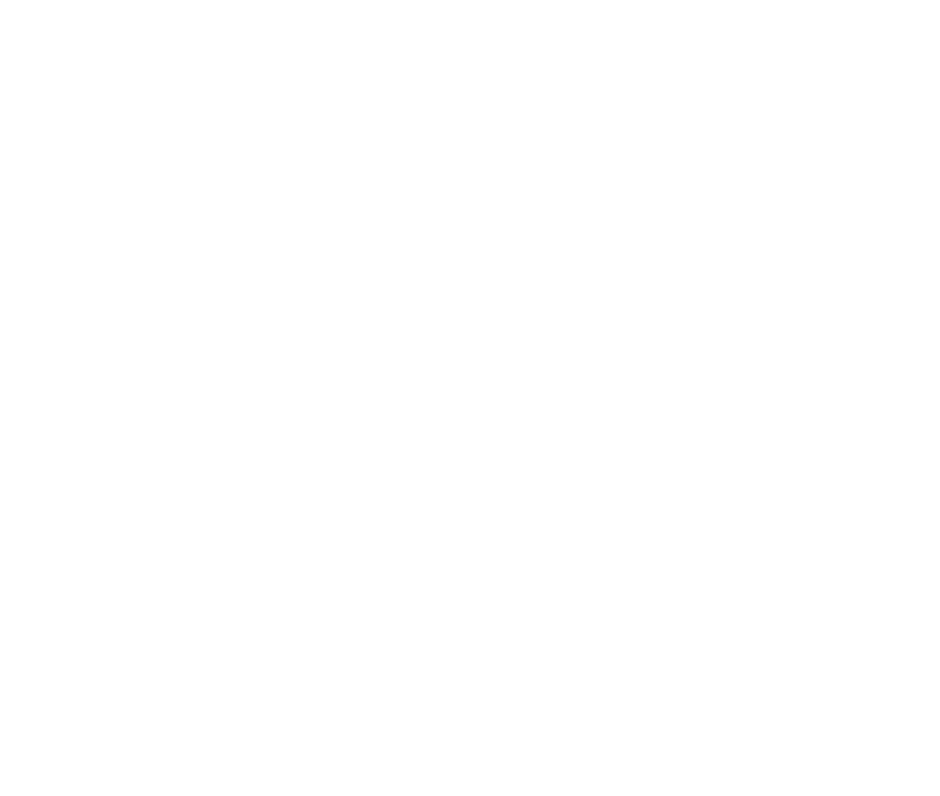
Picture 29. Colleague’s Bookings
Step#8
Learn how the hub works
● Status (Office, Home, Remote, Vacation, Unavailable)
● Bookings
● Notifications (Company events and Deliveries)
● Calendar
● Colleagues in the office today
To navigate to a personal hub, tap the Profile icon in the lower right corner of the screen (see Picture 30).
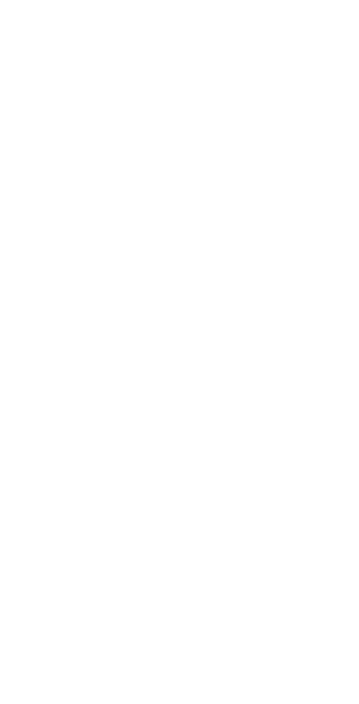
Picture 30. Personal Hub
Step#9
Add a profile photo
- To add a profile picture, open your personal hub (see Picture 30) using the inspace mobile app. In the upper right corner of the screen, tap the Pencil icon.
- Tap Take a Photo or Add from Photo Library (see Picture 31). After uploading a Photo, tap Done.
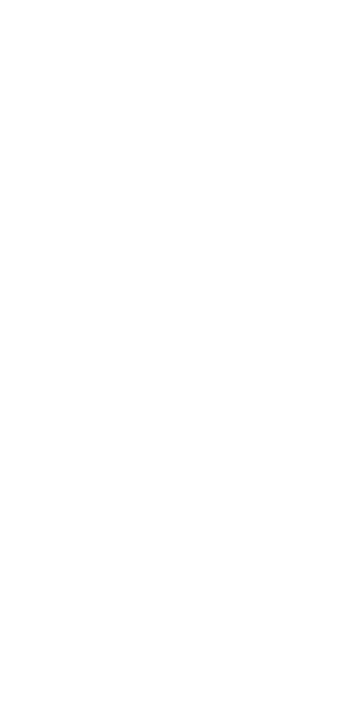
Picture 31. Adding a profile photo
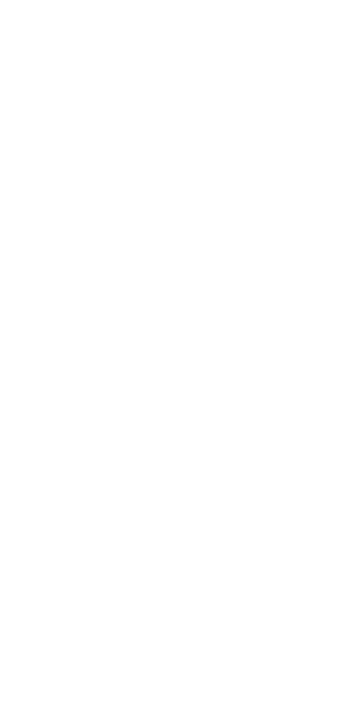
Picture 32. Profile photo and personal recommendations
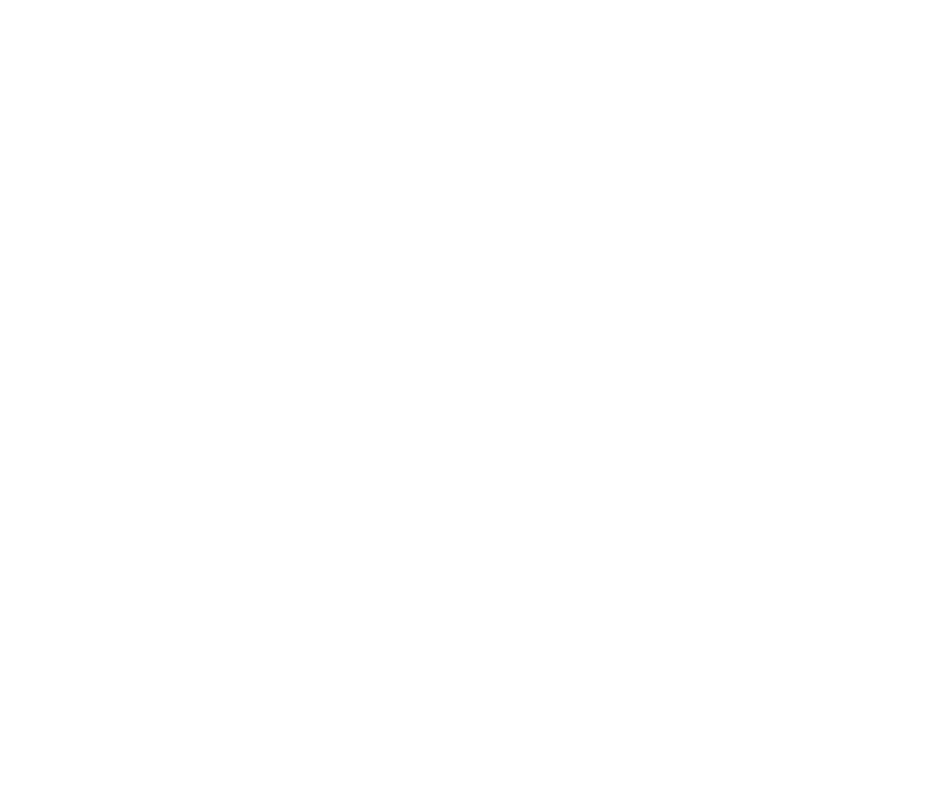
Picture 33. Adding a profile photo via the inspace web platform
Step#10
Add guests
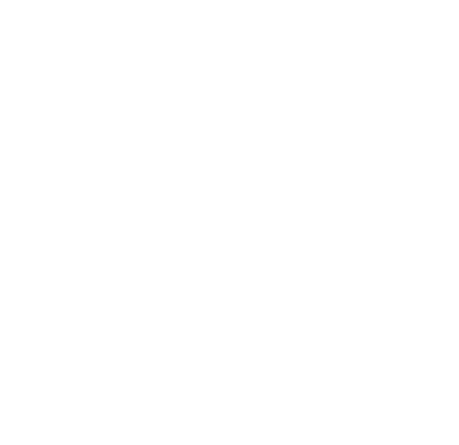
Picture 33. Adding guests
Step#11
See your calendar
Calendar in the inspace mobile app
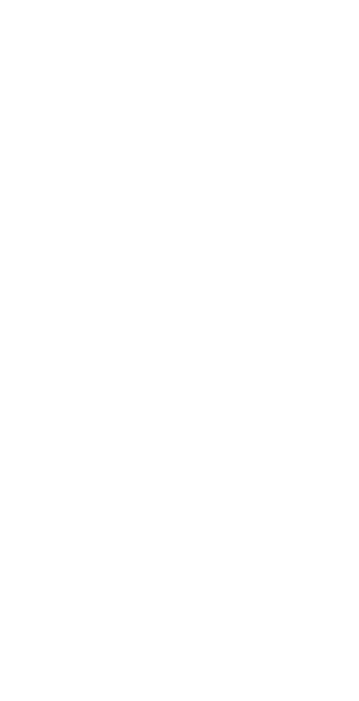
Picture 34. Calendar in the inspace mobile app
Calendar view in the inspace web platform
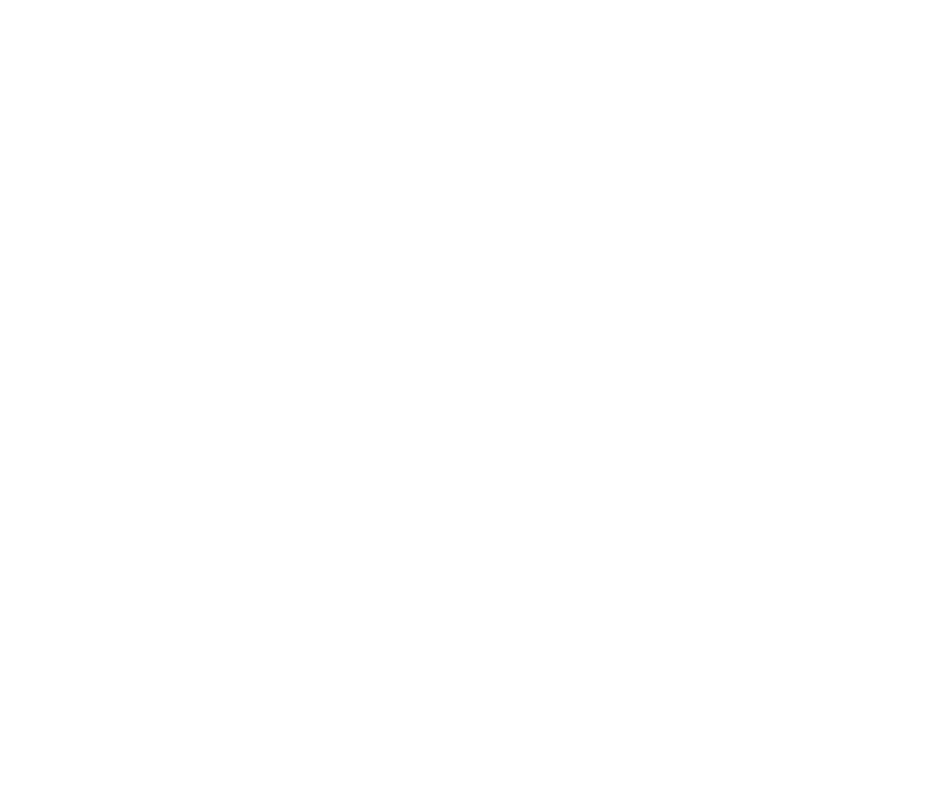
Picture 35. Calendar View in the inspace web platform
Step#12
Contact Support
Sending a message to Support in the inspace mobile app
- In the lower right corner of the screen, tap the Profile icon to go to a personal hub. Then tap the Pencil icon (see Picture 36).
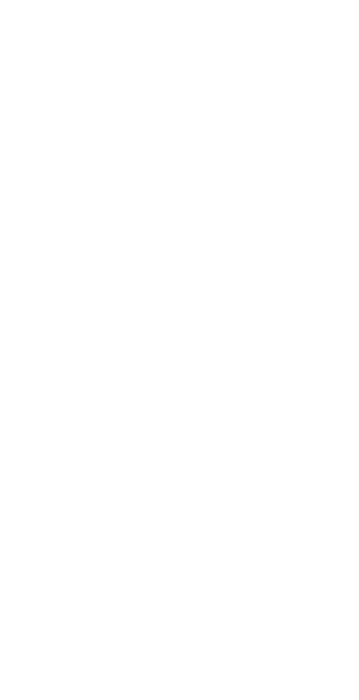
Picture 36. Support in the inspace mobile app
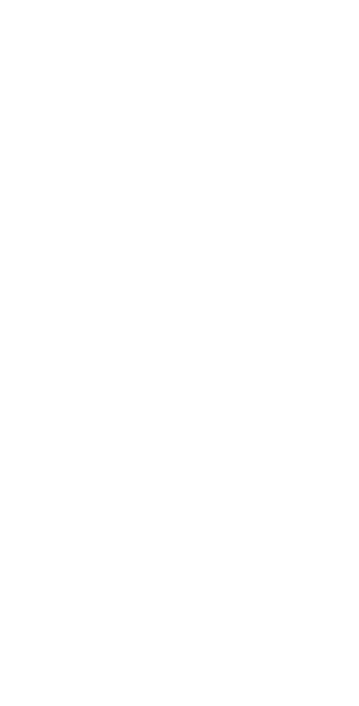
Picture 37. Support tab
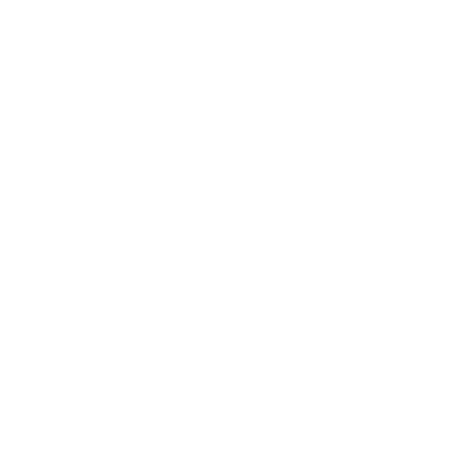
Picture 38. Navigating to Support Team contacts
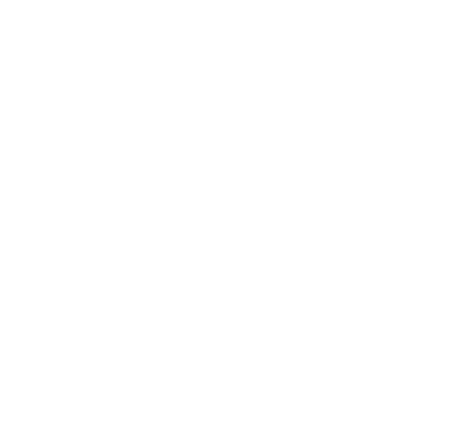
Picture 39. Reporting a Bug
Sending a message to Support in the inspace web platform
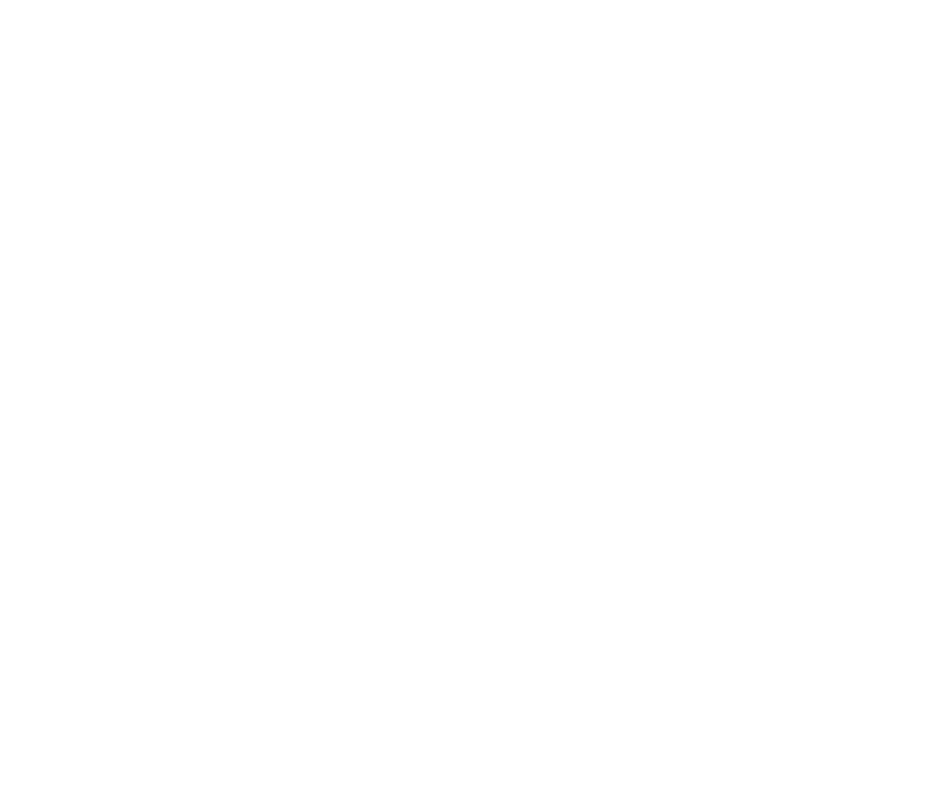
Picture 40. Support in the inspace web platform
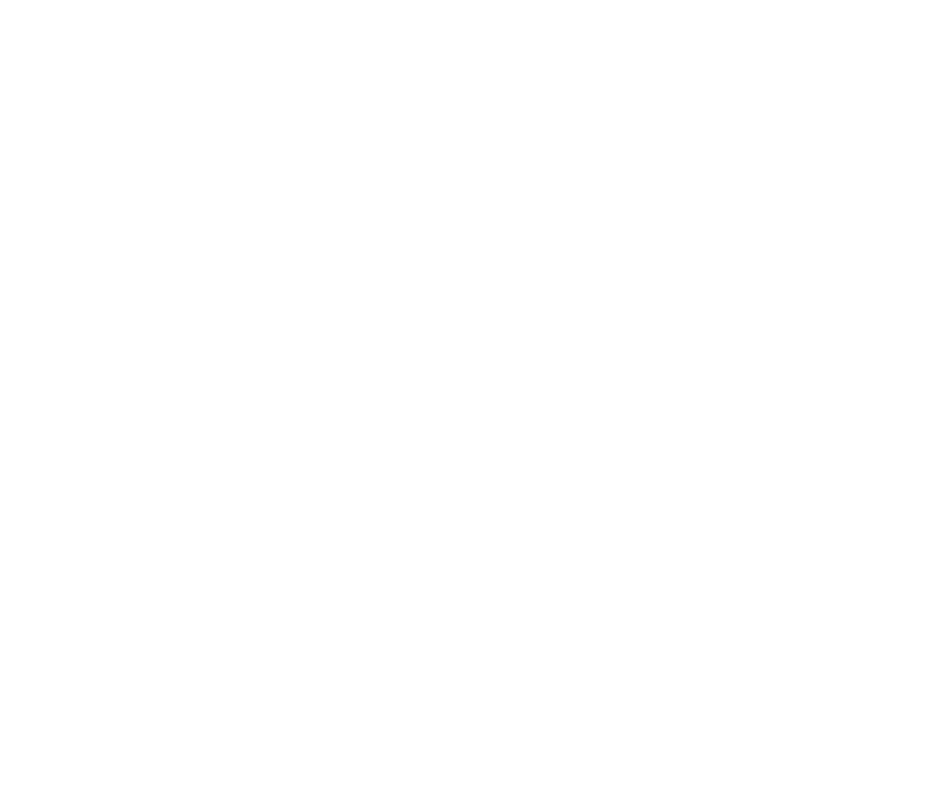
Picture 41. Reporting a bug in the inspace web platform
Support and Troubleshooting
Let's us know!
