inspace Displays app: Keep your screen awake
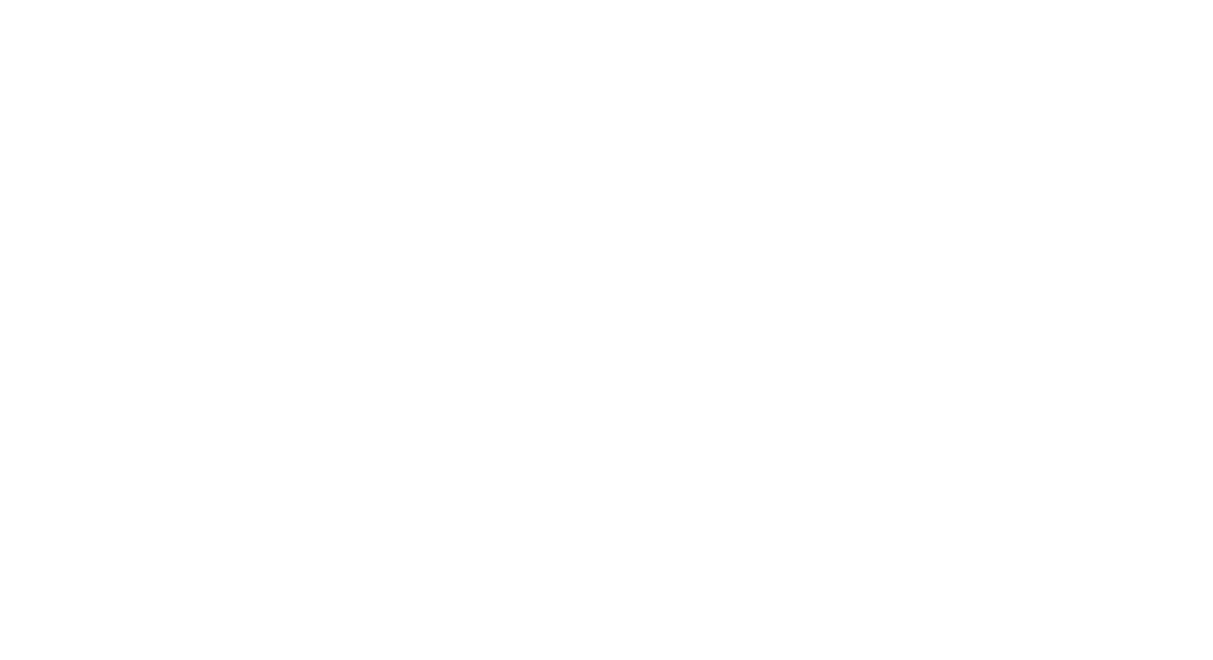
To ensure your inspace Displays app stays active and remains on screen without interruption, follow these steps to adjust your device settings:
For iOS:
- Access Settings and tap on Display & Brightness.
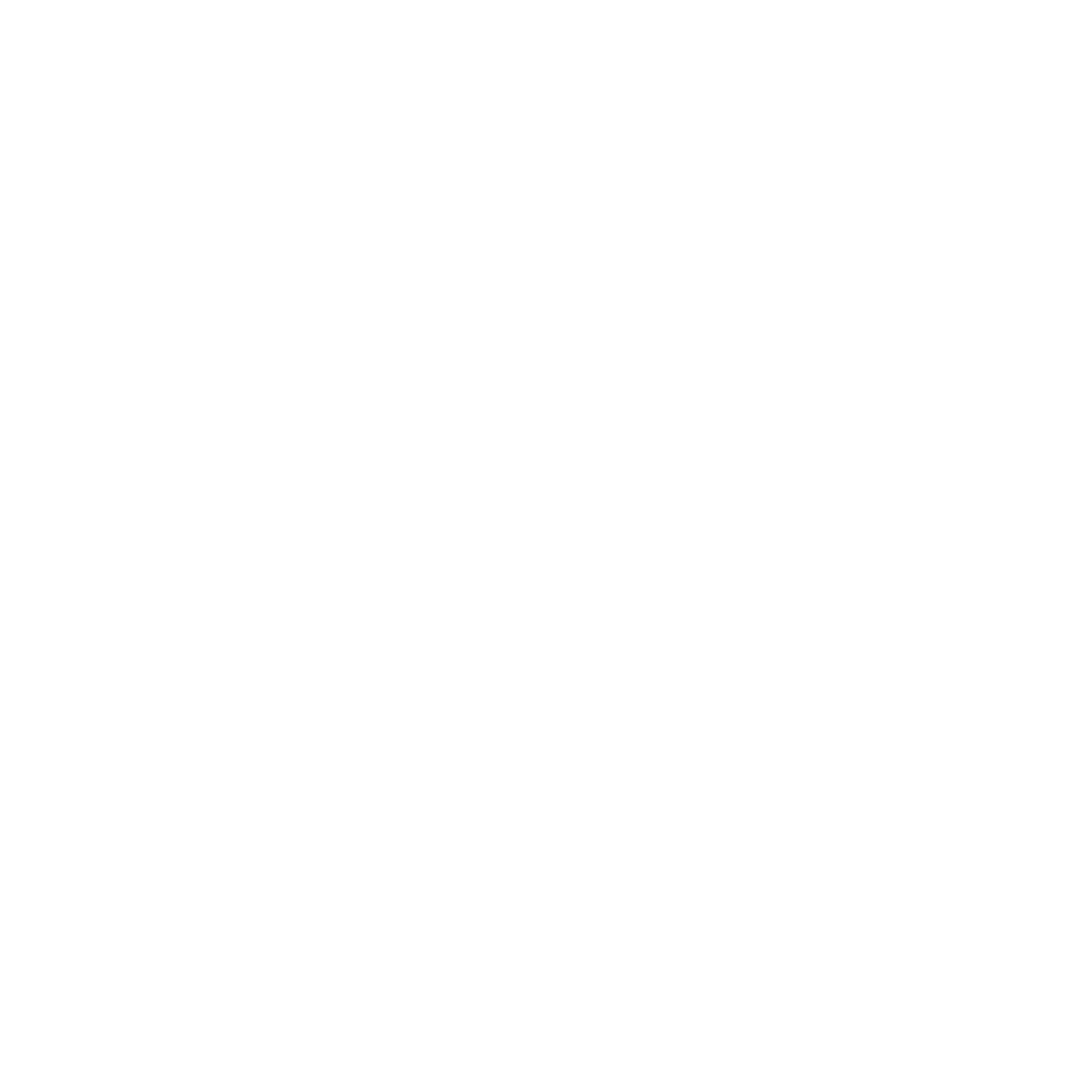
Picture 1. Display & Brightness
2. Set Auto-Lock to Never. This will keep your device’s screen from turning off and interrupting the inspace Displays app.
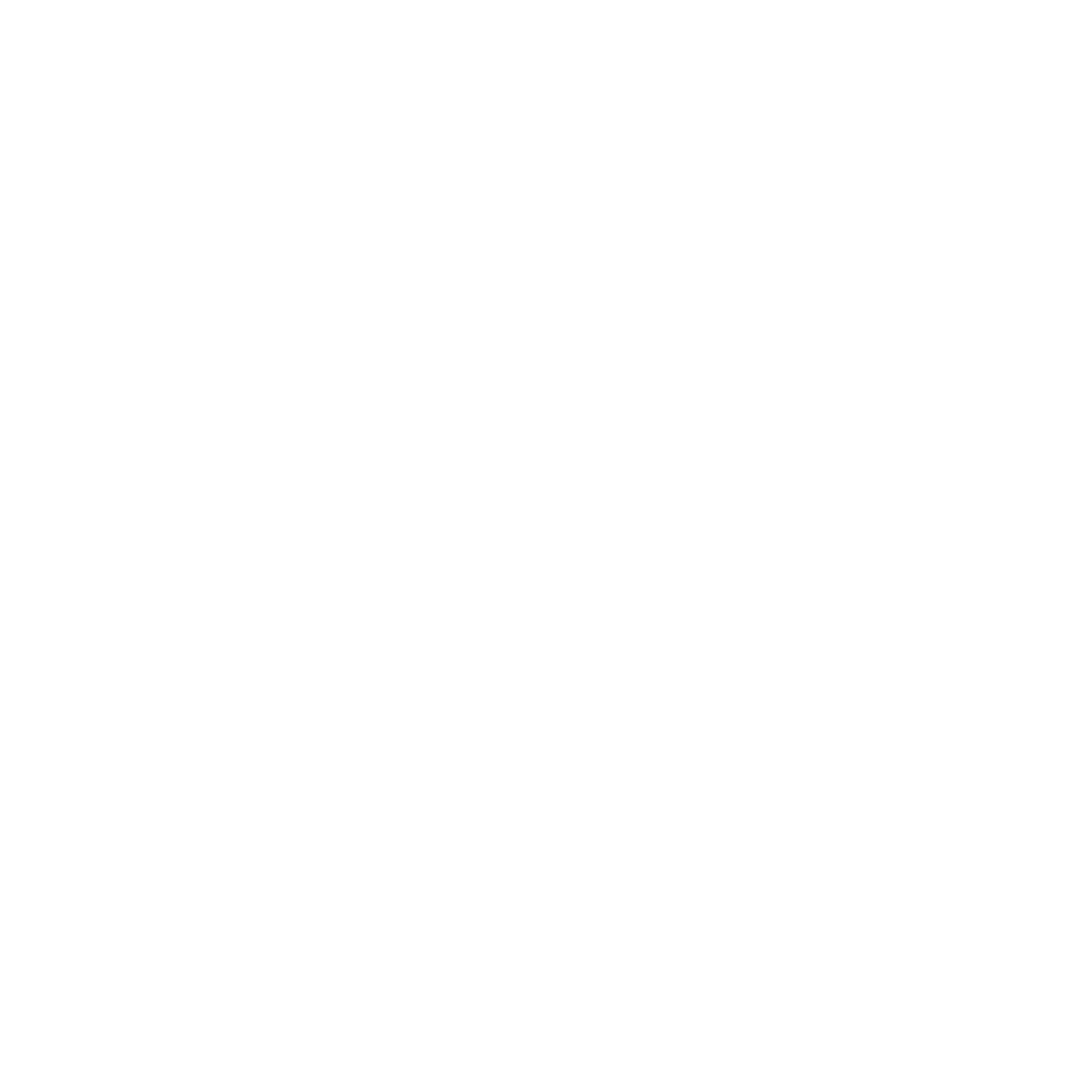
Picture 2. Auto-Lock
3. To ensure the app refreshes content in the background, navigate to Settings > General > Background App Refresh.
4. Enable Background App Refresh for inspace Displays using Wi-Fi & Cellular Data or Wi-Fi.
4. Enable Background App Refresh for inspace Displays using Wi-Fi & Cellular Data or Wi-Fi.
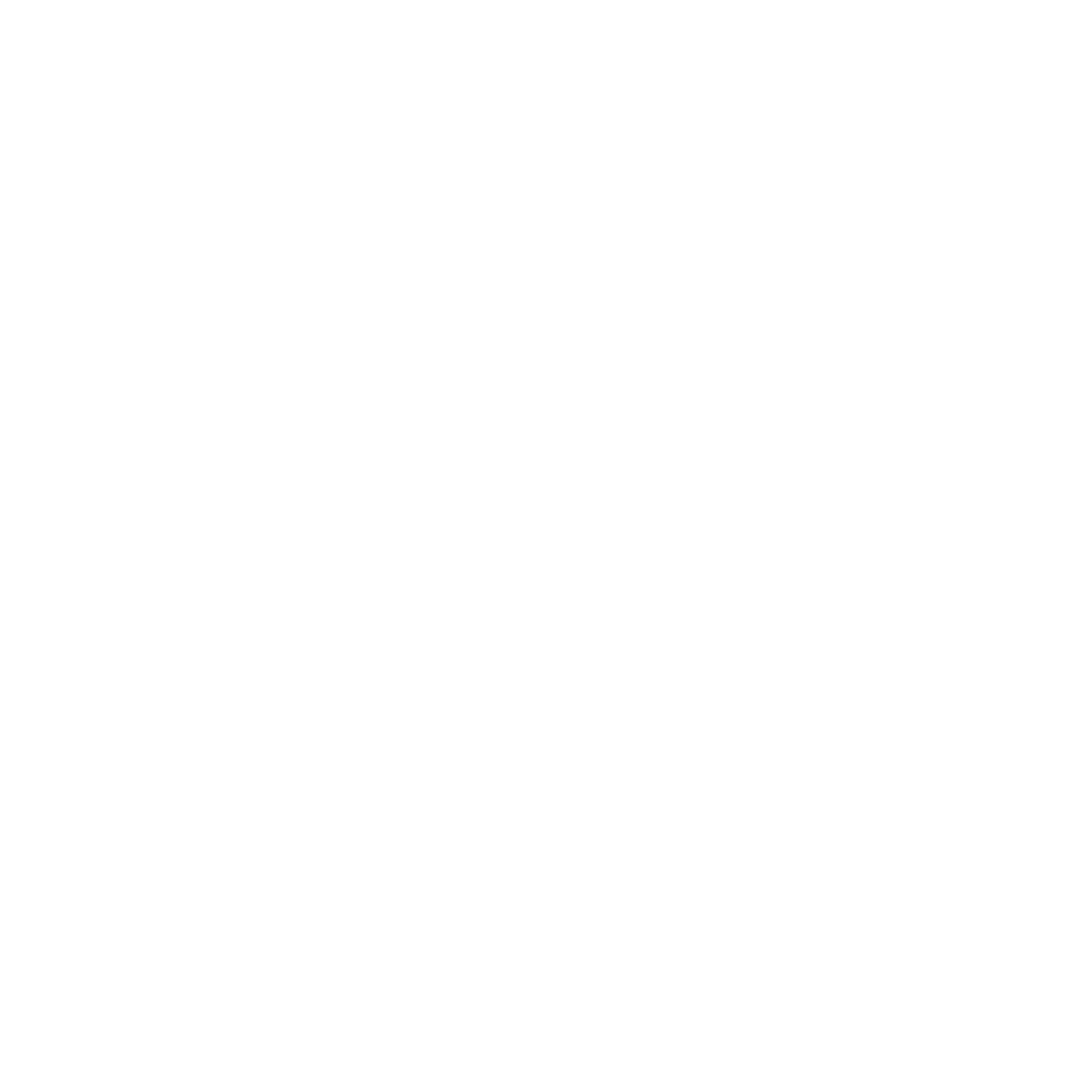
Picture 3. Background App Refresh
For Android:
- Open the Settings app on your device.
- Scroll to Apps and locate inspace Displays from the list of installed apps.
- Tap on inspace Displays, then select Battery.
- Find Battery optimization and switch to the list of all apps.
- Look for inspace Displays again and select Don’t optimize to keep the app running without sleep interruptions.
Note: Some steps for Android may differ depending on the device. If you face difficulties keeping inspace Displays awake on your device, contact the inspace support team to get a specific guide.
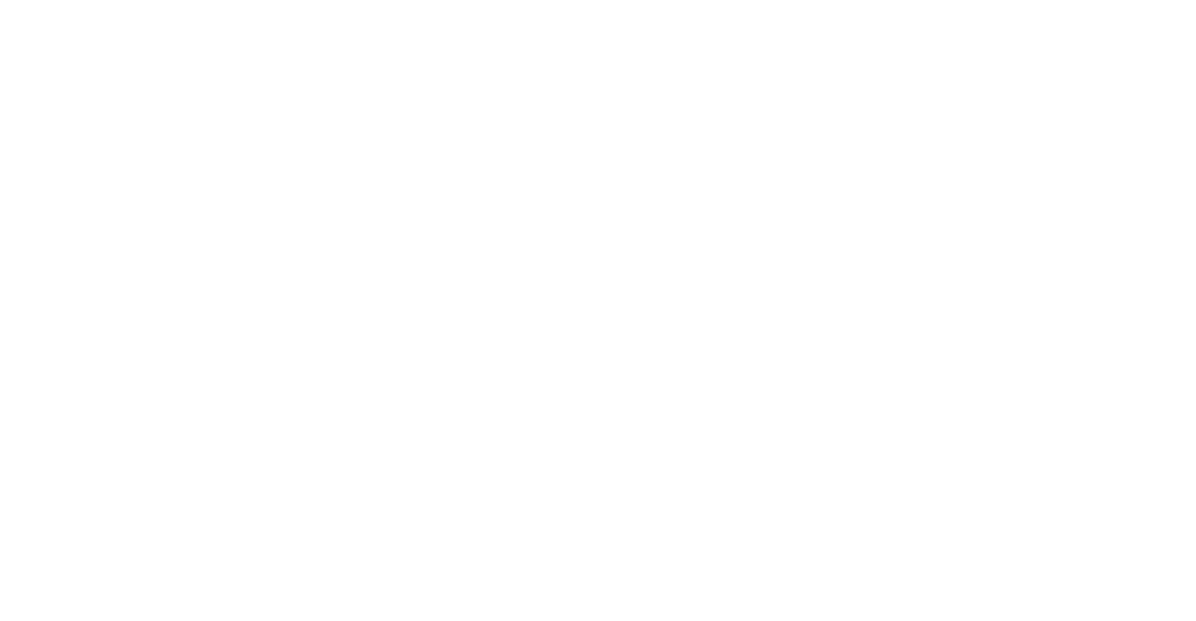
Picture 4. Desk Display
You can also set your device to always show the screen of inspace Displays app so that other people won't be able to access other content on the device. To use all apps again, you will need to disable the lock.
Support & Troubleshooting
The support team is available to help users with any questions or issues they may have, from troubleshooting technical problems to offering guidance on how to use inspace’s features. In order to get the most effective and efficient support, it is recommended that users provide as much information as possible about the issue they are experiencing, including any error messages or other details. Contact support in the inspace app, or send an email to support@inspace.app.
Was this article helpful?
Got an idea for a guide?
Let's us know!
Let's us know!
