Integration: Microsoft Exchange
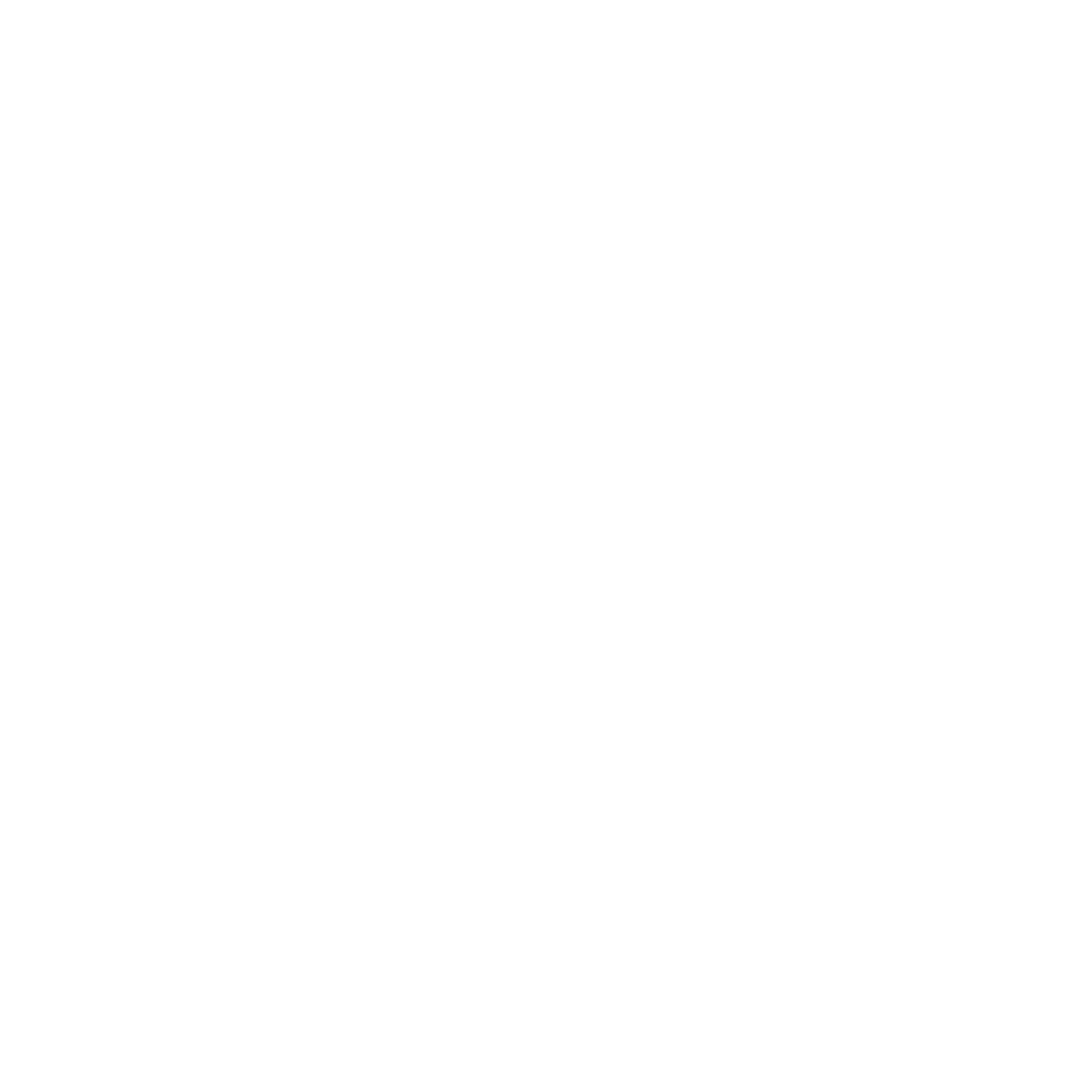
The Power of Seamless Calendar Syncing with inspace and Microsoft Exchange
The integration of inspace with Microsoft Exchange enables effortless calendar syncing, allowing employees to efficiently manage their workflow and stay organized without the need to switch between applications.
With inspace, you can seamlessly share, read (one-way), and write (two-way) events with Microsoft Exchange. This comprehensive guide walks you through the process of connecting your self-hosted Microsoft Exchange Server to inspace, ensuring smooth data sharing and optimal event management.
PRO TIP: Engage a technical specialist familiar with your Microsoft Exchange Server for a successful integration.
With inspace, you can seamlessly share, read (one-way), and write (two-way) events with Microsoft Exchange. This comprehensive guide walks you through the process of connecting your self-hosted Microsoft Exchange Server to inspace, ensuring smooth data sharing and optimal event management.
PRO TIP: Engage a technical specialist familiar with your Microsoft Exchange Server for a successful integration.
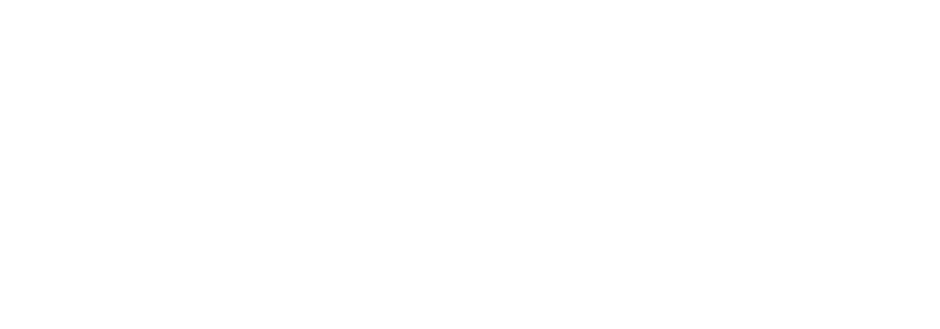
Picture 1. Integration with Microsoft Exchange
To enable the integration between Microsoft Exchange and inspace, you will need to take the following steps:
Note: you can set up an account with different permissions to enable one-way or two-way integration:
3. Allow connections to the EWS gateway from https://api.inspace.app.
4. Provide the inspace team with the relevant connection information for the EWS gateway:
5. After the inspace team completes the integration, you can start assigning Meeting Room calendars via Space Settings by entering an email for the room in the Place edit pop-up window.
- Configure Exchange Web Services (EWS) for your Microsoft Exchange Server installation.
Note: you can set up an account with different permissions to enable one-way or two-way integration:
- Read and write (full access) for mailboxes and calendars (allows for two-way inspace.app <--> Exchange sync)
- Read for mailboxes (allows for one-way Exchange --> inspace.app sync)
3. Allow connections to the EWS gateway from https://api.inspace.app.
4. Provide the inspace team with the relevant connection information for the EWS gateway:
- Public URI for the EWS gateway, username, and password of the account to be used for connection by inspace
- Certificate (if required)
- Miscellaneous network connection information specific to your domain
5. After the inspace team completes the integration, you can start assigning Meeting Room calendars via Space Settings by entering an email for the room in the Place edit pop-up window.
Support and Troubleshooting
The support team is available to help users with any questions or issues they may have, from troubleshooting technical problems to offering guidance on how to use inspace’s features. In order to get the most effective and efficient support, it is recommended that users provide as much information as possible about the issue they are experiencing, including any error messages or other details. Contact support in the inspace app, or send an email to support@inspace.app.
Was this article helpful?
Got an idea for a guide?
Let's us know!
Let's us know!
