Guide: Social Notifications
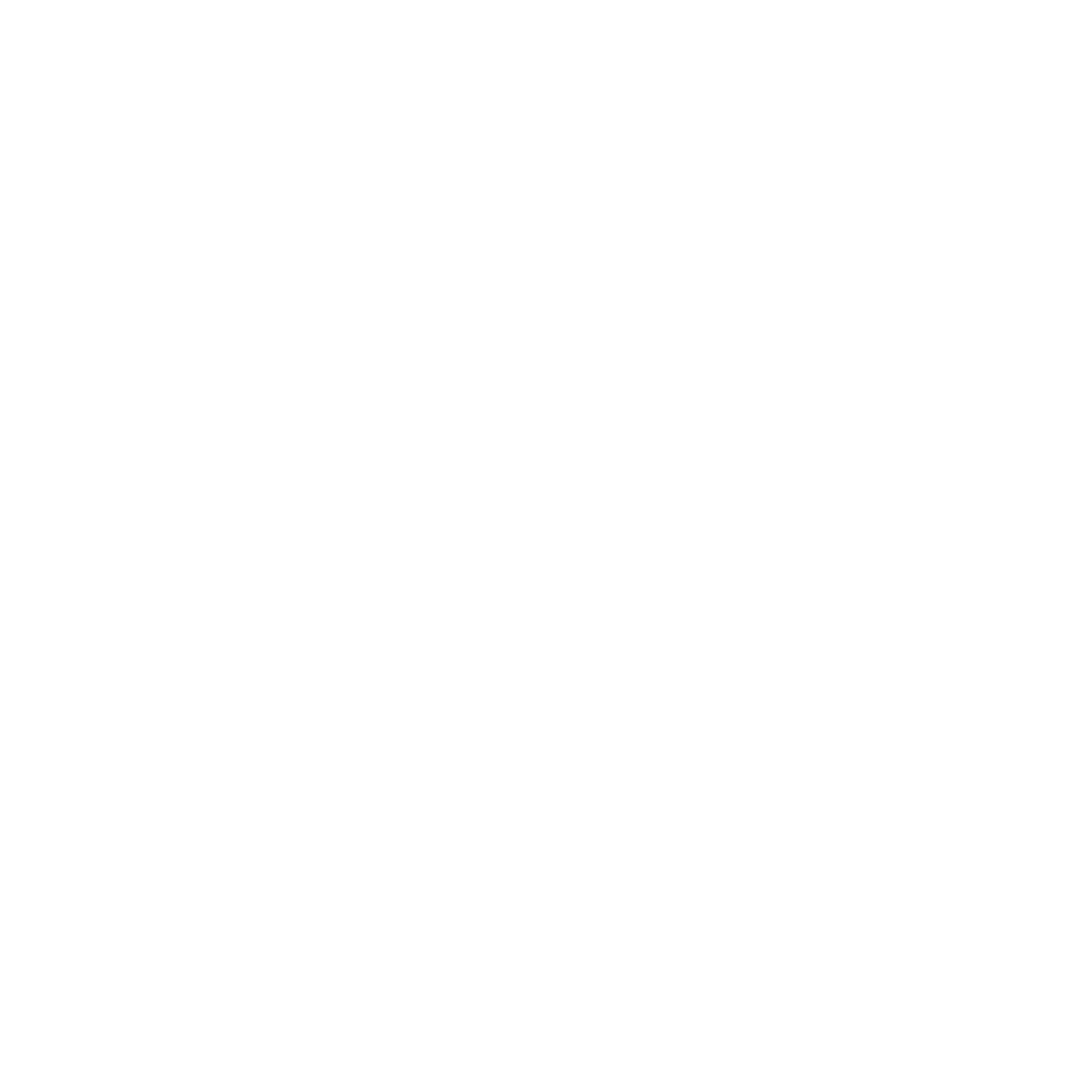
Engaging with Your Workplace Community: Social Connections Feature Overview
Strong social connections at work enhance teams and allow individuals to feel part of a larger community. The inspace floorplan offers a unique feature to promote community and connection - the ability to add personalized text labels directly to the floor plan for everyone to see.
Imagine looking at the floor plan and seeing social connections about whose birthday or work anniversary it is, where social events are happening, and where to go to pick up materials or learn about the latest strategy session (please see Picture 1).
Imagine looking at the floor plan and seeing social connections about whose birthday or work anniversary it is, where social events are happening, and where to go to pick up materials or learn about the latest strategy session (please see Picture 1).
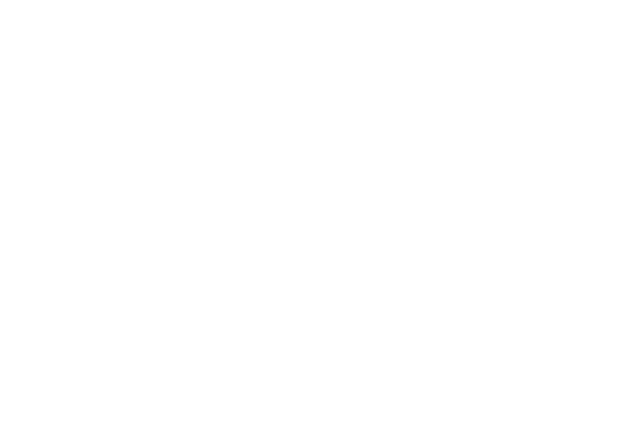
Picture 1. Social Notifications on The Floor Plan
Note: in this guide, we will focus on how to add these labels on the plan using the mobile inspace app. The described steps also work for the web version of inspace.
How to add a social connection notification on the interactive floor plan
- Log in to the inspace app.
- Navigate to the floor, where you want to add a social message.
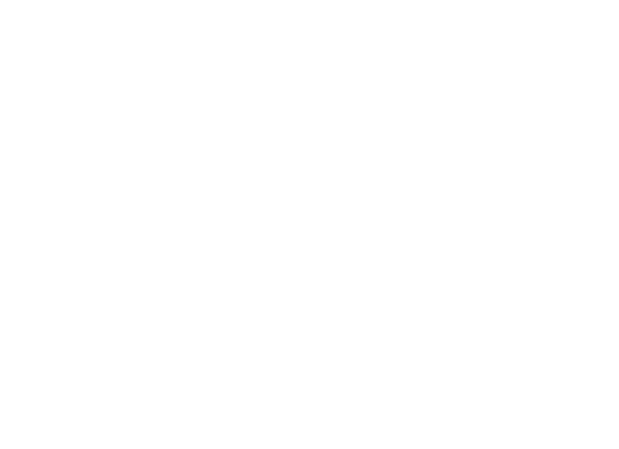
Picture 2. Selecting floor, building, and office
3. Specify the time during which your message will be displayed. At the top of the screen, select the information line with the date and time (please see Picture 3).
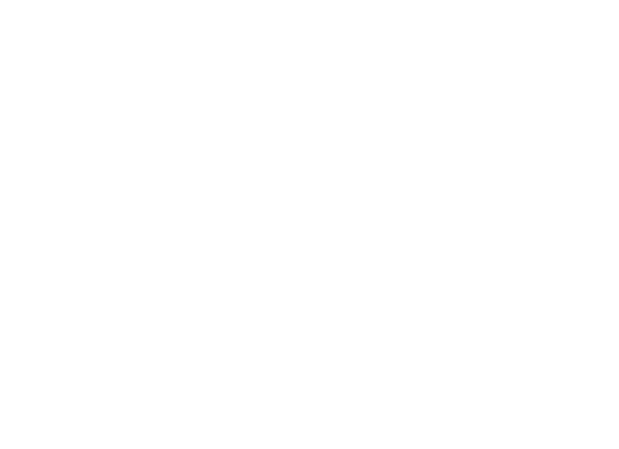
Picture 3. Time and Date
The new dialog will appear (please see Picture 4). Specify Start and End of the message and then select Done.
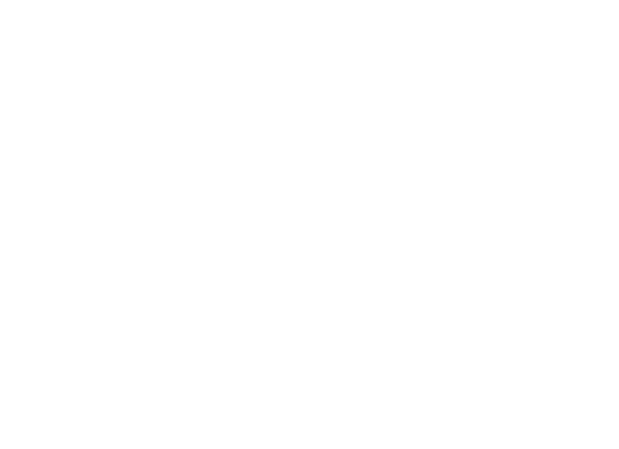
Picture 4. Start and end of the message
4. Click on the floor plan where you would like to add a social message and the New Message dialog will appear. Messages are best as close as possible to the area they pertain to, and can only be added to free spaces. Enter your message in one line and then press OK.
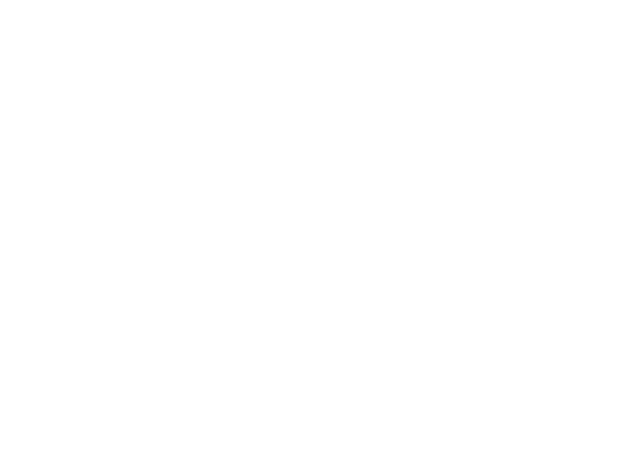
Picture 5. Entering a new message
Note: A social connection message can contain emojis (please see Picture 6).
5. The new message appears for all users on the floor plan.
5. The new message appears for all users on the floor plan.
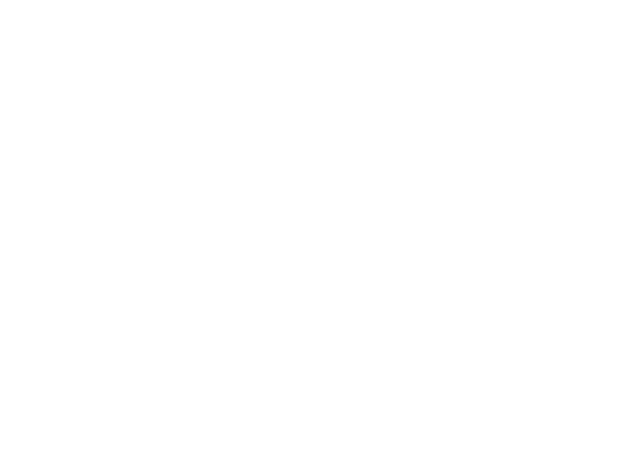
Picture 6. Text message on the plan
To delete a social message, simply select it, the Delete message appears. Select Yes to confirm the deletion (please see Picture 7). Messages can only be deleted by the user who created them.
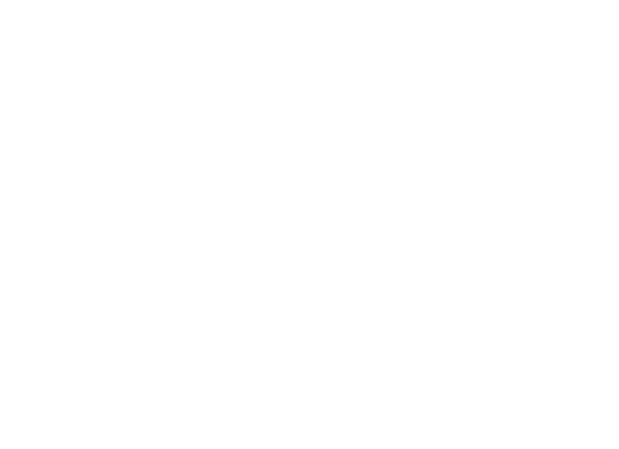
Picture 7. Deleting message
Support and Troubleshooting
The support team is available to help users with any questions or issues they may have, from troubleshooting technical problems to offering guidance on how to use inspace’s features. In order to get the most effective and efficient support, it is recommended that users provide as much information as possible about the issue they are experiencing, including any error messages or other details. Contact support in the inspace app, or send an email to support@inspace.app.
Was this article helpful?
Got an idea for a guide?
Let's us know!
Let's us know!
