Guide: Defining Workplace Spaces
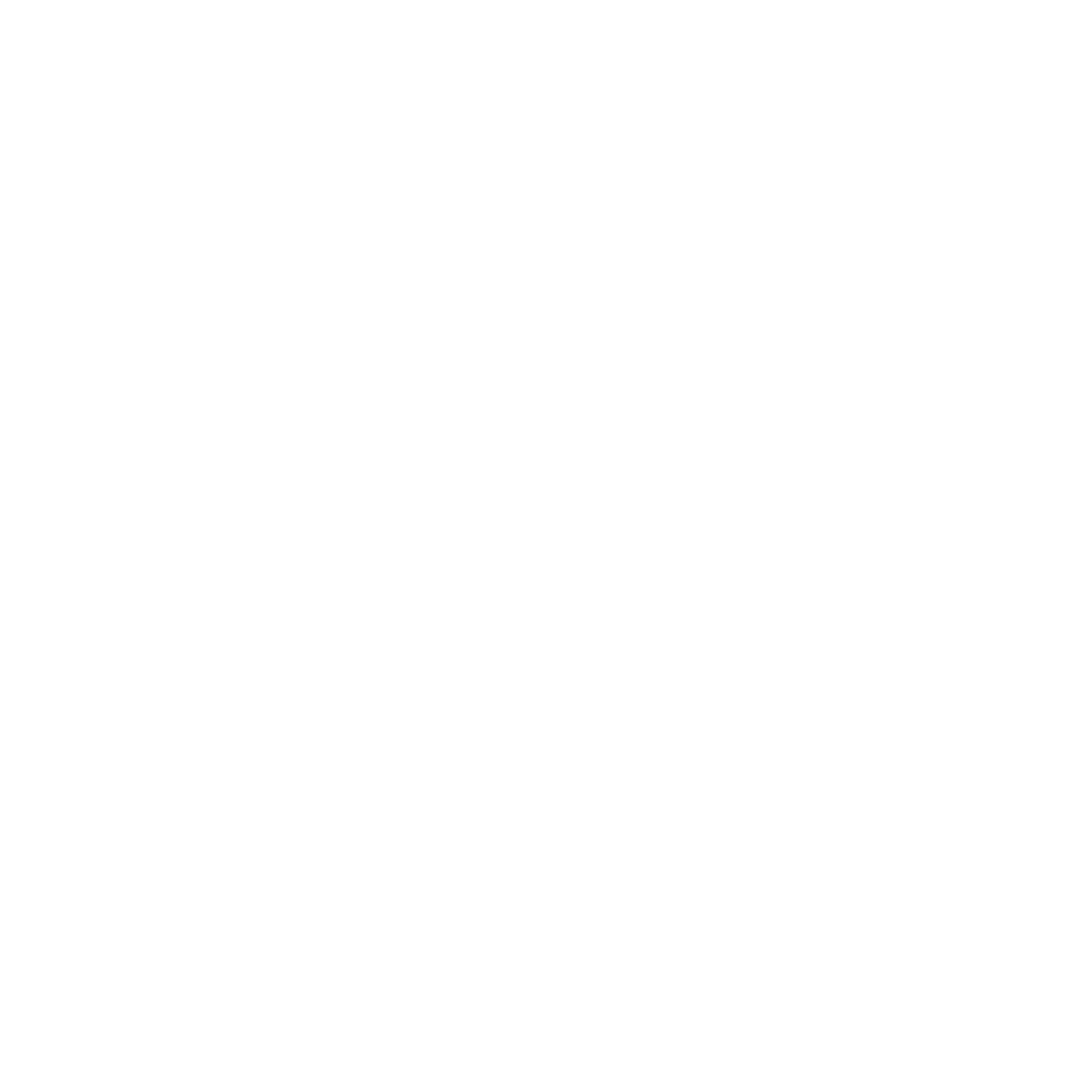
Spaces Overview
In inspace, a Space is a group of bookable meeting rooms, workspaces, desks, acoustic booths, etc. with shared characteristics. On the floor plan, you can use spaces to mark certain areas – a lounge zone, cafeteria, wellness room, or open area.
Spaces can also be created for specific departments. For example, the IT department Space can consist of dedicated desks with certain equipment (e. g. mouse, keyboard, multiple monitors, docking station, etc.) and amenities. You can also specify who can book in this Space, for example, only team members assigned to the IT department.
To assign a desk to a Space, do the following:
Spaces can also be created for specific departments. For example, the IT department Space can consist of dedicated desks with certain equipment (e. g. mouse, keyboard, multiple monitors, docking station, etc.) and amenities. You can also specify who can book in this Space, for example, only team members assigned to the IT department.
To assign a desk to a Space, do the following:
- Log in to inspace using your admin credentials.
- In the left navigational panel, select Settings. Then select Space Settings and click the desk you want to assign to the Space (see Picture 1).
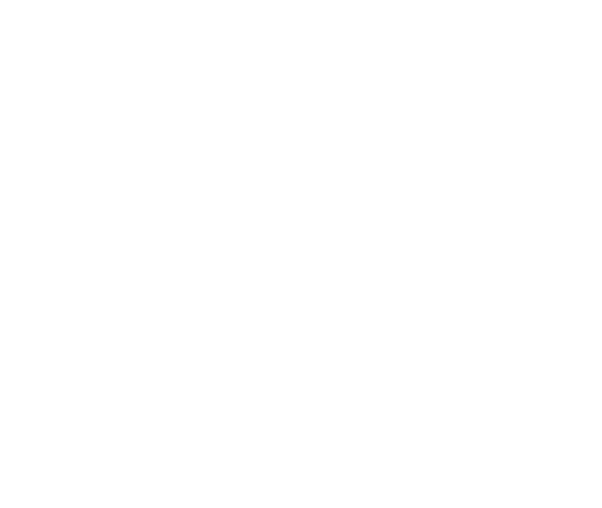
Picture 1. Space settings
3.In the pop-up, select the Space you want the desk assigned to and click Done (see Picture 2). All booking rules applicable to the Space will be valid for the desk.
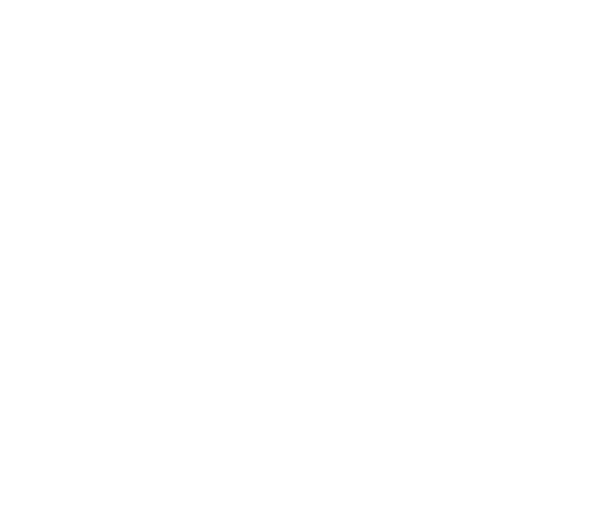
Picture 2. Assigning desks
Viewing and Editing Spaces
On the Spaces tab, an admin can view, edit, add, or delete Spaces by doing the following:
- In the left navigational panel, select Settings. Then select Space Settings > Spaces (see Picture 3).
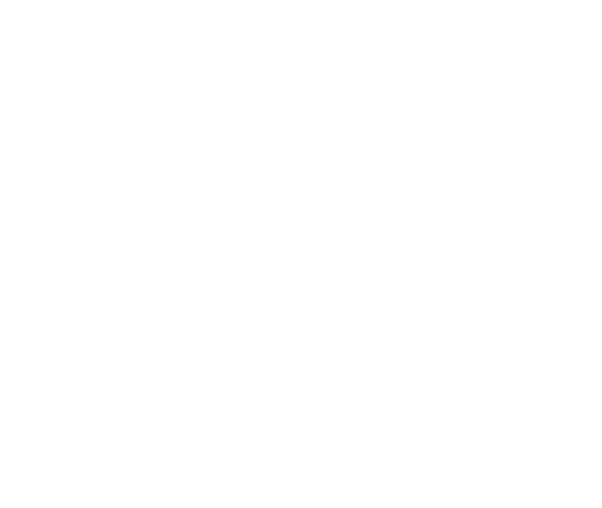
Picture 3. Viewing and editing Spaces
2. To edit a Space, in the row with its title, select the Pencil icon (see Picture 3). In the pop-up, you can specify:
- Space Name
- Space Type
- Departments and teams that are granted access to the Space
- Multiple-person availability
- Space photo
- Number of seats
- Minimum requirement for participants
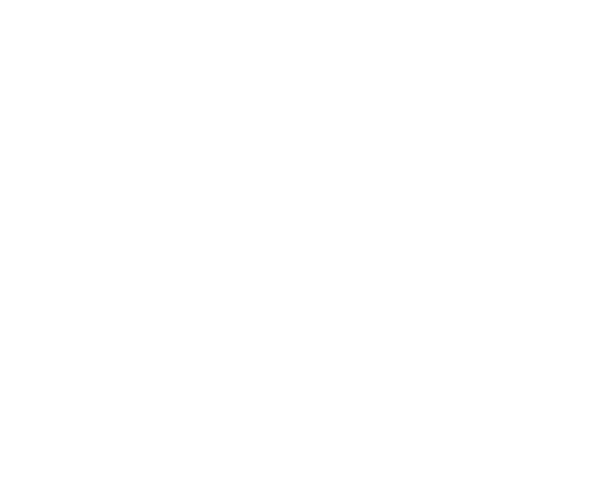
Picture 4. Editing Spaces
3. To edit Space Amenities, select the icon to the right of the Pencil (see Picture 5).
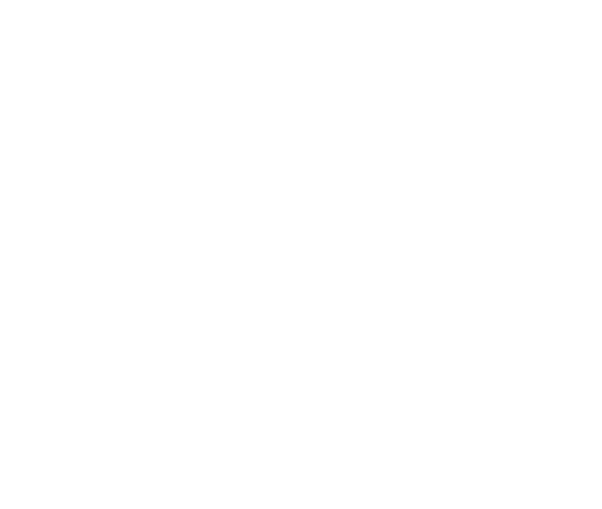
Picture 5. Editing Space Amenities
Space Types
To view, edit, or add Space Types, do the following:
- In the left navigational panel, select Settings. Then select Space Settings > Space Types (see Picture 6).
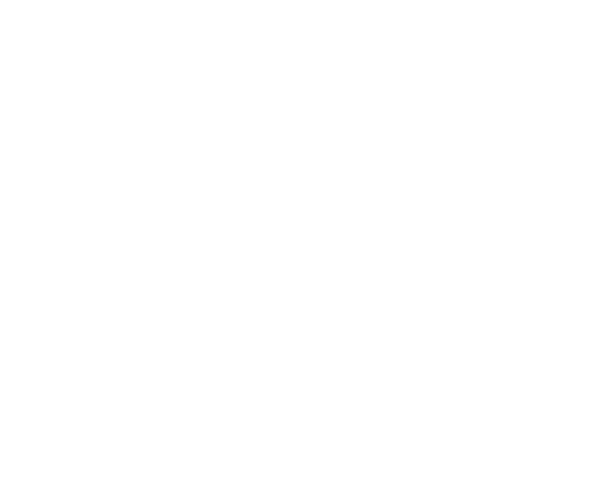
Picture 6. Space types
2. Click the Add Space Type button to create a new Space Type. If you need to edit a Space Type, select the Pencil icon in the row with its title.
If a Space is set up, users can find it via search by specifying the Space’s name or its amenities:
If a Space is set up, users can find it via search by specifying the Space’s name or its amenities:
- Panel
- Smart board
- Standing desk
- Surface hub
- Whiteboard
Support and Troubleshooting
The support team is available to help users with any questions or issues they may have, from troubleshooting technical problems to offering guidance on how to use inspace’s features. In order to get the most effective and efficient support, it is recommended that users provide as much information as possible about the issue they are experiencing, including any error messages or other details. Contact support in the inspace app, or send an email to support@inspace.app.
Was this article helpful?
Got an idea for a guide?
Let's us know!
Let's us know!
