Guide: Groups & Permissions
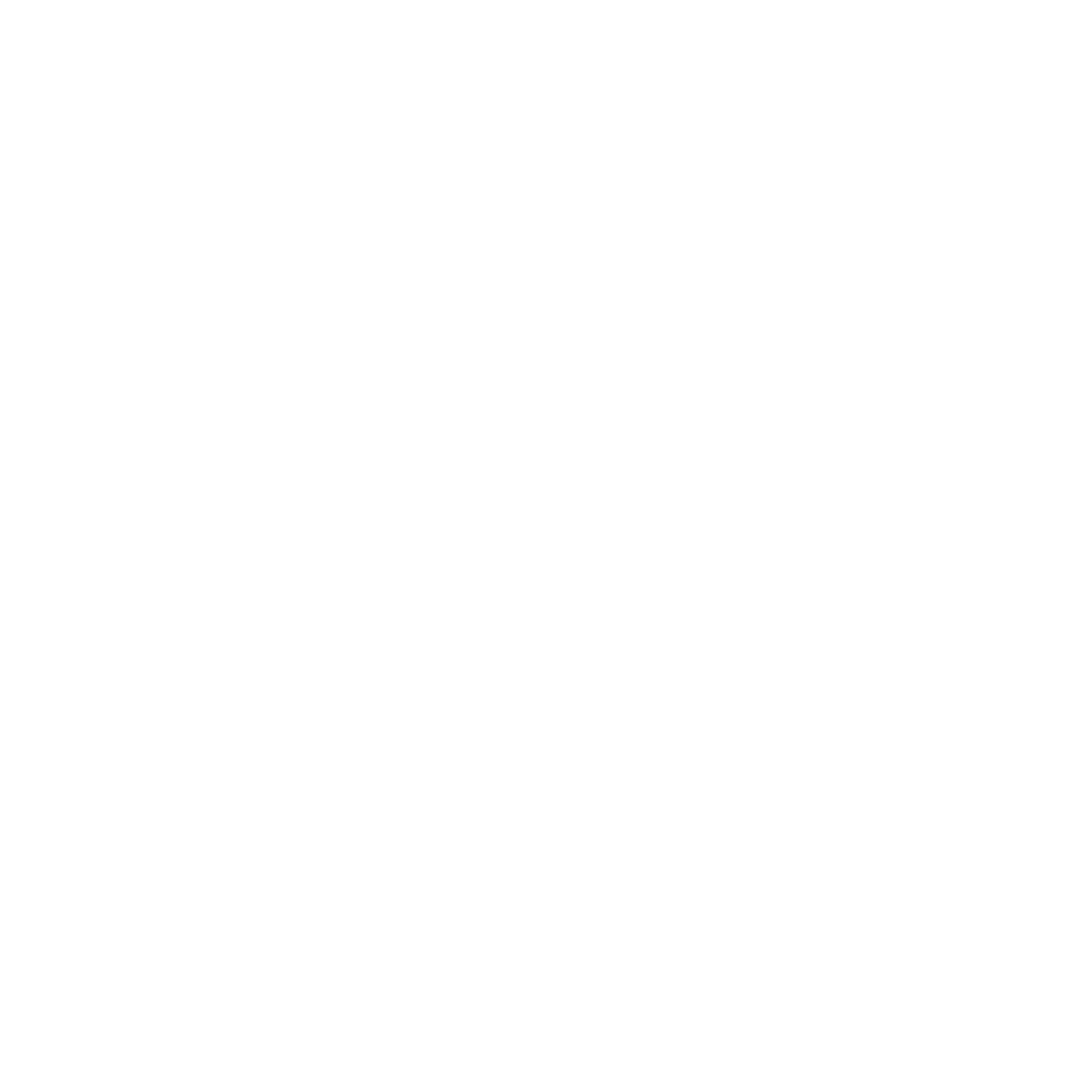
Set up customized access control for your spaces. Learn how to define booking permissions based on departments and teams. Custom permission options are available in PRO and Enterprise plans.
Video Employee and Guest Access Set-up
Setting-Up Departments and Teams
- Log in to inspace with your admin credentials.
- In the left navigational panel, select the People tab.
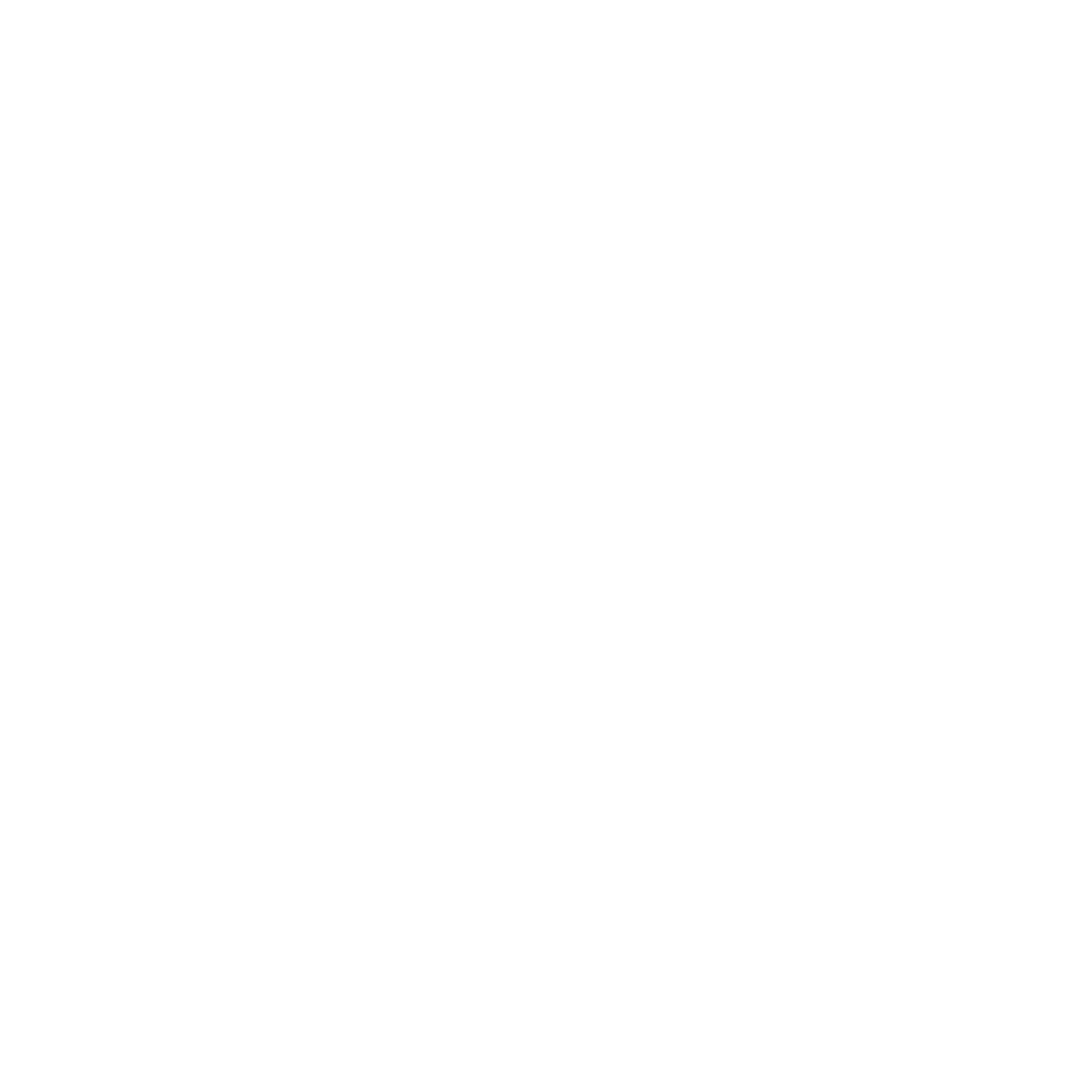
Picture 1. People tab
2.1 To add or edit departments, select the Departments tab - second from the left in the upper part of the screen (see Picture 1). Then you can add a new department by selecting Add Department and entering its name.
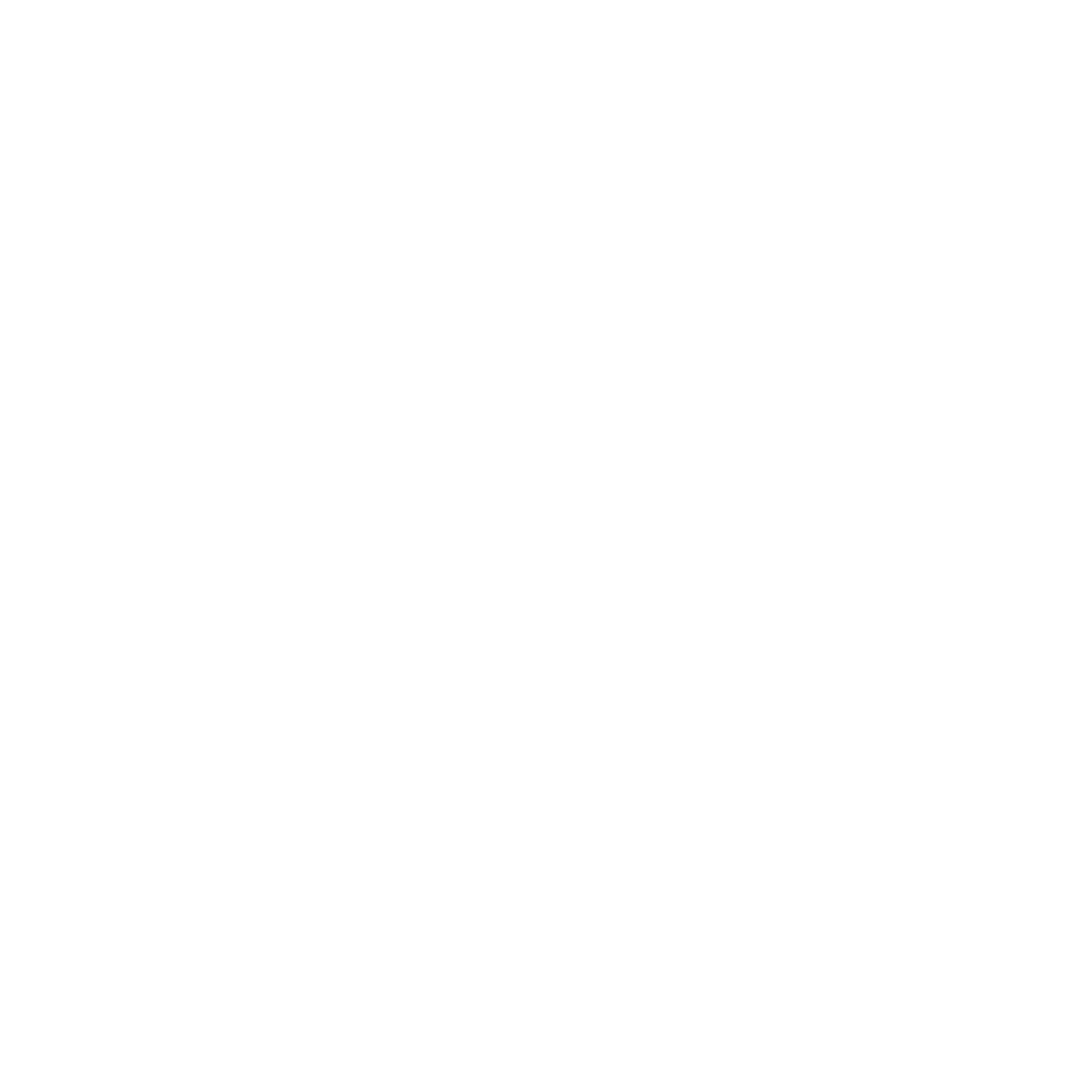
Picture 2. Adding a new department
Hover over the row with the Department Name (see Picture 3), to activate the menu, you will see three icons:
- The Pencil icon to edit the Department Name
- The Plus icon to create the Department Subgroup (for example, the Development department can consist of such subgroups as Web Templates, Dev store department, Dev support - see Picture 3)
- The Trash can icon to delete the department
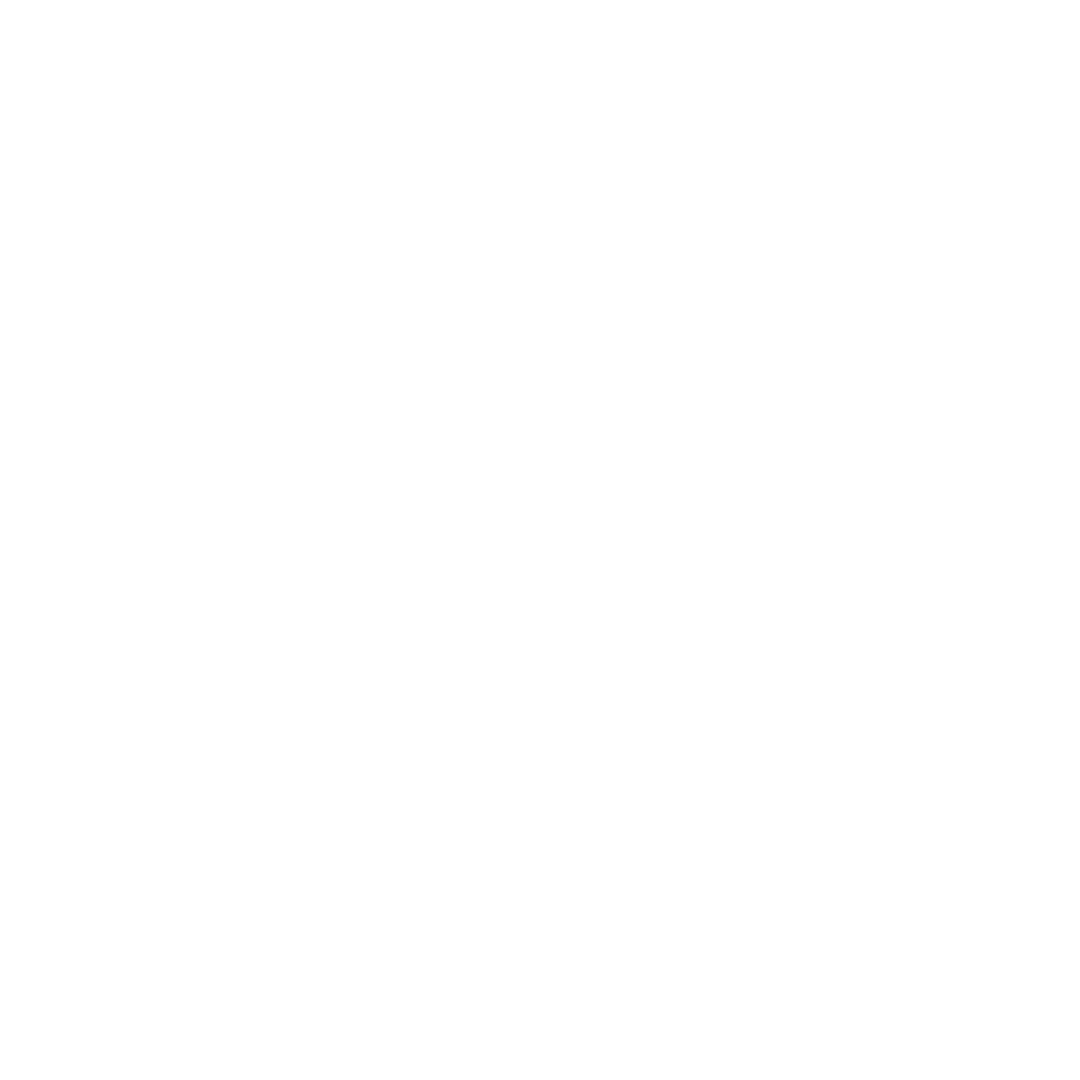
Picture 3. Departments tab
2.2 To add or edit Teams, select the Teams tab - third from the left in the upper part of the screen (see Picture 4).
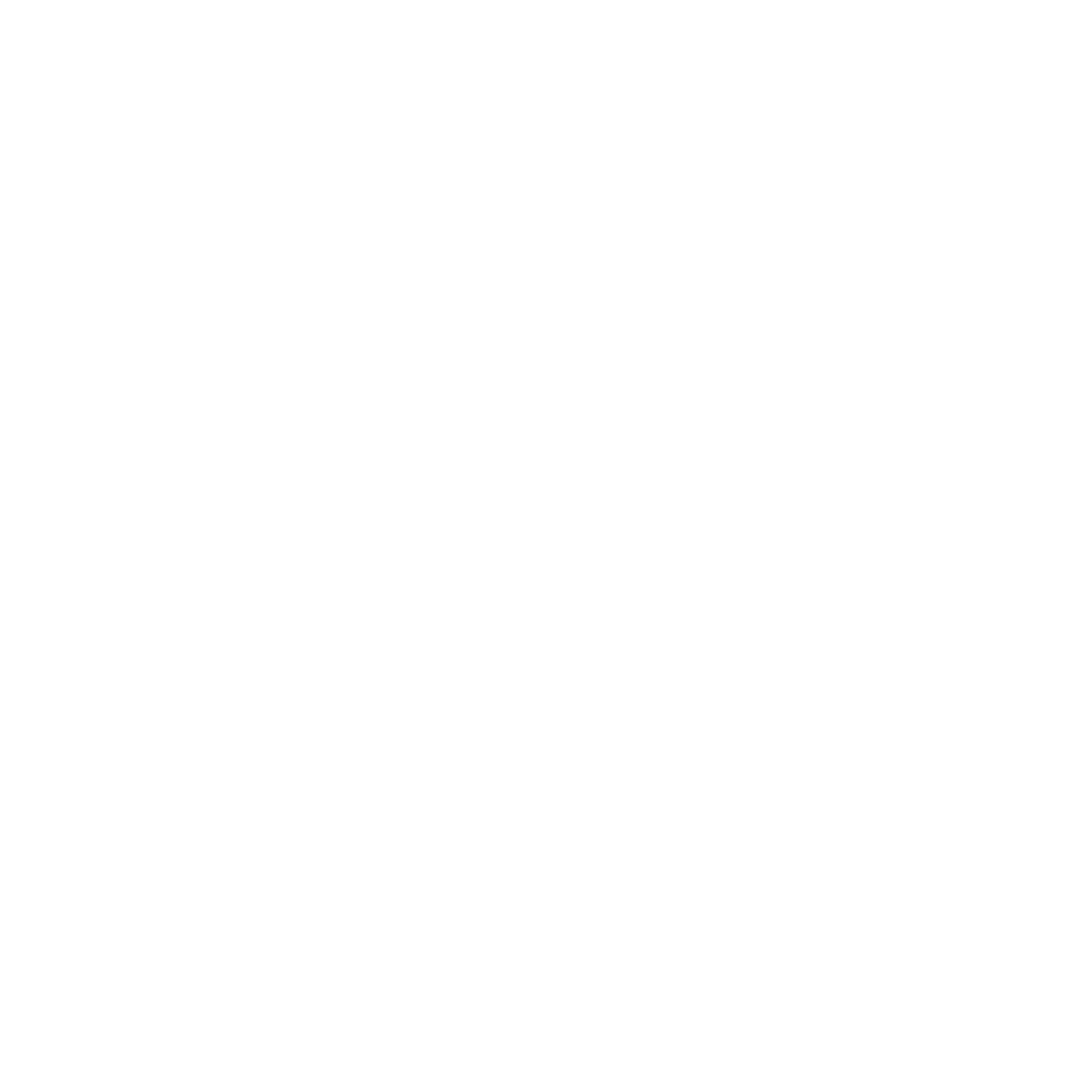
Picture 4. Teams tab
When you hover over the row with the Team Name (see Picture 4), you will see two icons:
- The Pencil icon to edit Team
- The Trash bin icon to delete Team
Assigning People to Departments and Teams
- In the left navigational panel, select the People tab. In the upper part of the screen, select Users and click the user record you want to assign or edit.
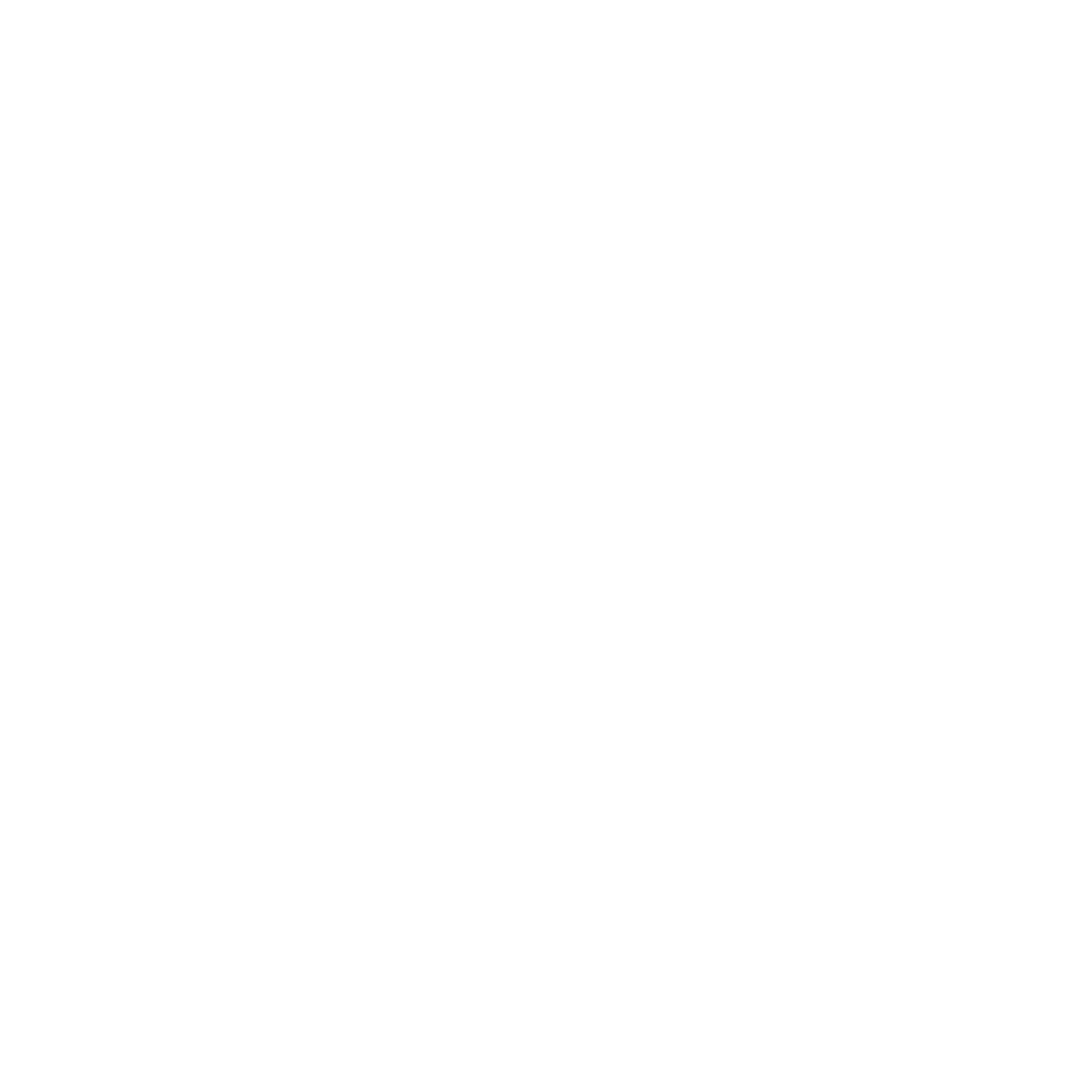
Picture 5. Users
2. In the user’s profile, select Edit (see Picture 6).
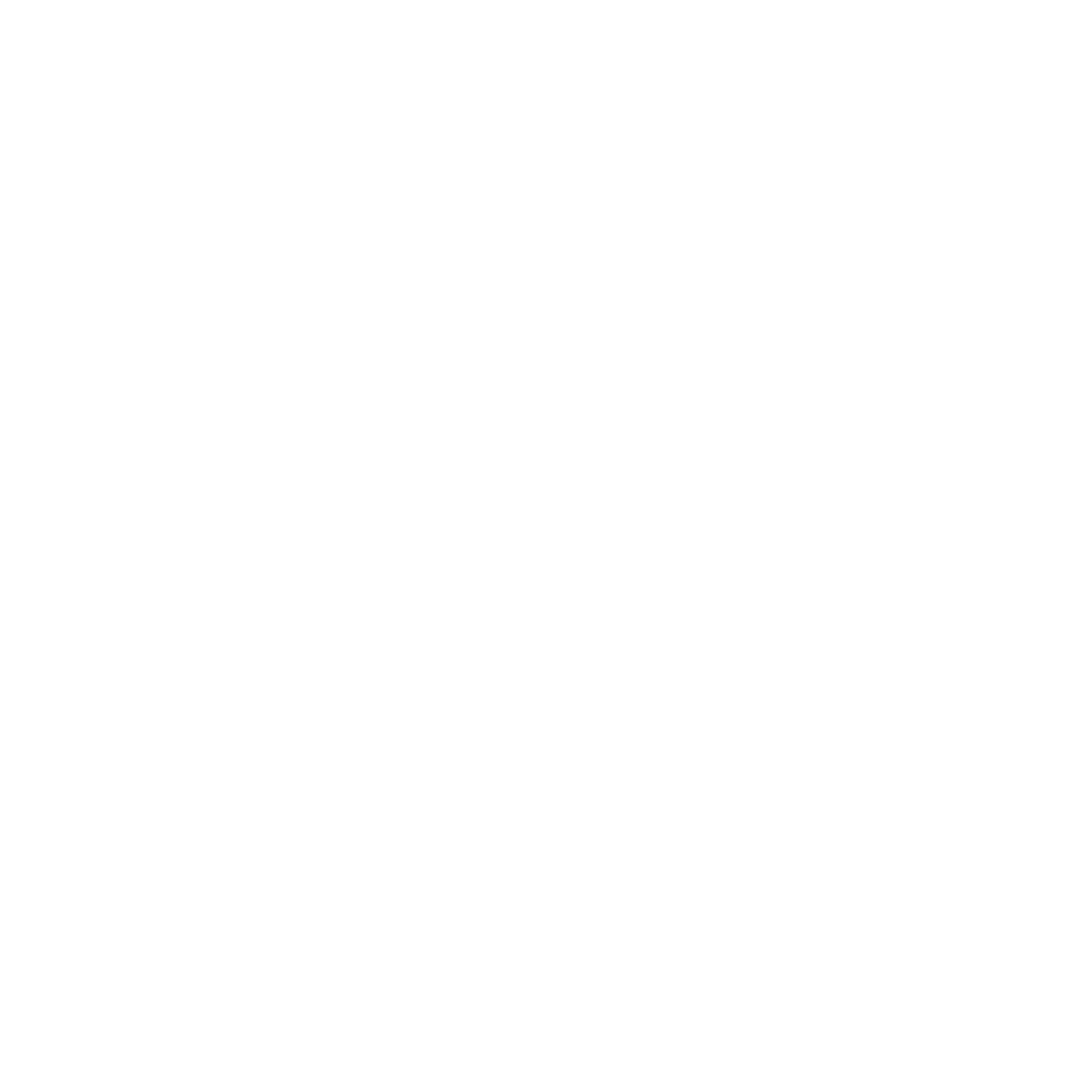
Picture 6. Editing a user
3. In the pop-up, select the department and teams from the dropdown lists (see Picture 7).
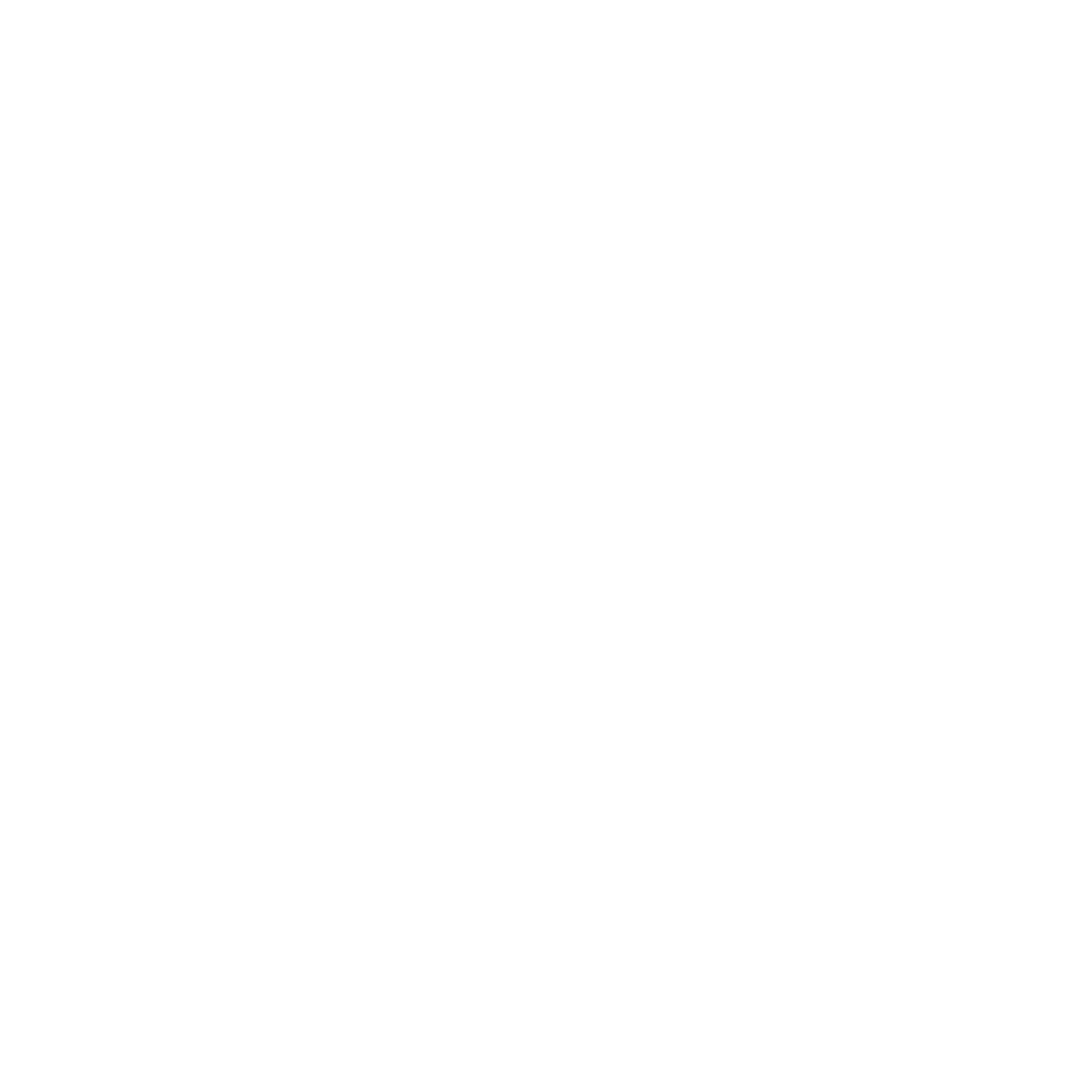
Picture 7. Assigning a user to the department and teams
Note: a user can be assigned to one department and multiple teams.
Assigned Desks
An admin can assign a specific desk for exclusive use by a user by selecting the Assigned Desks tab in the upper part of the screen. The assigned desk can only be booked by the assigned user.
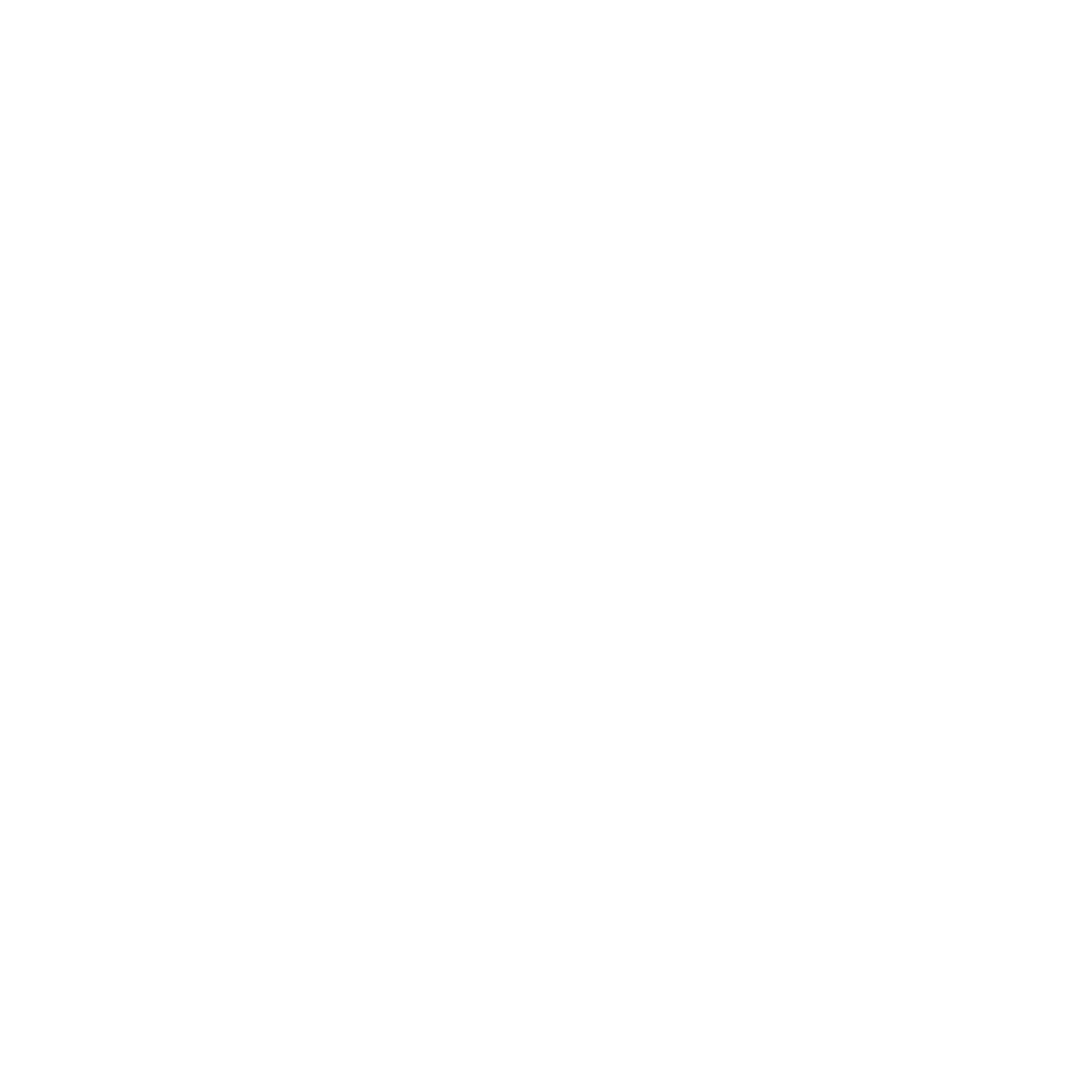
Picture 8. Assigned desks
Note: Regardless of permissions, as admin, you can override assignments and book any desk or space for any user in inspace.
Support and Troubleshooting
The support team is available to help users with any questions or issues they may have, from troubleshooting technical problems to offering guidance on how to use inspace’s features. In order to get the most effective and efficient support, it is recommended that users provide as much information as possible about the issue they are experiencing, including any error messages or other details. Contact support in the inspace app, or send an email to support@inspace.app.
Was this article helpful?
Got an idea for a guide?
Let's us know!
Let's us know!
