Guide: Wi-Fi Check-In
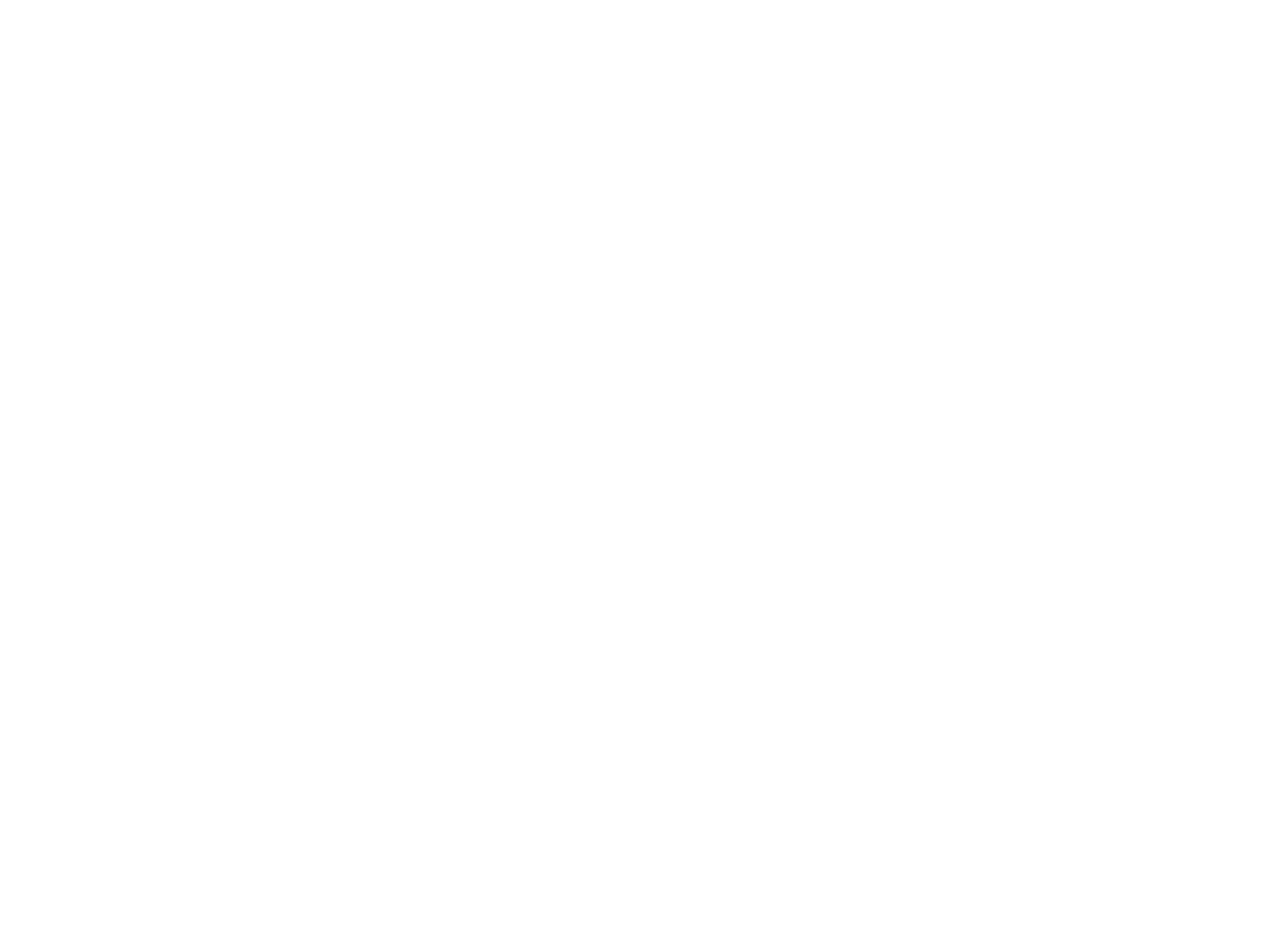
Automatic Wi-Fi check-in eliminates the need for users to perform check-ins manually. Instead of using NFC tags on desks, employees are automatically checked in for the day when they connect to the workplace Wi-Fi within 15 minutes before or 30 minutes after the booking starts and open the inspace app or the inspace tab in Teams.
How to enable automatic Wi-Fi check-in
- Log in to inspace with your admin credentials.
- In the left navigational panel, select Settings.
- On the General Settings tab, turn on the Wi-Fi check-in toggle.
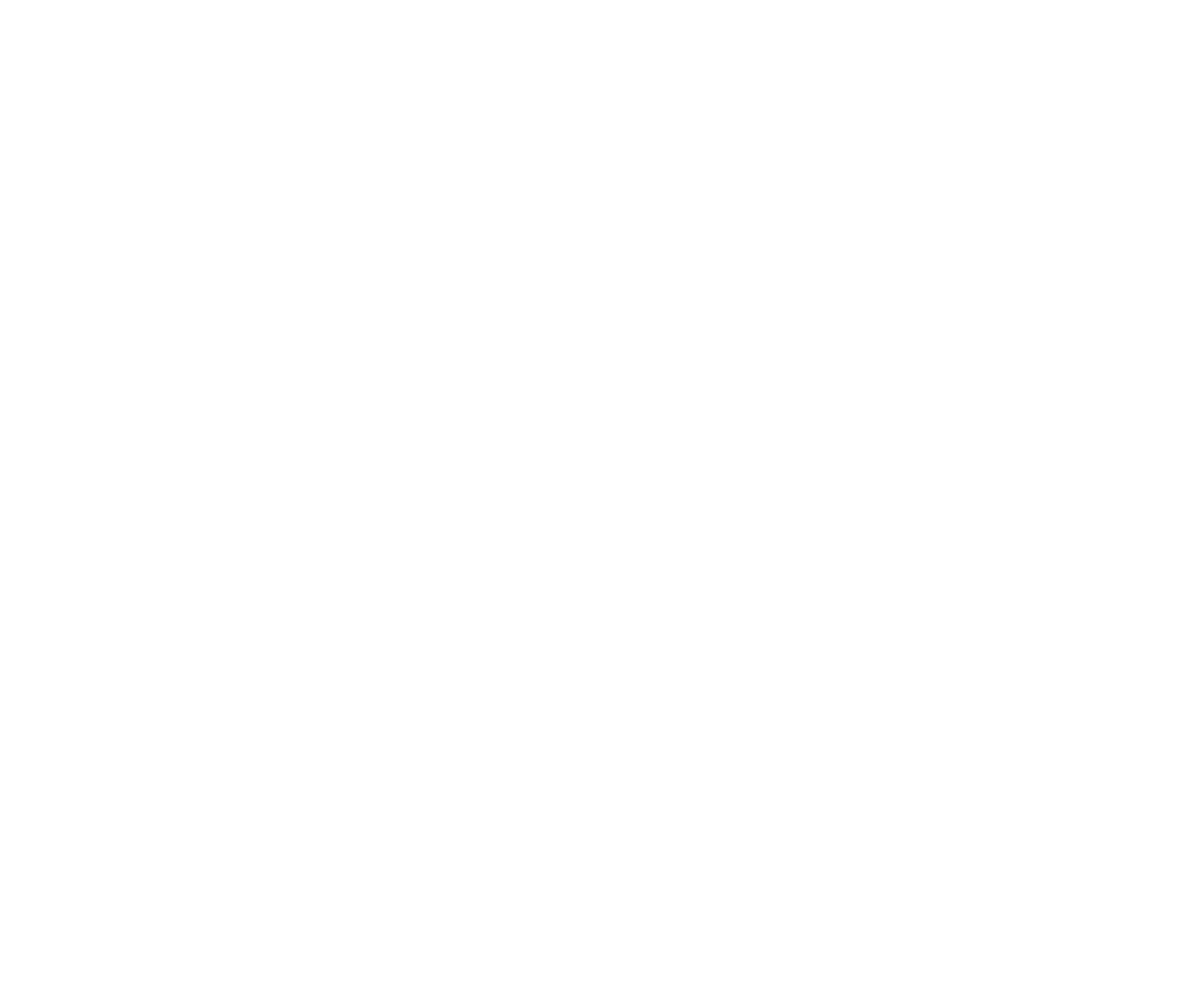
Wi-Fi check-in
4. Click the Add your current IP address link to specify your router's IP address. Note that your company may have several public IP addresses; your IT department can provide the entire list.
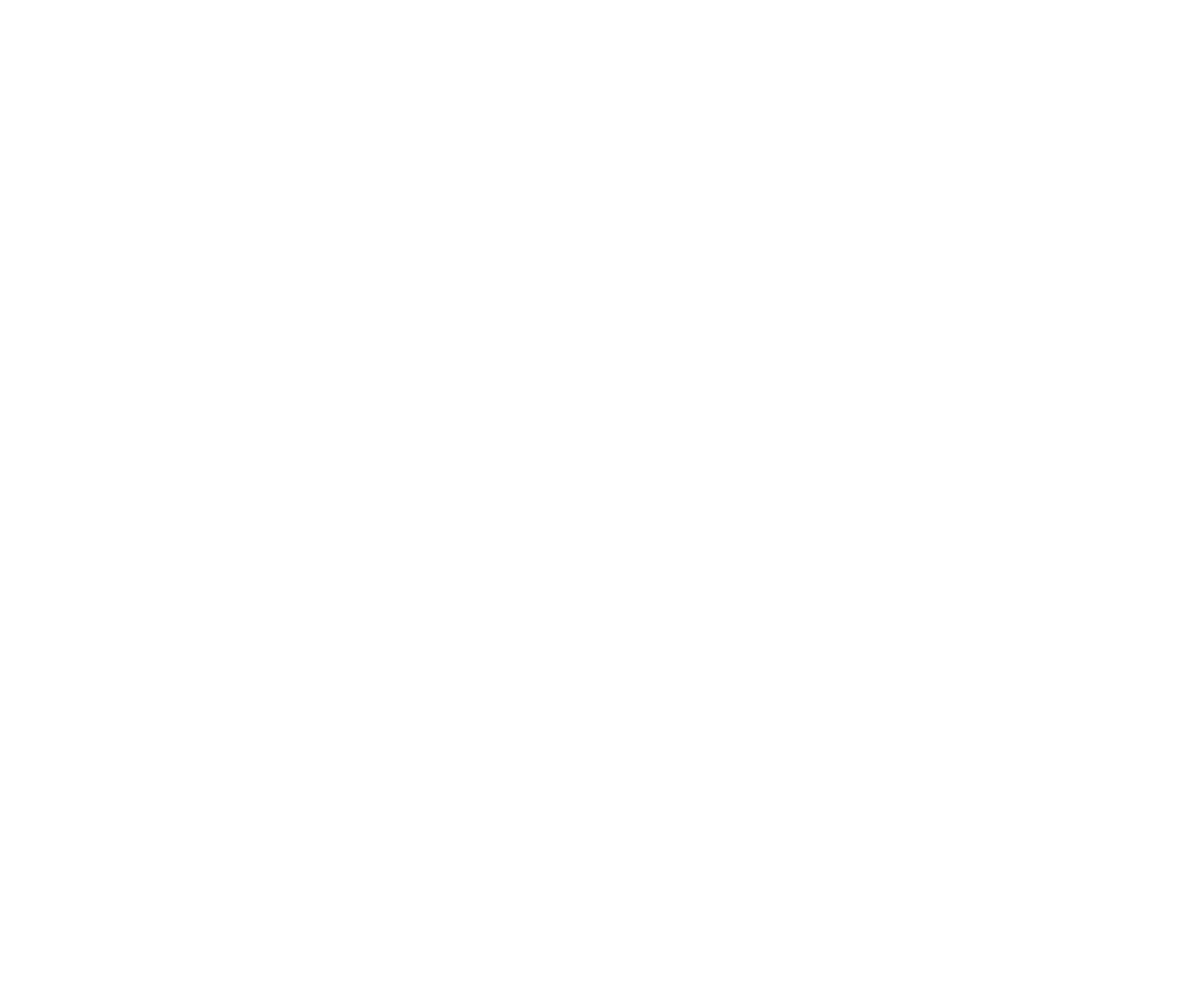
IP Adress
Note: You can specify multiple IP addresses by clicking + Add IP Address. Simply enter each new IP address in the field that appears.
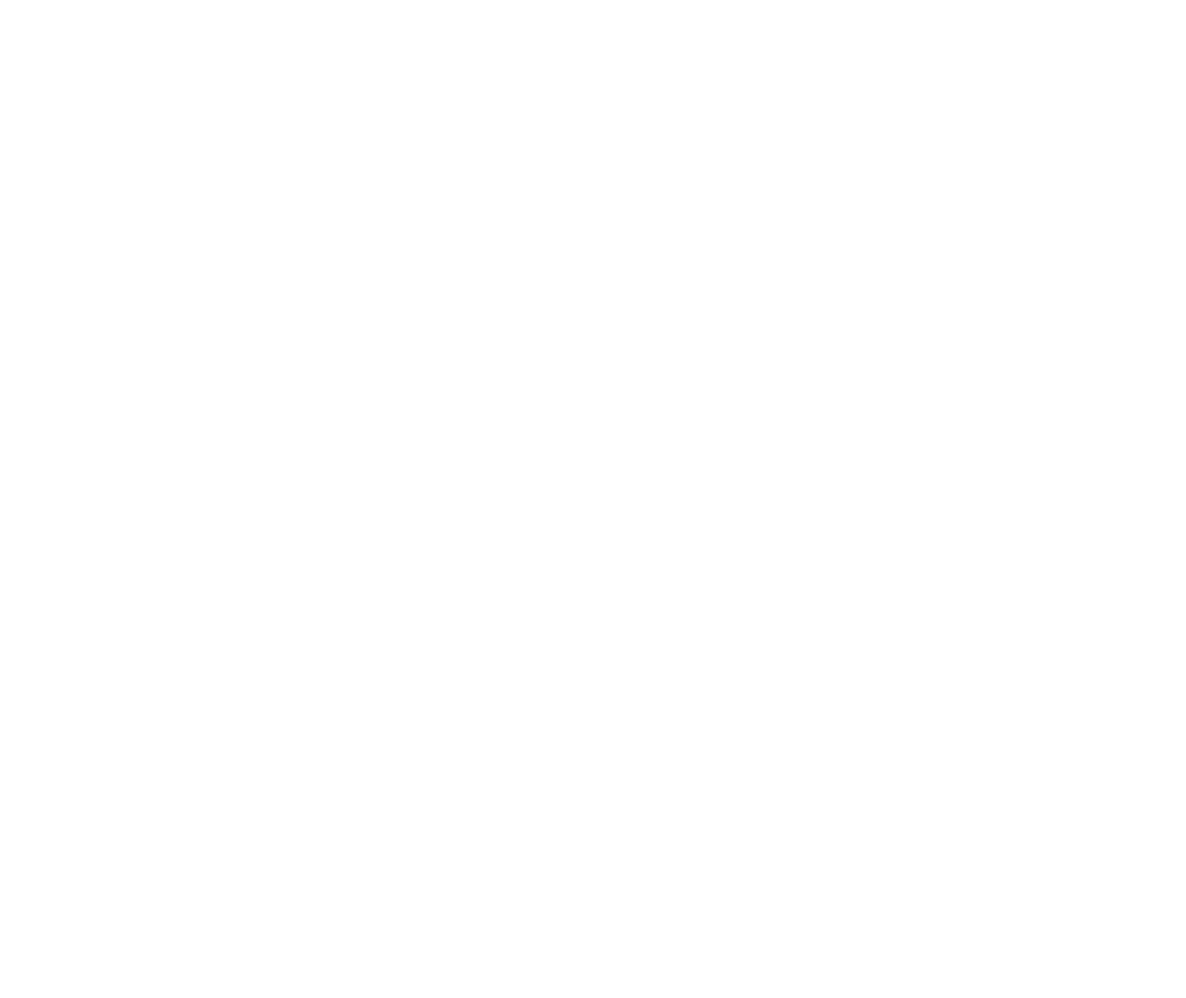
New IP Adress
How it works
To ensure the automatic Wi-Fi check-in functions correctly, the user must:
- Connect to the corporate Wi-Fi within 15 minutes before or 30 minutes after their booking starts. For instance, if an employee has a desk reservation at 12:00 PM, they must be connected to the corporate Wi-Fi from 11:45 AM to 12:30 PM.
- Open the inspace mobile app, the inspace web app, or the inspace tab in Teams (provided that the company has enabled the Teams integration with inspace).
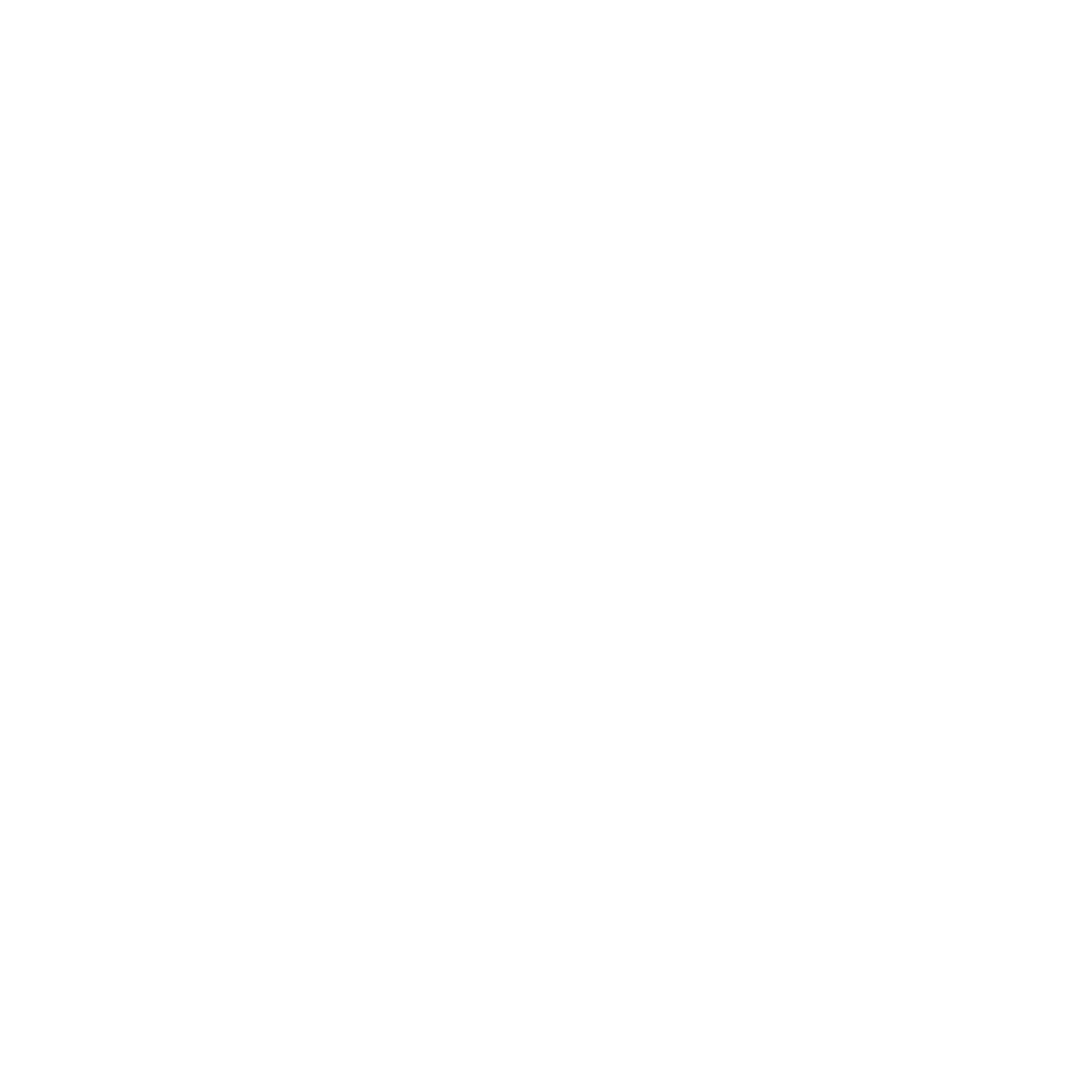
Wi-Fi indicator
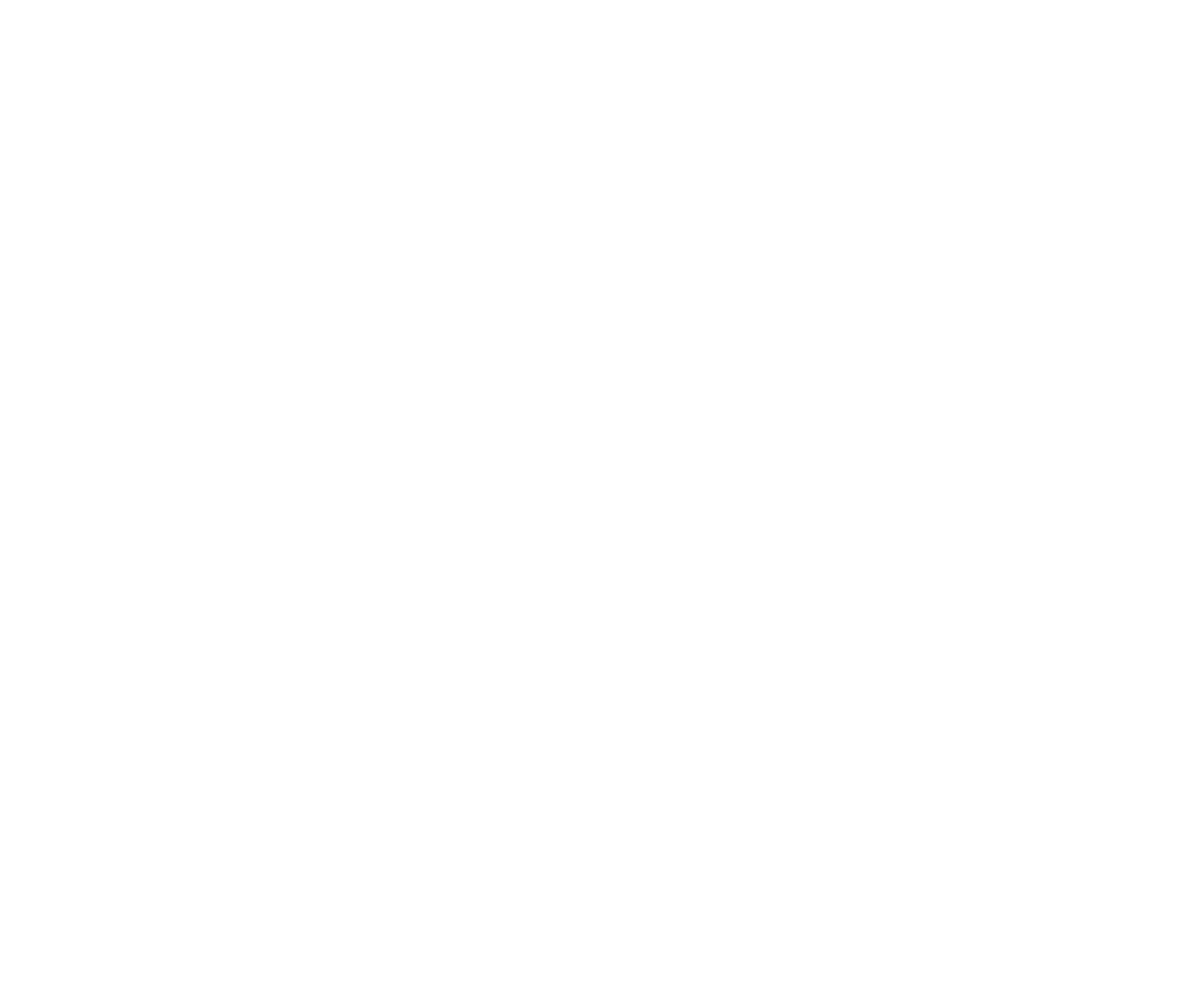
Wi-Fi indicator (inspace web app)
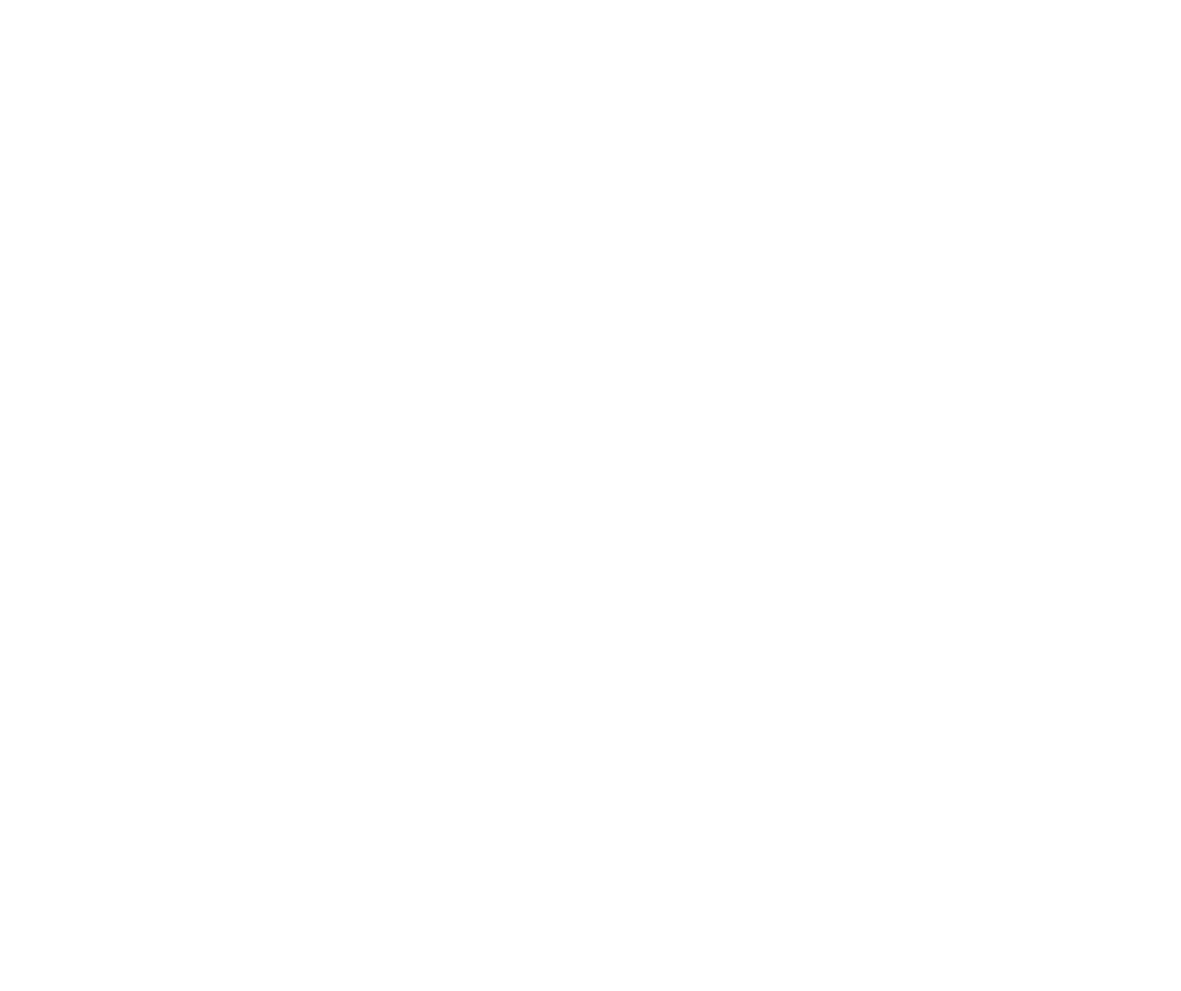
Wi-Fi indicator (inspace tab in Teams)
If the user connects to the corporate Wi-Fi during the required time period and opens the inspace web app, the app communicates with the backend every three minutes. Therefore, the user can simply leave the inspace web app tab open, and the Wi-Fi check-in will be triggered automatically.
Note: Sometimes, web browsers suspend tabs to save system resources like memory and CPU usage by pausing tabs that are not actively used. In such cases, the inspace web app will also be suspended. To avoid check-in issues when this happens, users should navigate to the inspace web app page and refresh it.
Note: Sometimes, web browsers suspend tabs to save system resources like memory and CPU usage by pausing tabs that are not actively used. In such cases, the inspace web app will also be suspended. To avoid check-in issues when this happens, users should navigate to the inspace web app page and refresh it.
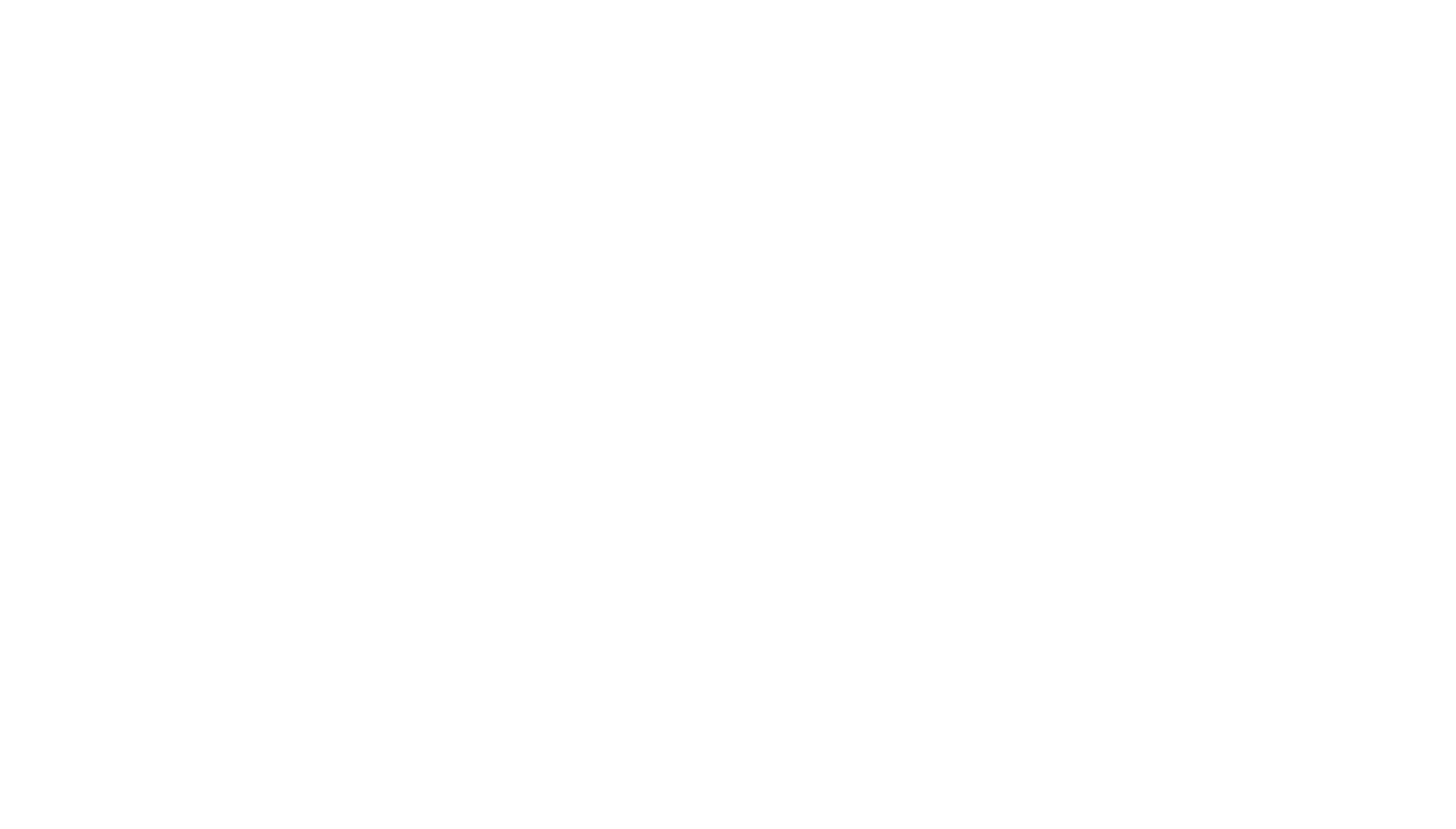
Inactive tab
Benefits of automatic Wi-Fi check-in
- Efficiency: Streamlines the check-in process, saving time for employees and administrators.
- Convenience: Eliminates the need for manual check-ins; employees automatically check in when connecting to the workplace Wi-Fi.
- User-Friendly: Provides a seamless and intuitive experience, reducing the burden on users.
- Reduced Physical Interaction: Minimizes touchpoints by replacing physical NFC tag check-ins with Wi-Fi connectivity.
- Accurate Attendance Tracking: Enhances precision in attendance records.
- Device Flexibility: Works across various hardware, including laptops, desktops, and smartphones, ensuring accessibility for all employees.
Support and Troubleshooting
The support team is available to help users with any questions or issues they may have, from troubleshooting technical problems to offering guidance on how to use inspace’s features. In order to get the most effective and efficient support, it is recommended that users provide as much information as possible about the issue they are experiencing, including any error messages or other details. Contact support in the inspace app, or send an email to support@inspace.app.
Was this article helpful?
Got an idea for a guide?
Let's us know!
Let's us know!
