Guide: Floor Plans
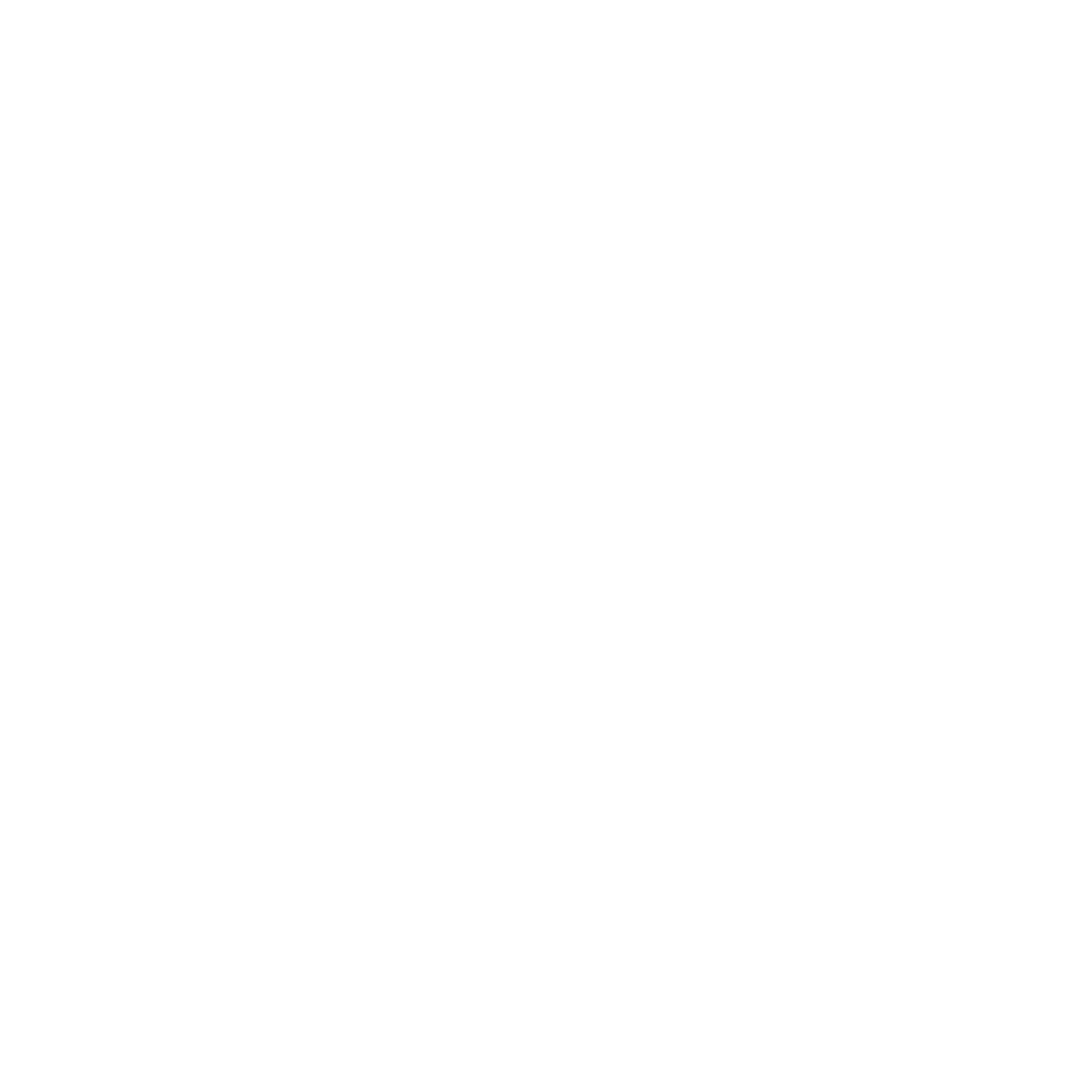
Video How To Create a Floor Plan
Floor Plans Overview
Welcome to our guide on creating and adding floor plans in inspace. We aim to provide a seamless office layout replication process that prioritizes minimalistic designs for intuitive employee experiences.
We've developed expert recommendations for designing floor plan objects and components, ensuring clarity and ease of use. While more realistic floor plans are possible, we encourage a minimalistic approach to maximize application usability. By implementing accurate floor plans in inspace, users can effortlessly navigate the office, book preferred workspaces, and locate amenities like kitchens, coffee points, and recreational areas.
Let's get started on transforming your workplace environment!
You will need the Templates file with ready-to-use components in .svg format to create and add a floor plan. This file contains the following graphic elements:
Note: We recommend using Adobe Illustrator to open the Templates file and to create your floor plan. However, you can use ArchiCAD and CorelDRAW to edit the document and any internet browser that supports SVG files to open and read it. Please note that the inspace platform requires floor plans to be in the .svg format.
We've developed expert recommendations for designing floor plan objects and components, ensuring clarity and ease of use. While more realistic floor plans are possible, we encourage a minimalistic approach to maximize application usability. By implementing accurate floor plans in inspace, users can effortlessly navigate the office, book preferred workspaces, and locate amenities like kitchens, coffee points, and recreational areas.
Let's get started on transforming your workplace environment!
You will need the Templates file with ready-to-use components in .svg format to create and add a floor plan. This file contains the following graphic elements:
- Work desks and chairs
- Phone booths
- Meeting rooms
- Bench systems
- Lounge areas
- Walls
- Plants
- Dog beds
- Font, text size, and color recommendations
Note: We recommend using Adobe Illustrator to open the Templates file and to create your floor plan. However, you can use ArchiCAD and CorelDRAW to edit the document and any internet browser that supports SVG files to open and read it. Please note that the inspace platform requires floor plans to be in the .svg format.
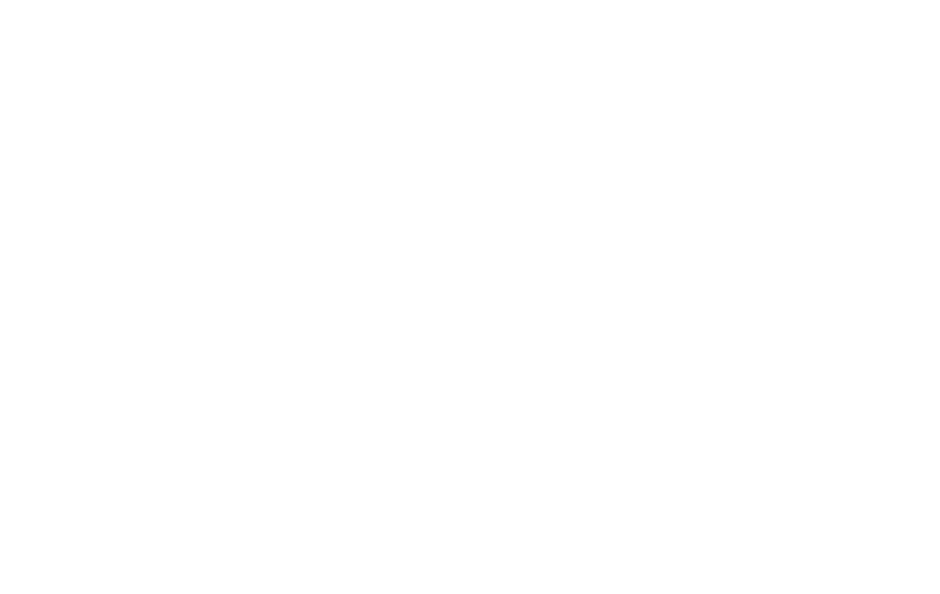
Picture 1. Floor plan for inspace in .svg format
Let inspace Professionals Create Your Floor Plan
Are you looking for a hassle-free solution to create your floor plan in inspace? We've got you covered! Our team of experienced professionals is ready to assist you in designing your office layout.
Benefits of Using Our Professional Floor Plan Service:
Benefits of Using Our Professional Floor Plan Service:
- Professionally Created: Our experts will ensure your floor plan is accurately designed and visually appealing, providing an optimal user experience for your employees.
- Quick Turnaround: We understand the importance of efficiency. Our team will work diligently to deliver your customized floor plan within 1–7 days.
How to Create Your Own Digital Floor Plan
- Open the Templates file with ready-to-use components in .svg format.
Important: Floor plans contain vector elements. The contours of these elements should form a closed loop. For example, walls along the outer perimeter of the floor must be adjacent to each other. Otherwise, the floor plan will be parsed incorrectly – you will see artifacts appearing in the plan after uploading it into inspace.
If you already have a floor plan in .dwg format, please do the following:
- Open the .dwg file.
- Ensure elements are fitted into the plan.
- Select all objects and set the stroke weight to 6 pt., then change the color to #E4ECEF (please see Picture 2).
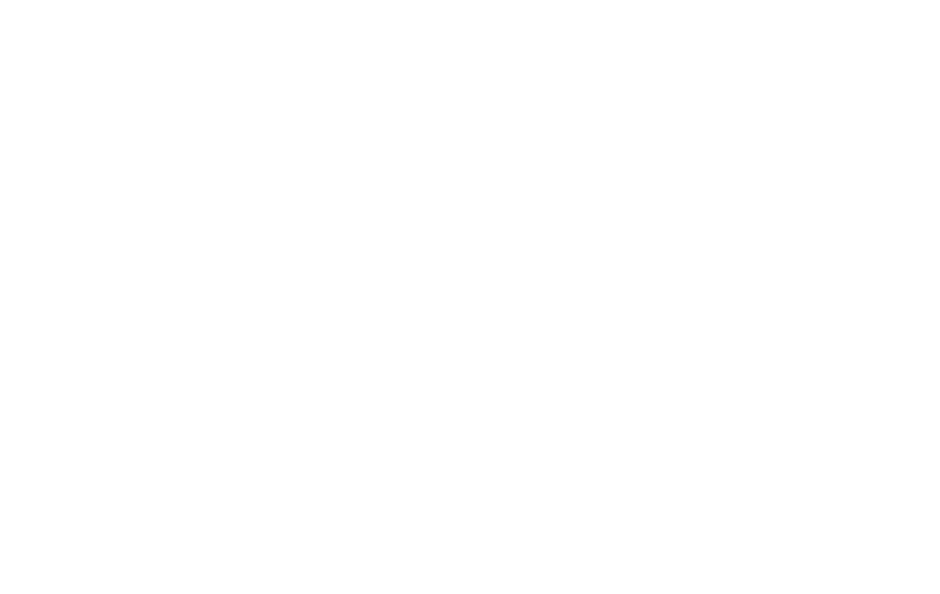
Picture 2. Changing the color of the objects
In the working panel Layers, most contours will be in different sublayers, select all objects, right-click on the working field, and select Ungroup in the list that appears, then repeat the operation (the result should be as in Picture 3).
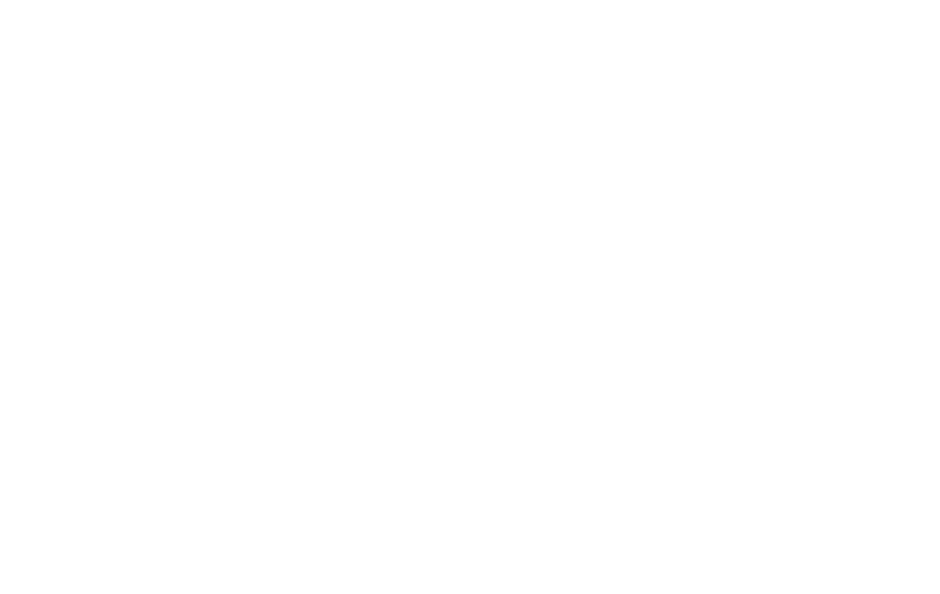
Picture 3. Ungrouping layers
Adding text on desks -> Select the Text tool and arrange the number of desks and, meeting rooms, and common spaces – see Picture 1.
Ensure the following Font Settings: Font Face: Inter, Weight: Regular, Size 35 px, Color #FFFFFF (white).
Once all assignments are properly indicated with text, group elements as shown in Picture 4.
Ensure the following Font Settings: Font Face: Inter, Weight: Regular, Size 35 px, Color #FFFFFF (white).
Once all assignments are properly indicated with text, group elements as shown in Picture 4.
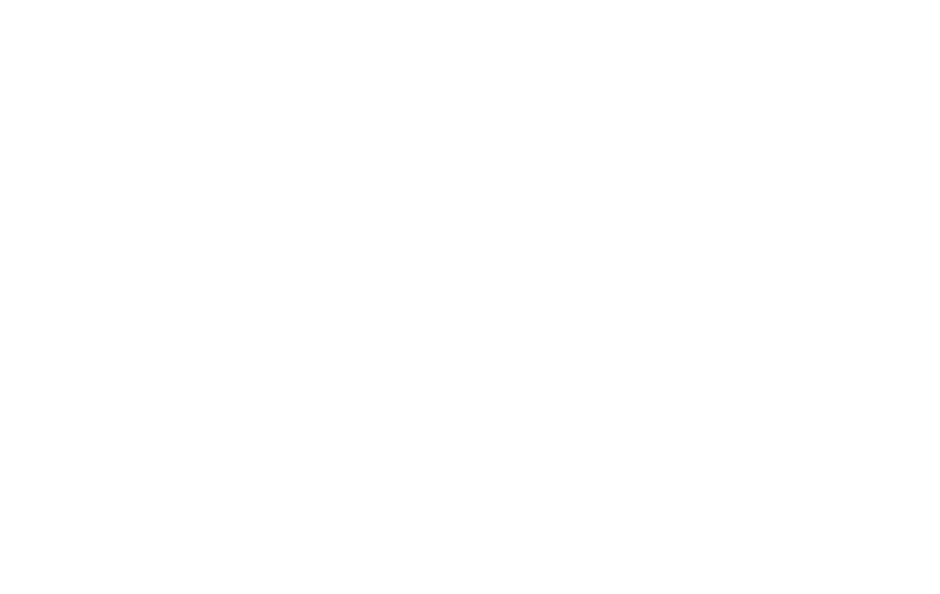
Picture 4. Grouping elements in Adobe Illustrator
Save and close the file in .svg format.
Floor Plan Creation Rules
When creating a floor plan, group interrelated objects, such as tables, chairs, and labels, on these items. Grouped objects behave as a single unit. It is a great way to keep your plan organized visually. Be careful not to select items sequentially. This can group separate subsets of objects. Instead, like all the elements with the Selection tool and group them.
PRO TIP: Don’t include the name written above the objects in the group – it is for navigational purposes only and is not clickable. You should only group the name with objects if it’s on the table element.
PRO TIP: Don’t include the name written above the objects in the group – it is for navigational purposes only and is not clickable. You should only group the name with objects if it’s on the table element.
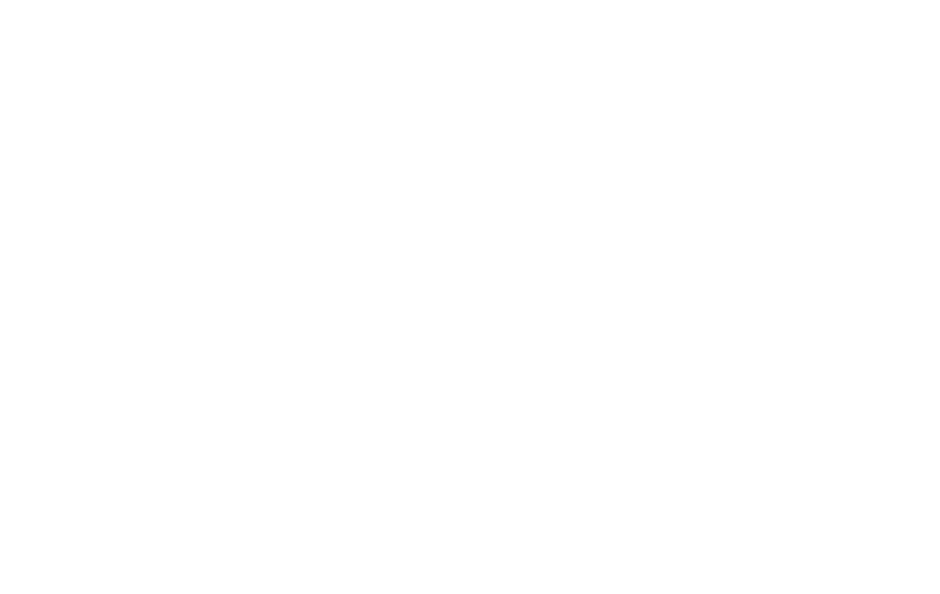
Picture 5. Grouping objects
Background color indicates zones or neighborhoods in the floor plan. Color zoning impacts user experience: departments are highlighted with a background color, and employees can easily navigate the office and find departments or neighborhoods of workplaces. For example, the background color for workspaces can differ depending on the department:
Yellow = IT department
Blue = Marketing department
Green = Finance department
Yellow = IT department
Blue = Marketing department
Green = Finance department
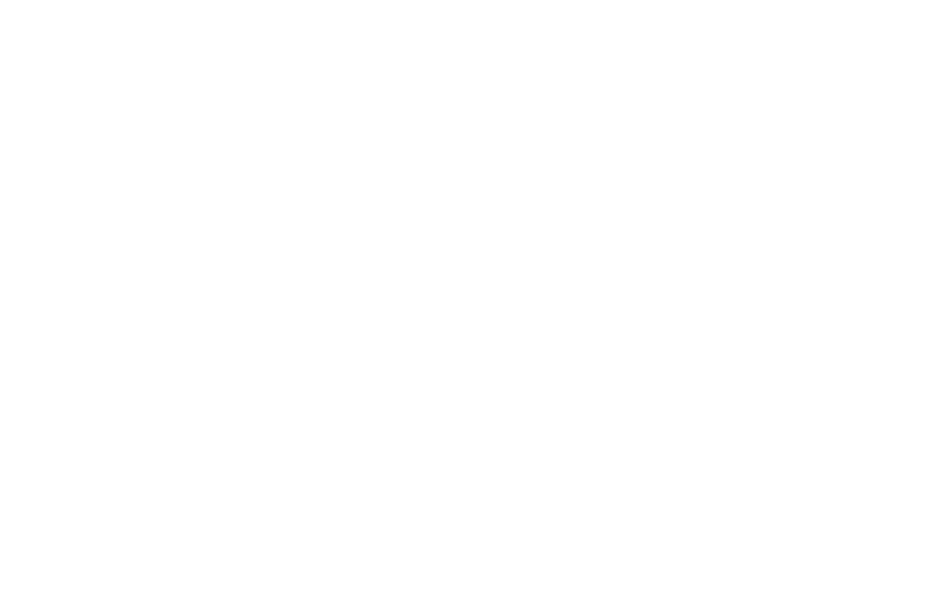
Picture 6. Setting the background color for departments
Icons can be helpful to visually indicate space types on the plan in a limited space. For example, a coffee cup icon marks a coffee station.
Text blocks should be written in a specific font, size, and color (please check the Templates file for guidance). The inspace team has selected font attributes to ensure the best user experience.
Text blocks should be written in a specific font, size, and color (please check the Templates file for guidance). The inspace team has selected font attributes to ensure the best user experience.
How to upload a floor plan
- Sign in to your inspace account.
- Select Settings in the left navigation panel, then select Space Settings > Replace Floor Plan (please see picture 7).
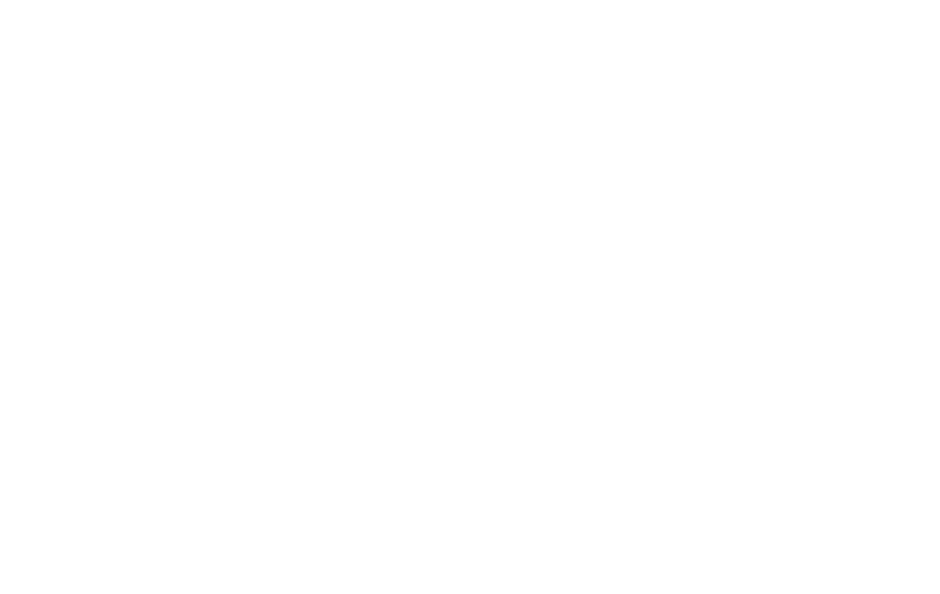
Picture 7. Uploading a new floor plan
3. In the pop-up window, drag and drop an SVG file of your floor plan.
Support and Troubleshooting
The support team is available to help users with any questions or issues they may have, from troubleshooting technical problems to offering guidance on how to use inspace’s features. In order to get the most effective and efficient support, it is recommended that users provide as much information as possible about the issue they are experiencing, including any error messages or other details. Contact support in the inspace app, or send an email to support@inspace.app.
Was this article helpful?
Got an idea for a guide?
Let's us know!
Let's us know!
