Guide: Adding Users
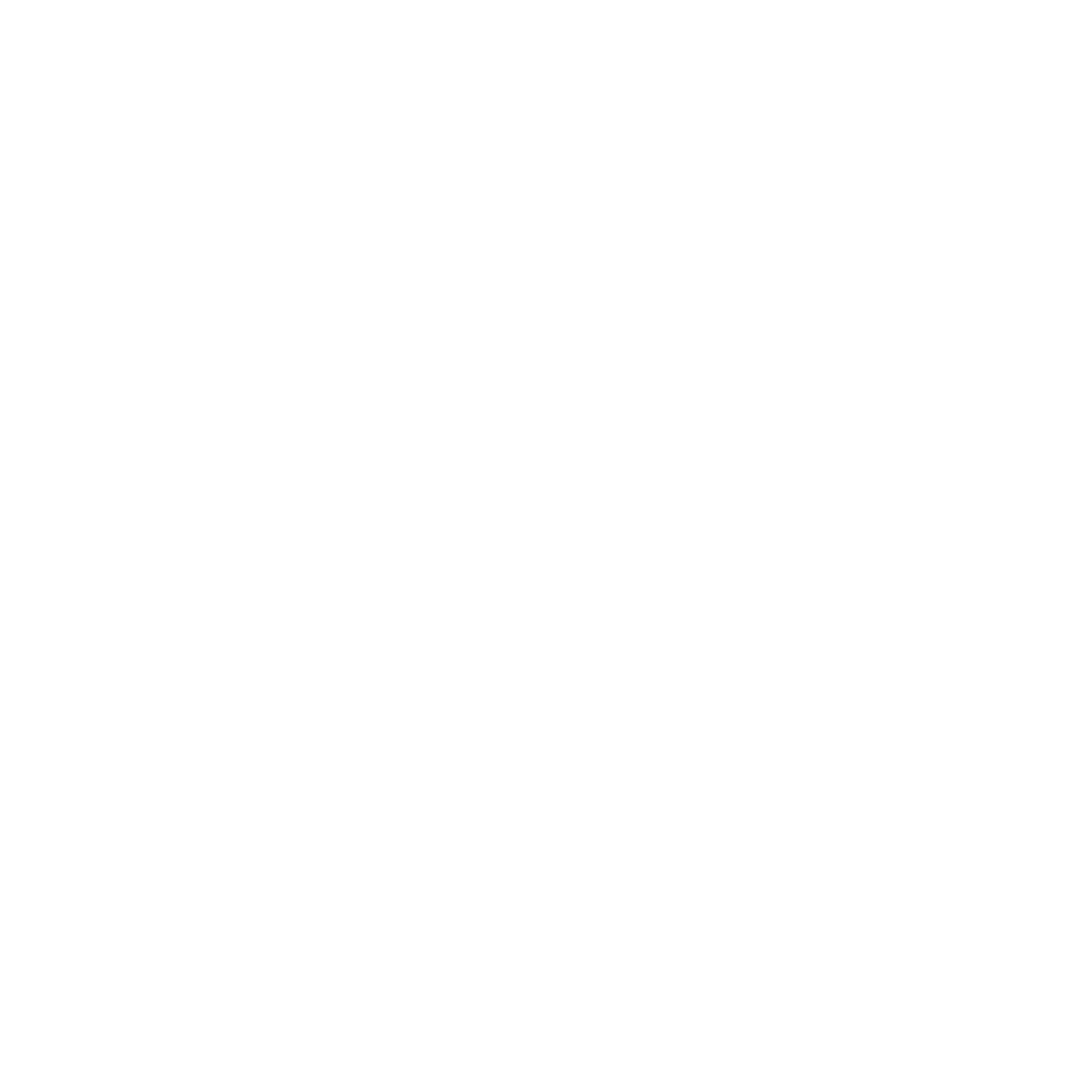
This resource will walk you through adding users to inspace. Whether you need to add one user individually or import a list of users, we've got you covered. Let's dive in and ensure a seamless user management experience.
From this guide, you will learn two ways to add users:
From this guide, you will learn two ways to add users:
- Adding one user
- Importing users list
Adding Users Step-By-Step
- Log in to inspace with admin credentials.
- In the left navigation panel, select Billing (see Picture 1).
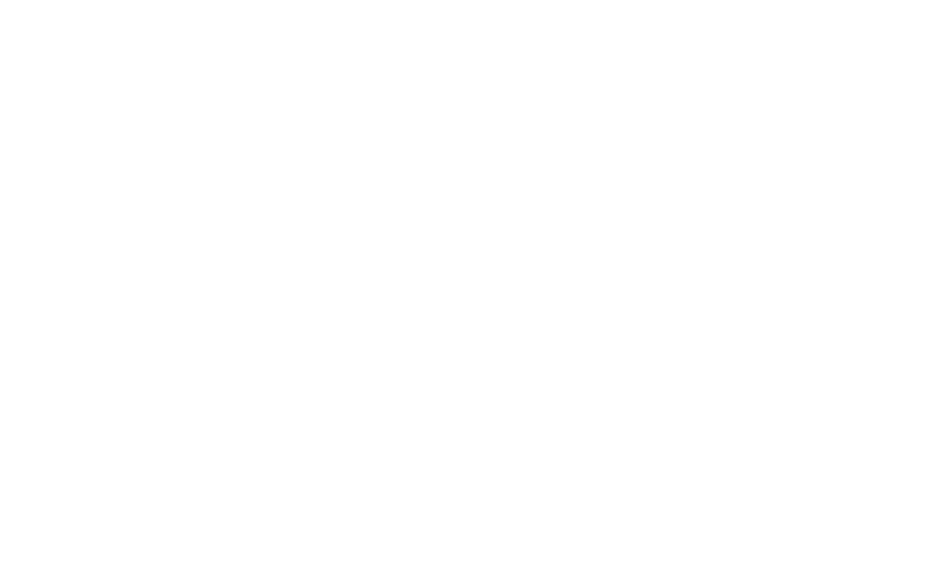
Picture 1. Billing tab in inspace
If you want to add one user, do the following:
2.1 Select Add User (see Picture 2).
2.1 Select Add User (see Picture 2).
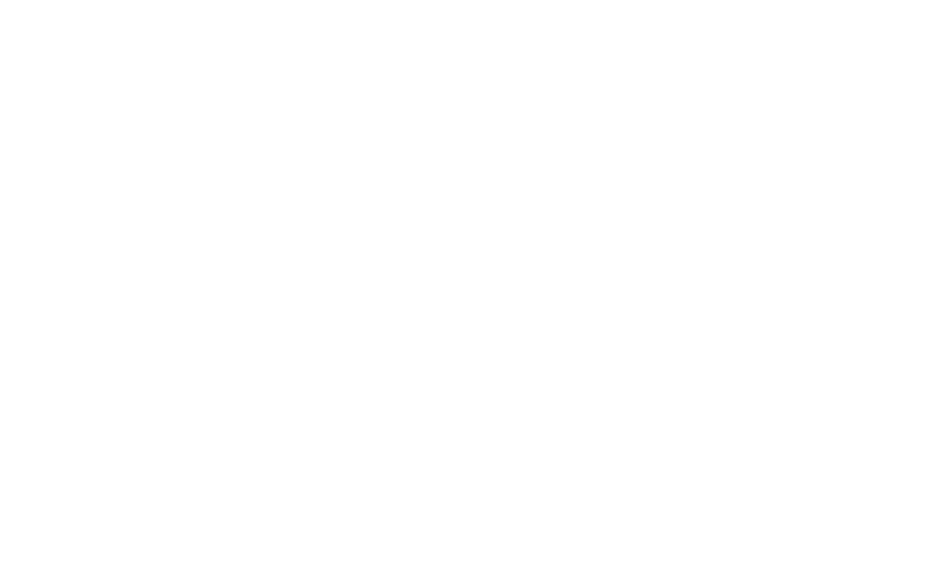
Picture 2. Add User in inspace
2.2 In the pop-up window, enter the user’s First Name, Last Name, and Job Title. Then select User Type, Department, and Team from the dropdown lists. Finally, enter Phone, Email, and Link to the user’s personal room for meetings. Optionally, add a Profile photo, and then select Invite.
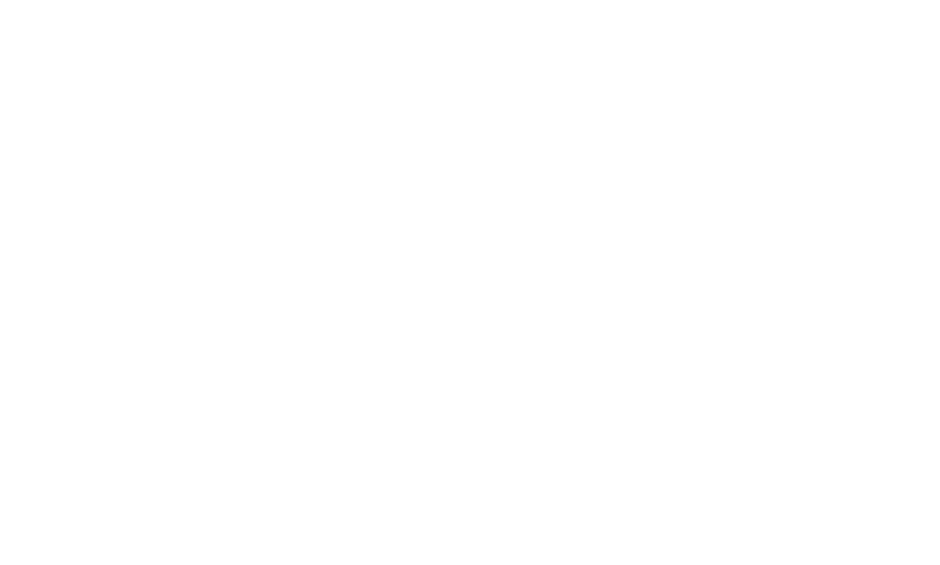
Picture 3. User creation in inspace
If you want to add multiple users, do the following:
2.3 Select Import Users List (see Picture 4).
2.3 Select Import Users List (see Picture 4).
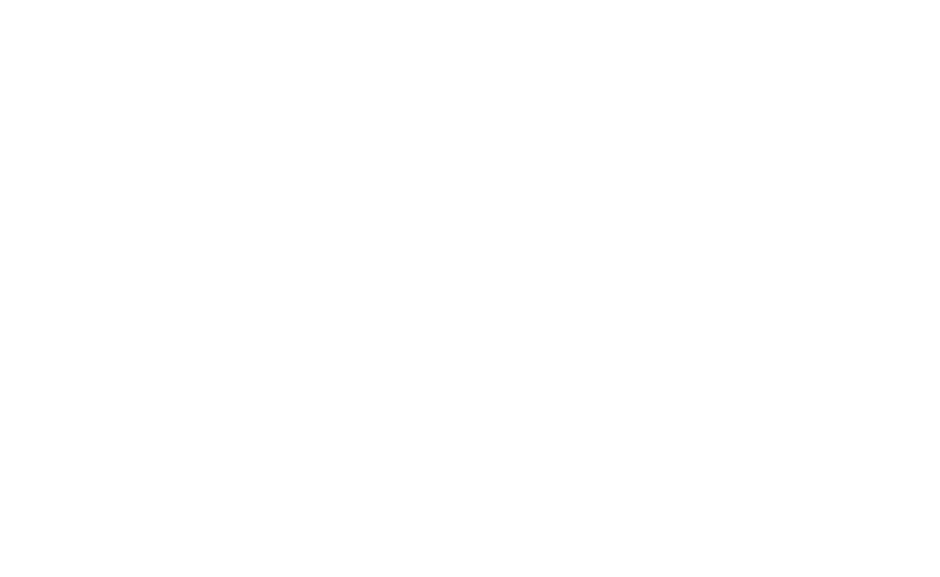
Picture 4. Import Users List in inspace
2.4 Download the example file (please see Picture 5).
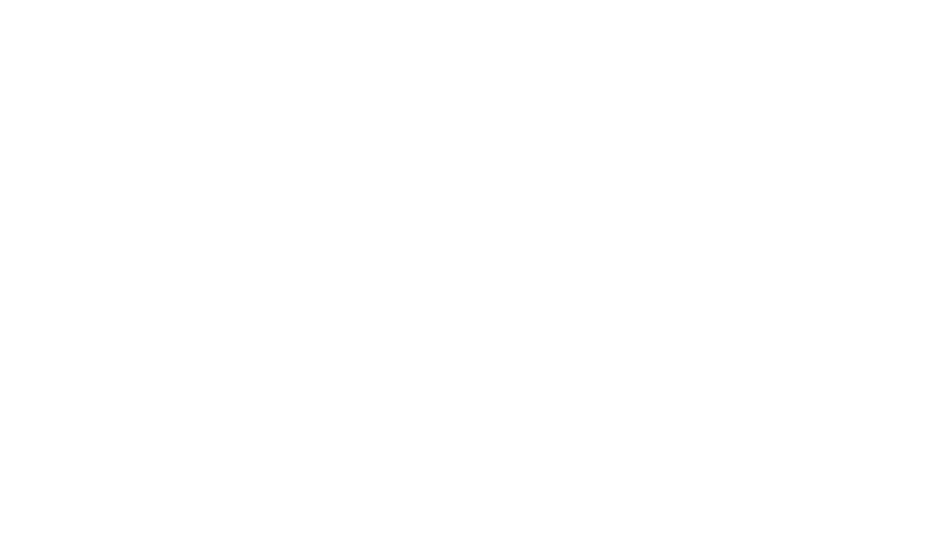
Picture 5. Download the example file
2.5 Open and fill out the Excel template according to the example. You must specify each employee's First Name, Second Name, Department, Job Title, Phone, and Email (see Picture 6).
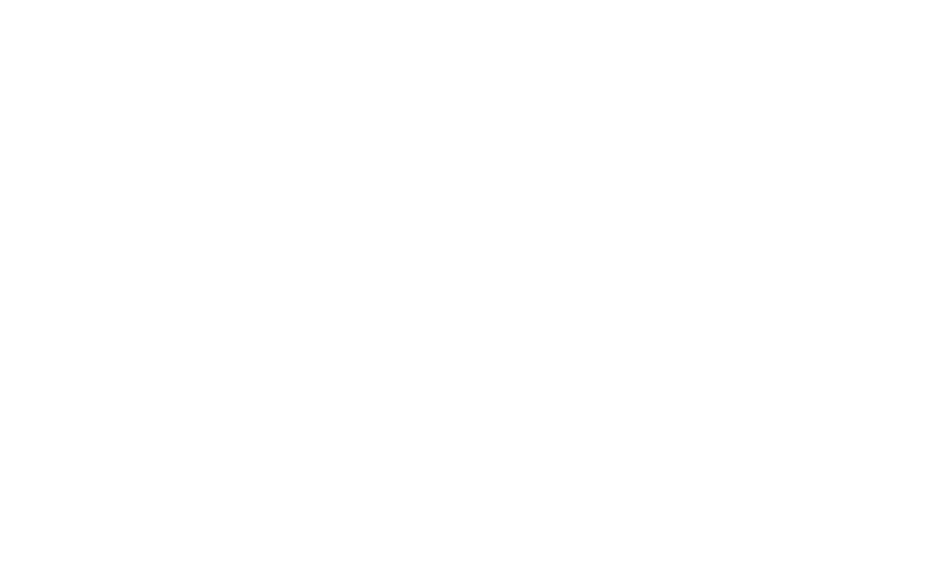
Picture 6. Employee import template
2.6 Upload the completed Excel file to inspace (see Picture 7).
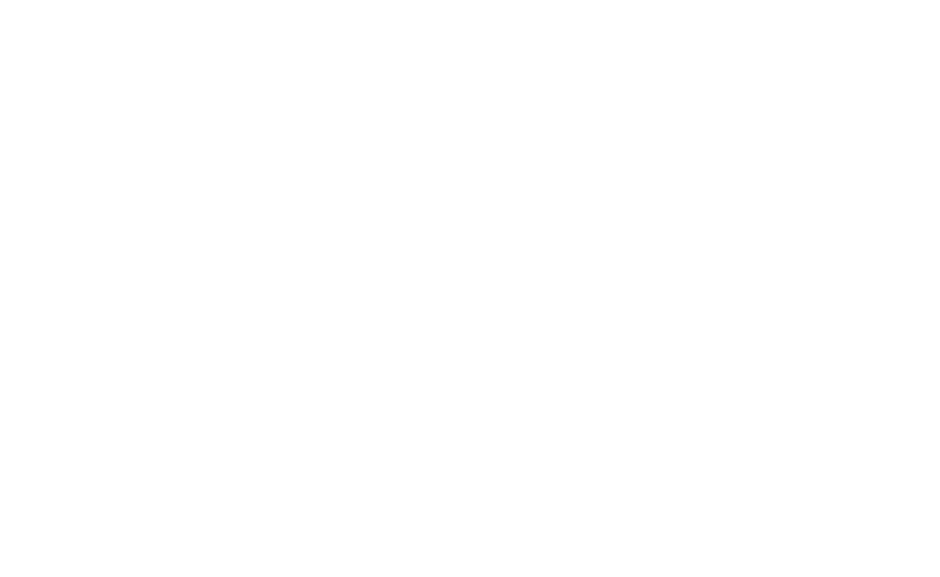
Picture 7. Uploading User Data
Support and Troubleshooting
The support team is available to help users with any questions or issues they may have, from troubleshooting technical problems to offering guidance on how to use inspace’s features. In order to get the most effective and efficient support, it is recommended that users provide as much information as possible about the issue they are experiencing, including any error messages or other details. Contact support in the inspace app, or send an email to support@inspace.app.
Was this article helpful?
Got an idea for a guide?
Let's us know!
Let's us know!
