Guide: Editing Reservations
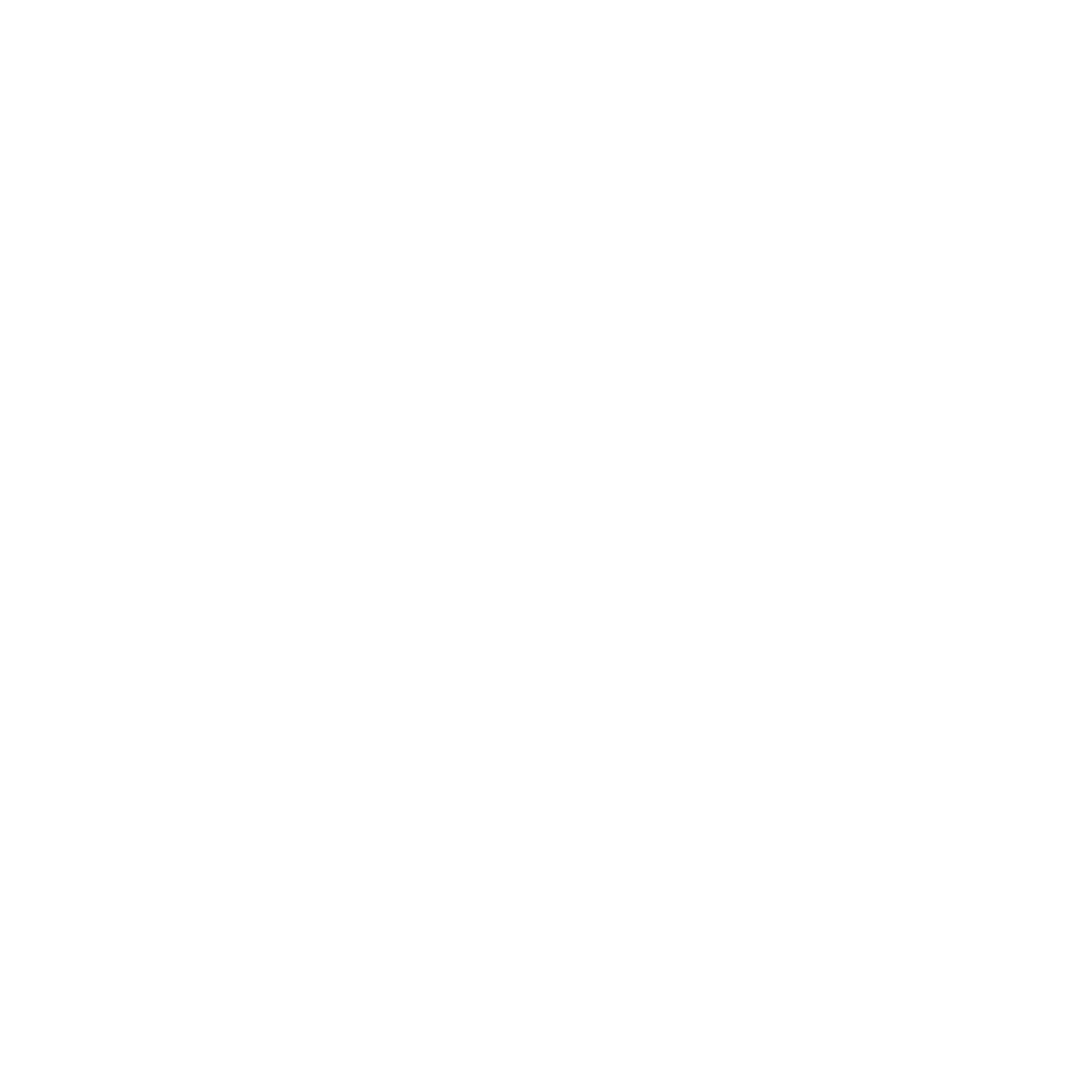
Edit Bookings with Ease
Whether on the web platform or mobile app, modifying your bookings in inspace is a breeze. This guide provides step-by-step instructions on how to make changes to your bookings and meetings when you're the organizer. Stay in control of your schedule effortlessly.
Editing Reservations in inspace for the Desktop
To edit your booking in inspace from your desktop, do the following:
- Log in to inspace.
- In the left navigational panel, select My Bookings (see Picture 1).
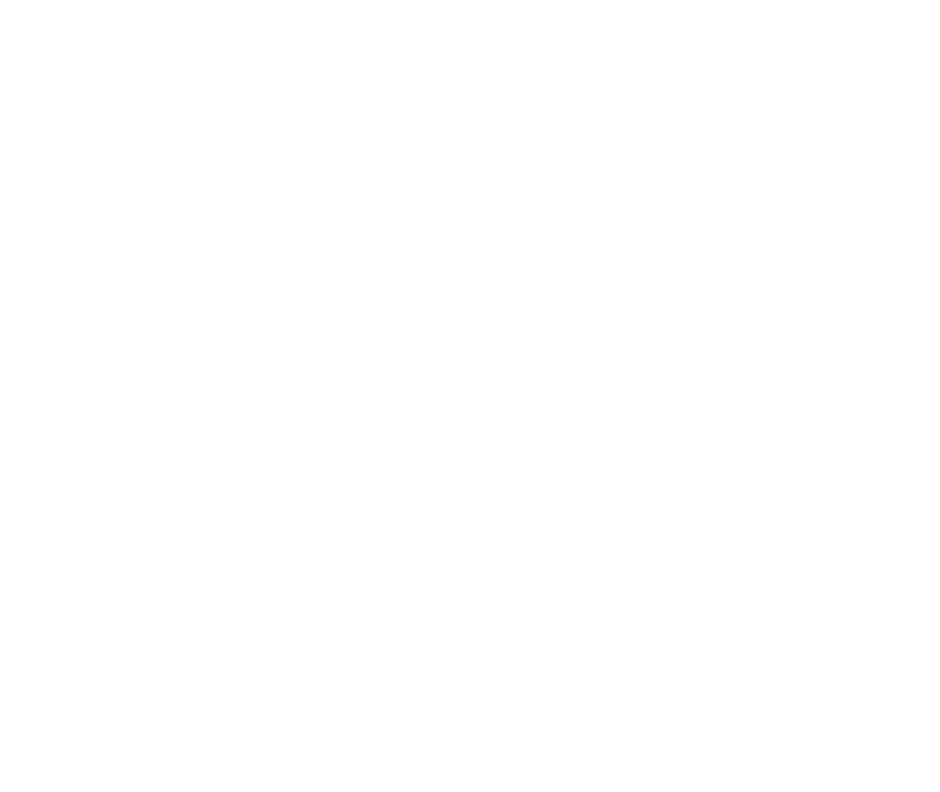
Picture 1. My Bookings tab
3. Hover over the row with the Booking description (see Picture 1) to activate the menu, and you will see three icons:
- The Pencil icon to edit your booking
- The Turn-off icon to cancel your booking
- The Restart icon to repeat your booking
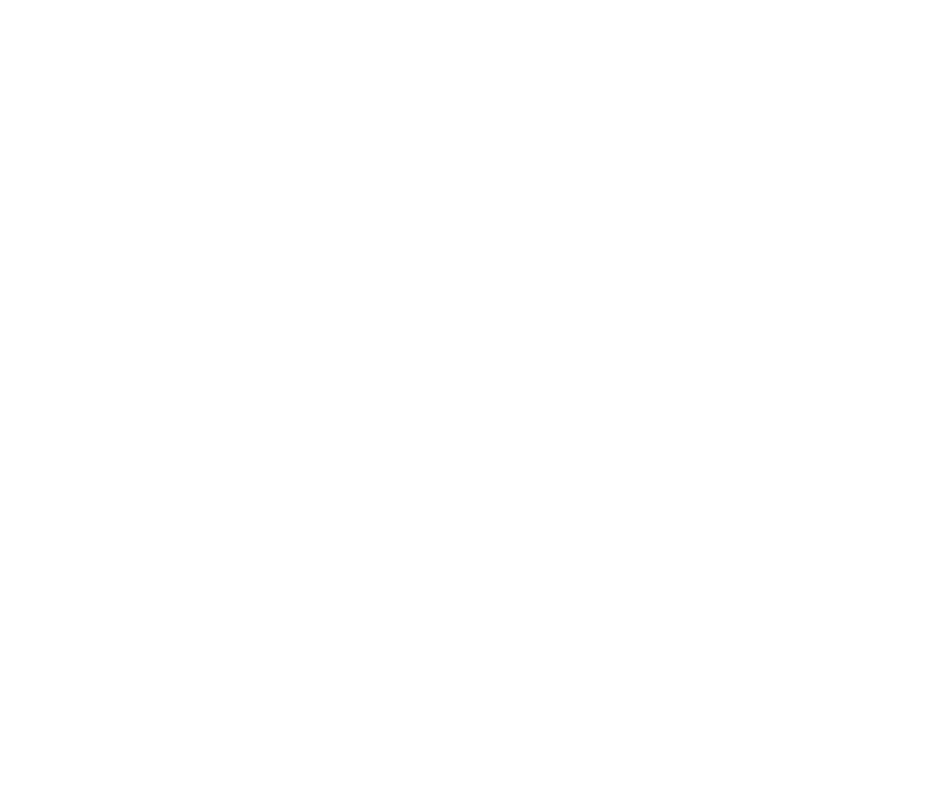
Picture 2. Editing bookings
Editing Reservations in The inspace app
To edit your booking in the inspace app, do the following:
- Open the inspace app.
- Navigate to the Personal Hub by tapping the Profile icon in the lower right part of the screen (see Picture 3).
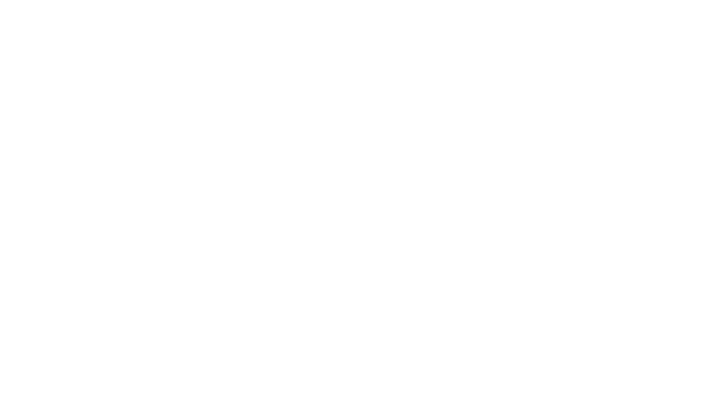
Picture 3. Profile icon in the inspace app
4. Tap the Booking to be edited (see Picture 4).
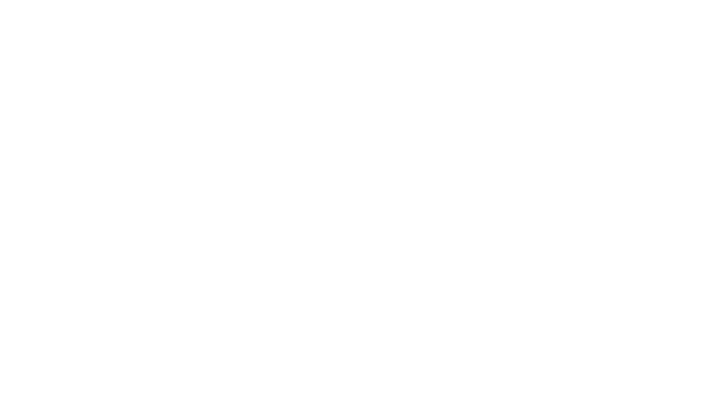
Picture 4. Bookings in inspace app
4. Tap Menu and then tap Edit (see Picture 5).
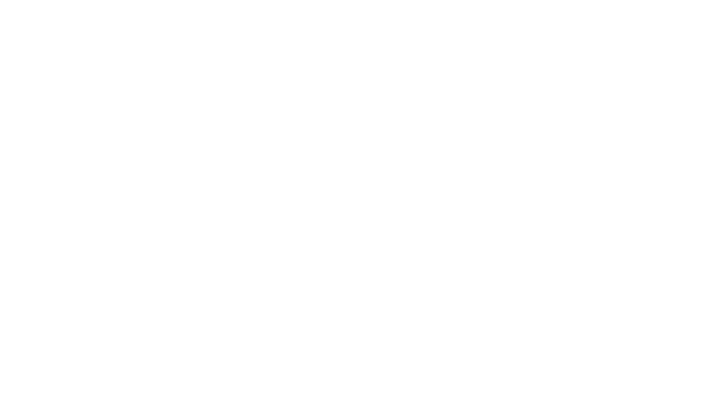
Picture 5. Editing desk and space bookings
5. In the pop-up, specify your booking's new Start date, time, or duration and then tap Save (see Picture 6).
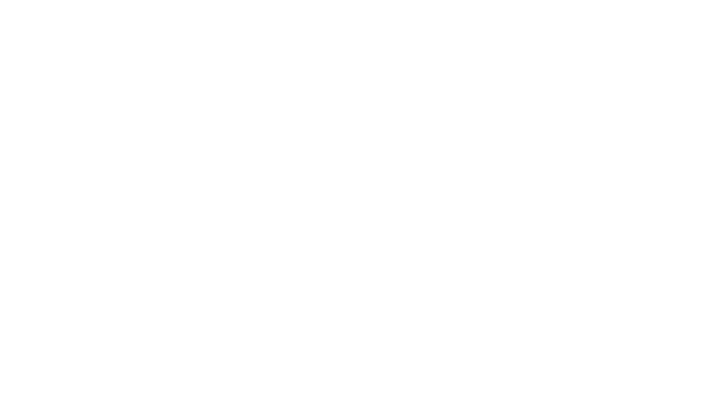
Picture 6. Saving edited space or desk booking
Support and Troubleshooting
The support team is available to help users with any questions or issues they may have, from troubleshooting technical problems to offering guidance on how to use inspace’s features. In order to get the most effective and efficient support, it is recommended that users provide as much information as possible about the issue they are experiencing, including any error messages or other details. Contact support in the inspace app, or send an email to support@inspace.app.
Was this article helpful?
Got an idea for a guide?
Let's us know!
Let's us know!
