Integration: Google Workspace
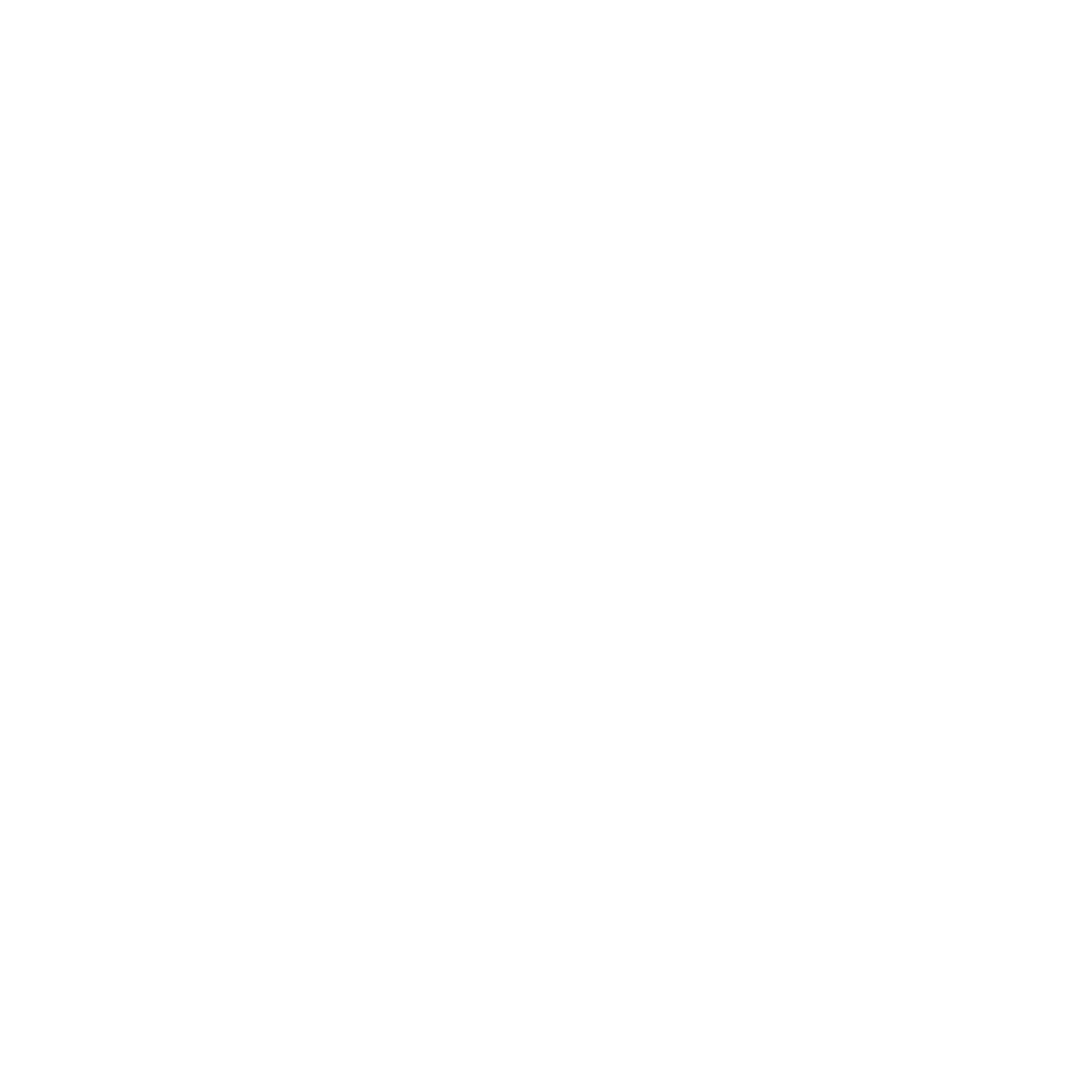
Video Google Workspace + inspace Integration
The integration of inspace with Google Workspace brings a multitude of benefits to users, offering seamless access and synchronization of calendars. With this integration, users can streamline their workflow, eliminating the need to switch between multiple applications or platforms.
Why Integrate inspace with Google Workspace?
From this guide, you will learn about:
Why Integrate inspace with Google Workspace?
- Easier Calendar Management: Connect your Google Calendar with inspace to effortlessly manage your schedule and stay organized, all within a single interface.
- Enhanced Workflow Efficiency: By synchronizing your calendars, you can avoid double bookings, schedule conflicts, and easily coordinate meetings and events.
- Simplified Collaboration: Collaborate more effectively by seamlessly sharing calendar availability with colleagues, making it easier to find mutually convenient meeting times.
From this guide, you will learn about:
- Selecting owner role in the Google Admin Console
- Using Calendar Resources
- Synchronization of workspaces in inspace with Google Calendar
Granting Permissions for Google Workspace Integration
When integrating Google Workspace with inspace, it's crucial to ensure that the user has the necessary permissions to add events to the Google Calendar seamlessly. To optimize this integration, we recommend selecting a user with the owner role in the Google Admin Console, rather than a Super Admin.
By assigning the owner role to the designated user, you can guarantee that they possess all the required authorizations to fully utilize the Google Workspace integration with inspace. This ensures a smooth and efficient experience, allowing for seamless event management and synchronization between platforms.
Let's dive into the process of granting permissions and maximizing the potential of your Google Workspace integration with inspace!
By assigning the owner role to the designated user, you can guarantee that they possess all the required authorizations to fully utilize the Google Workspace integration with inspace. This ensures a smooth and efficient experience, allowing for seamless event management and synchronization between platforms.
Let's dive into the process of granting permissions and maximizing the potential of your Google Workspace integration with inspace!
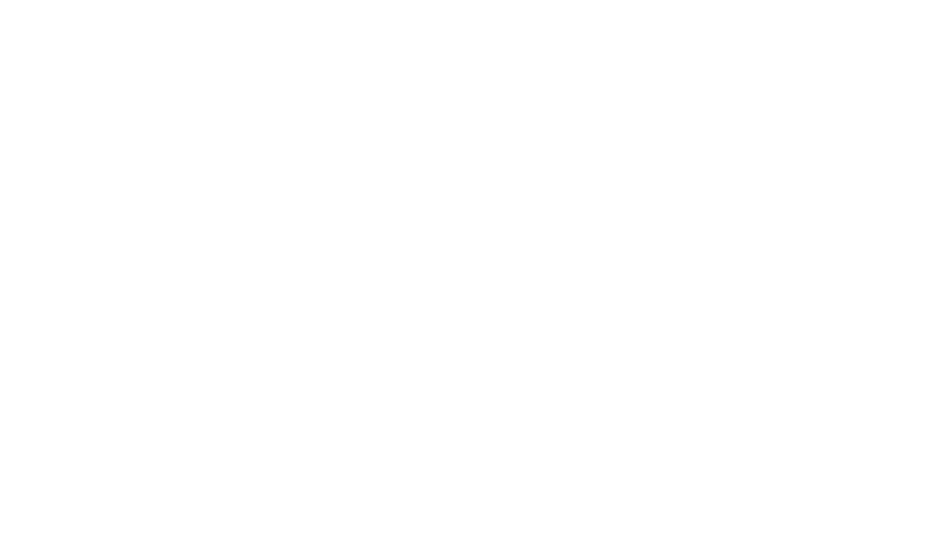
Picture 1. Roles and privileges in the Google Admin Console
To integrate with Google Workspace, inspace connects to a Calendar Resource. A Calendar Resource is a special calendar type for shared resources like rooms or equipment (please see Picture 2).
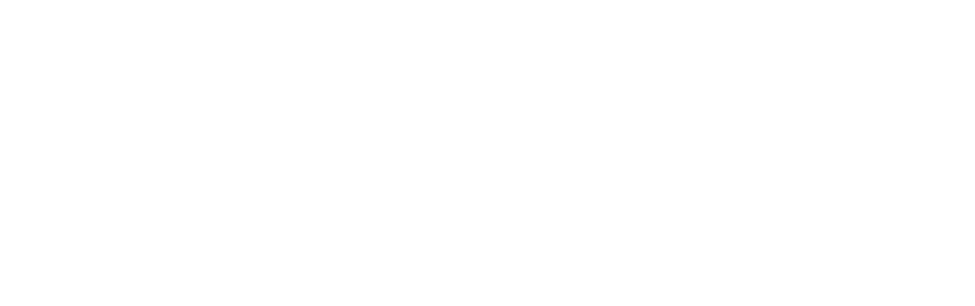
Picture 2. Integration logic between inspace and Google Workspace
Google Workspace Integration Step-By-Step
- Log in to inspace with admin credentials.
2. In the left navigation panel, select Settings, and then select Integrations. Under “Google Workspace”, select CONNECT. Please see Picture 3.
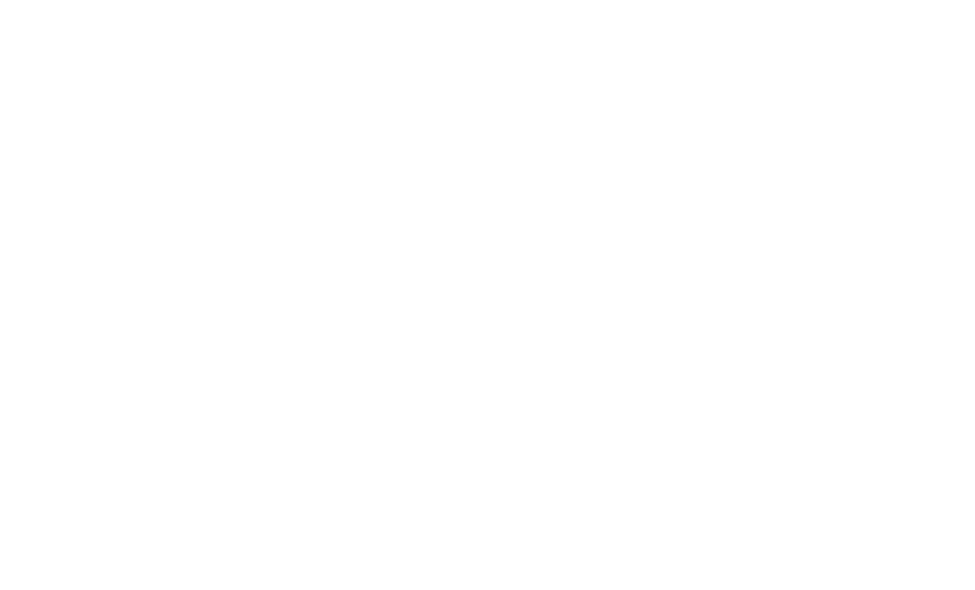
Picture 3. Google Workspace integration in inspace
3. Choose the user with the owner’s permission in Google Workspace.
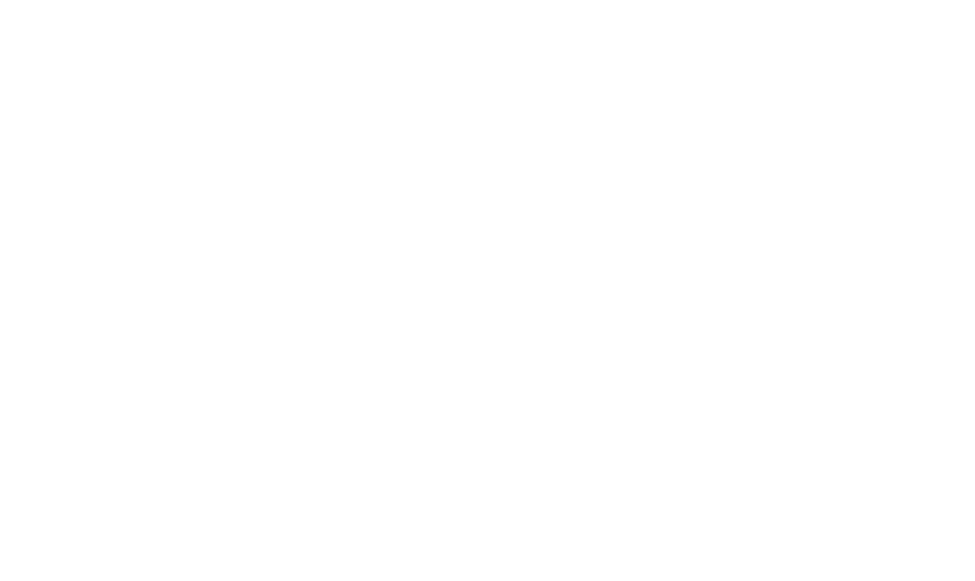
Picture 4. Choose the Google Workspace owner account
4. In the pop-up window, under “Select what inspace can access”, select all checkboxes to enable inspace to view and edit calendars. If all the checkboxes are marked, select Continue.
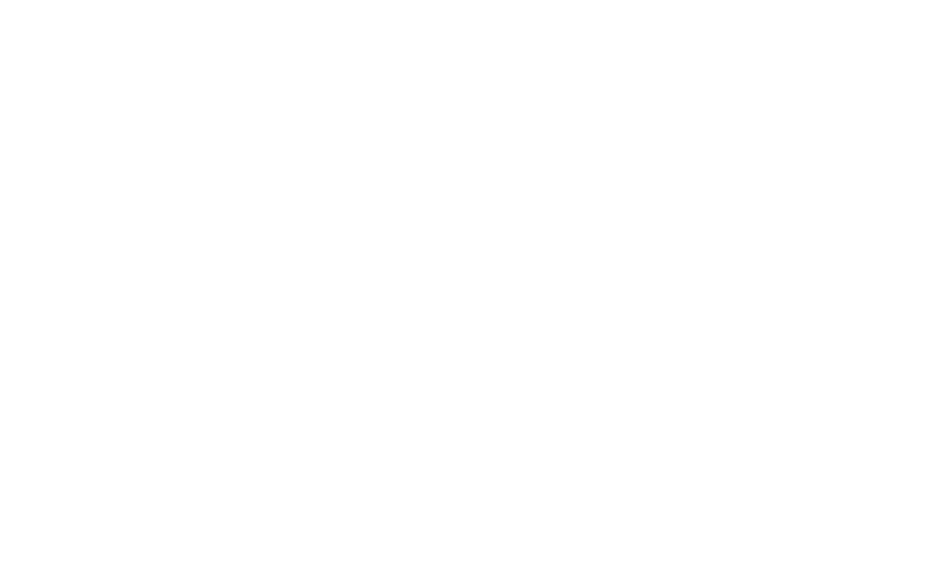
Picture 5. Selecting what inspace can access
5. Calendar resources appear in inspace (please see picture 6). Ensure they are the same resources you can see in the Google Admin Console (please see picture 7).
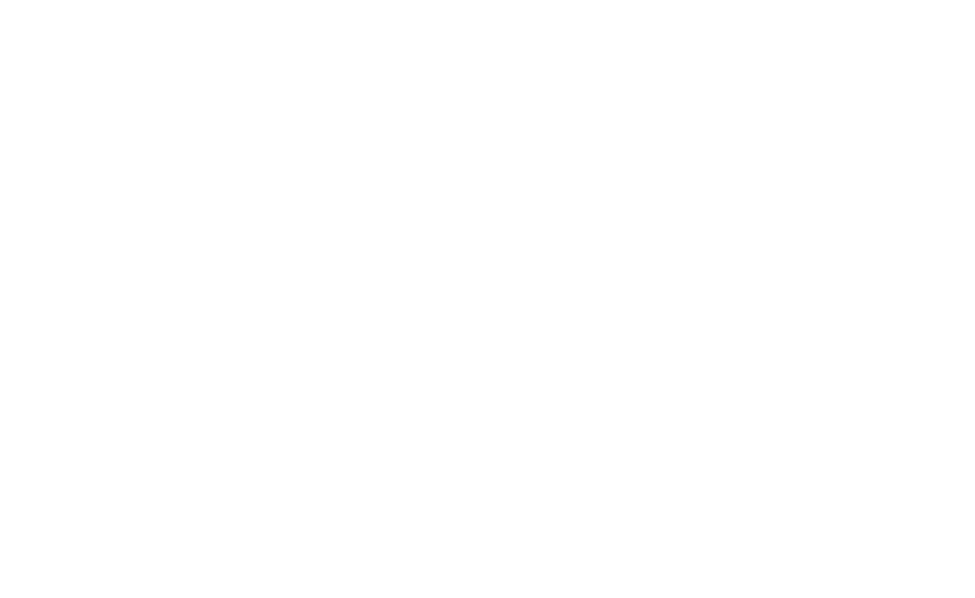
Picture 6. Calendar resources in inspace
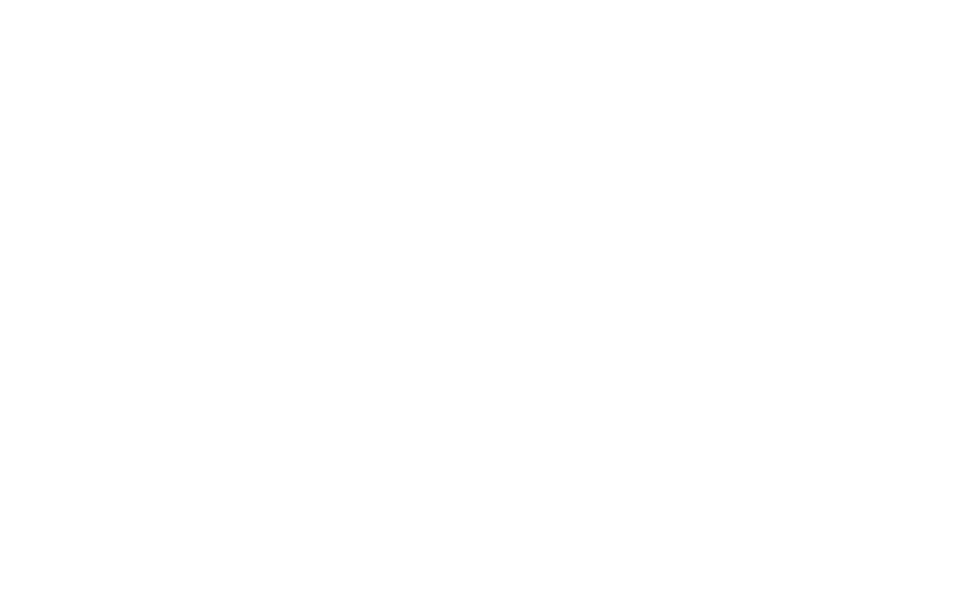
Picture 7. Resources in the Google Admin Console
Note: If any toggle switch next to the calendar name, such as NEW YORK, SAN FRANCISCO, or BOSTON (please see picture 6), is turned off, then the events from that Google Calendar won’t be displayed in inspace. Please turn on all toggle switches before moving to the next step.
6. Assign calendars to workspaces for synchronization. In inspace, go to Settings> Space Settings, then select the workspace you want to assign. (please see picture 8).
6. Assign calendars to workspaces for synchronization. In inspace, go to Settings> Space Settings, then select the workspace you want to assign. (please see picture 8).
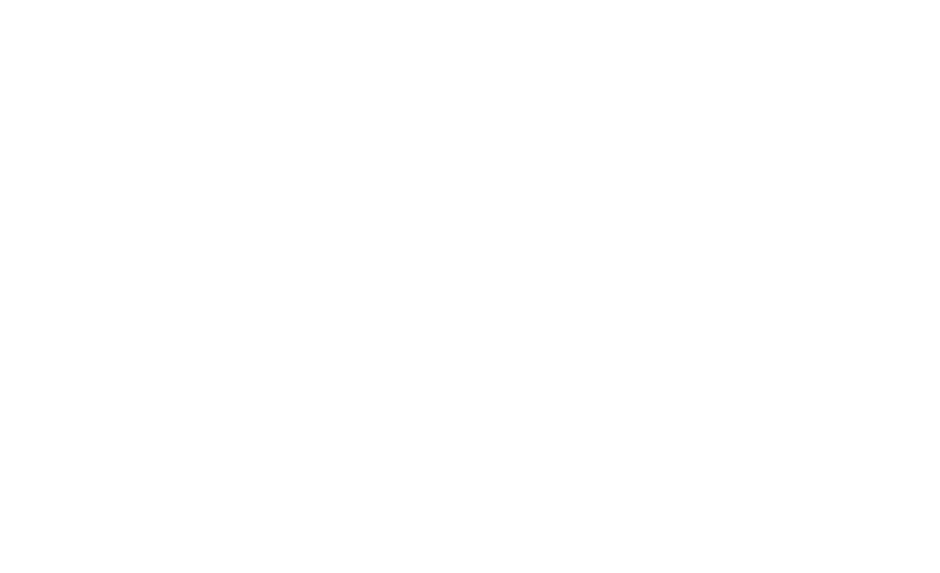
Picture 8. Selecting the workspace for synchronization
In the pop-up, enter the calendar to synchronize, and select Done (please see picture 9).
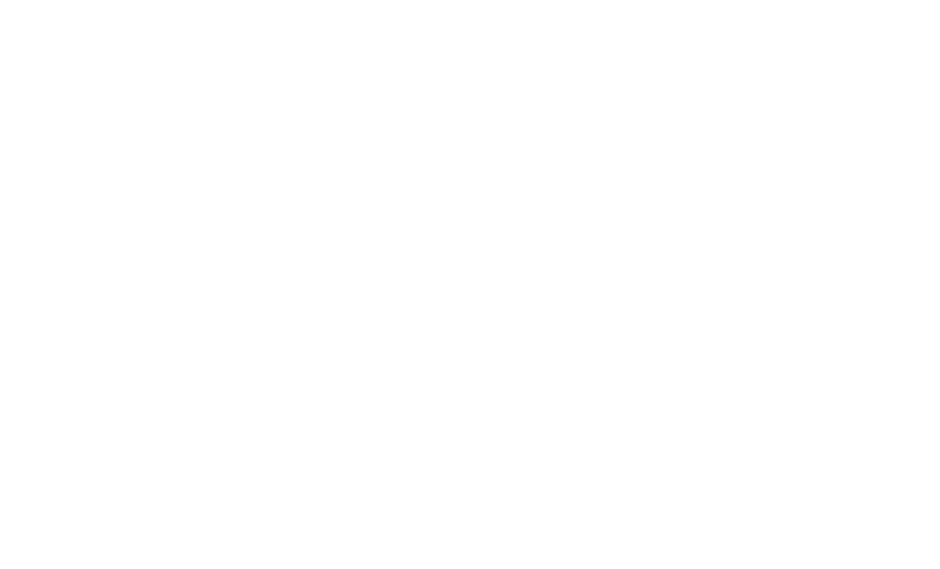
Picture 9. Entering the calendar for synchronization
Important: Calendars MUST BE synchronized with workspaces. If not, the event created in Google Calendar will not be displayed as a booking for the workspace in inspace.
7. Test to be sure the integration is communicating successfully.
a. Any booking made in inspace for the workplace should appear in the spaces Google Calendar. (please see picture 10).
b. Any booking made in the workspaces Google Calendar should appear as a booking in inspace.
7. Test to be sure the integration is communicating successfully.
a. Any booking made in inspace for the workplace should appear in the spaces Google Calendar. (please see picture 10).
b. Any booking made in the workspaces Google Calendar should appear as a booking in inspace.
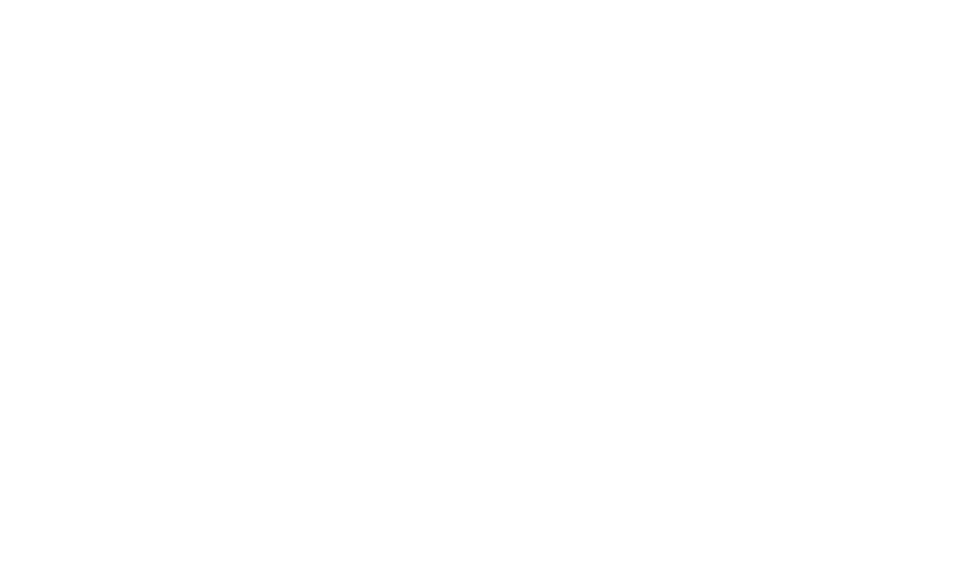
Picture 10. Synchronized event in Google Calendar
Support and Troubleshooting
The support team is available to help users with any questions or issues they may have, from troubleshooting technical problems to offering guidance on how to use inspace’s features. In order to get the most effective and efficient support, it is recommended that users provide as much information as possible about the issue they are experiencing, including any error messages or other details. Contact support in the inspace app, or send an email to support@inspace.app.
Was this article helpful?
Got an idea for a guide?
Let's us know!
Let's us know!
