Pinning inspace Displays on the Screen
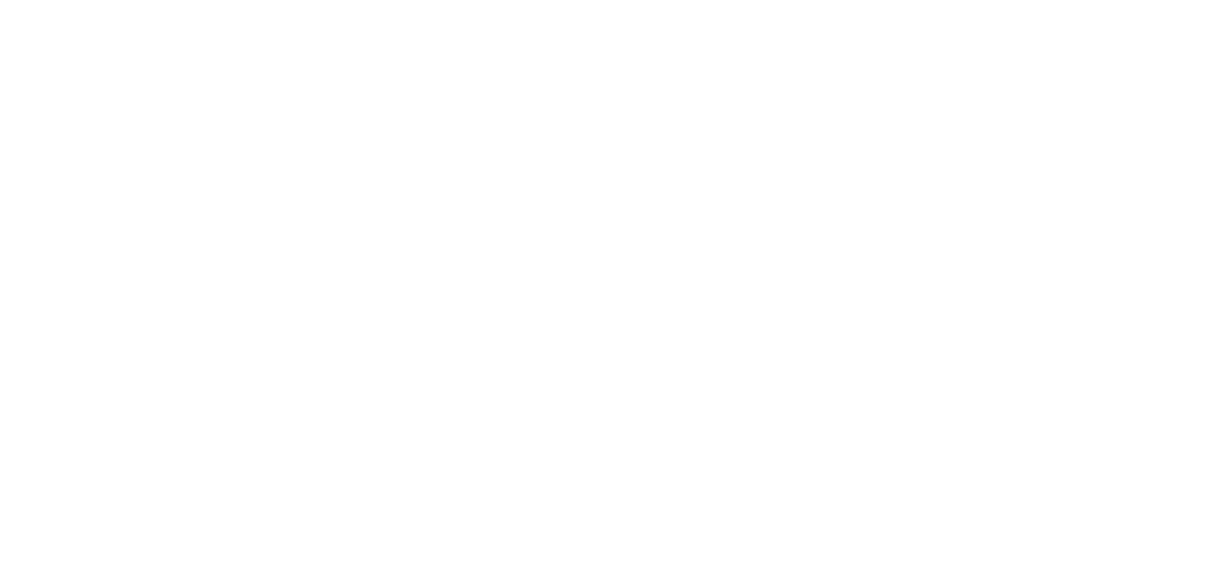
Pinning inspace Displays on the screen ensures the app remains open and active, preventing users from accidentally closing it or switching to another app. The steps for pinning inspace Displays on the screen differ depending on the operating system and device.
Pinning inspace Displays on the screen (iOS)
Guided Access (iOS)
Guided Access limits your device to a single app and lets you control which features are available.
To set up Guided Access, do the following:
To set up Guided Access, do the following:
- Go to Settings > Accessibility, then turn on Guided Access.
- Tap Passcode Settings, then tap Set Guided Access Passcode.
- Enter a passcode, then re-enter it. From here, you can also turn on Face ID or Touch ID as a way to end a Guided Access session.
Start a Guided Access session (iOS)
- Open inspace Displays.
- On an iPhone X or later, triple-click the side button. On an iPhone 8 or earlier, triple-click the Home button.
- If you want parts of your screen to stop responding to touch, use one finger to circle those areas. You can move or resize the circle, or tap the X to remove it.
- Tap Guided Access, then tap Start.
Note: To end a Guided Access session, triple-click the Side or Home button, enter your Guided Access passcode, and then tap End. If you turned on Touch ID or Face ID for Guided Access, double-click the Side or Home button. Please find more details on Guided Access, here.
Pinning inspace Displays on the screen (Android)
Important: Some of the steps in this guide can only be performed on Android 11 and later OS versions. How to find out the Android OS version is written in this article.
To enable app pinning, do the following:
To unpin an app, you will need to enter a PIN, pattern, or password.
- Open your device settings.
- Click Security or Security & location > More settings > App pinning. If this option is not available, contact your device manufacturer for assistance.
To unpin an app, you will need to enter a PIN, pattern, or password.
How to pin the screen (Android)
Once the App Pin feature is enabled, follow these steps:
4. Click Pin.
- Navigate to the screen you want to pin.
- Swipe up to the middle of the screen and hold. If this doesn't open the Browse section, go to the instructions for Android 8.1 and earlier:
- 3-button navigation: Tap Overview.
4. Click Pin.
How to unpin the screen (Android)
- You can choose how you navigate your device.
- To unpin the screen:
- Navigation using gestures. Swipe up and hold your finger on the screen.
- Navigation using two buttons. Press and hold the Back and Home buttons.
- Navigation using three buttons. Press and hold the Back and Review buttons.
Support & Troubleshooting
The support team is available to help users with any questions or issues they may have, from troubleshooting technical problems to offering guidance on how to use inspace’s features. In order to get the most effective and efficient support, it is recommended that users provide as much information as possible about the issue they are experiencing, including any error messages or other details. Contact support in the inspace app, or send an email to support@inspace.app.
Was this article helpful?
Got an idea for a guide?
Let's us know!
Let's us know!
