Guide: Activating Devices
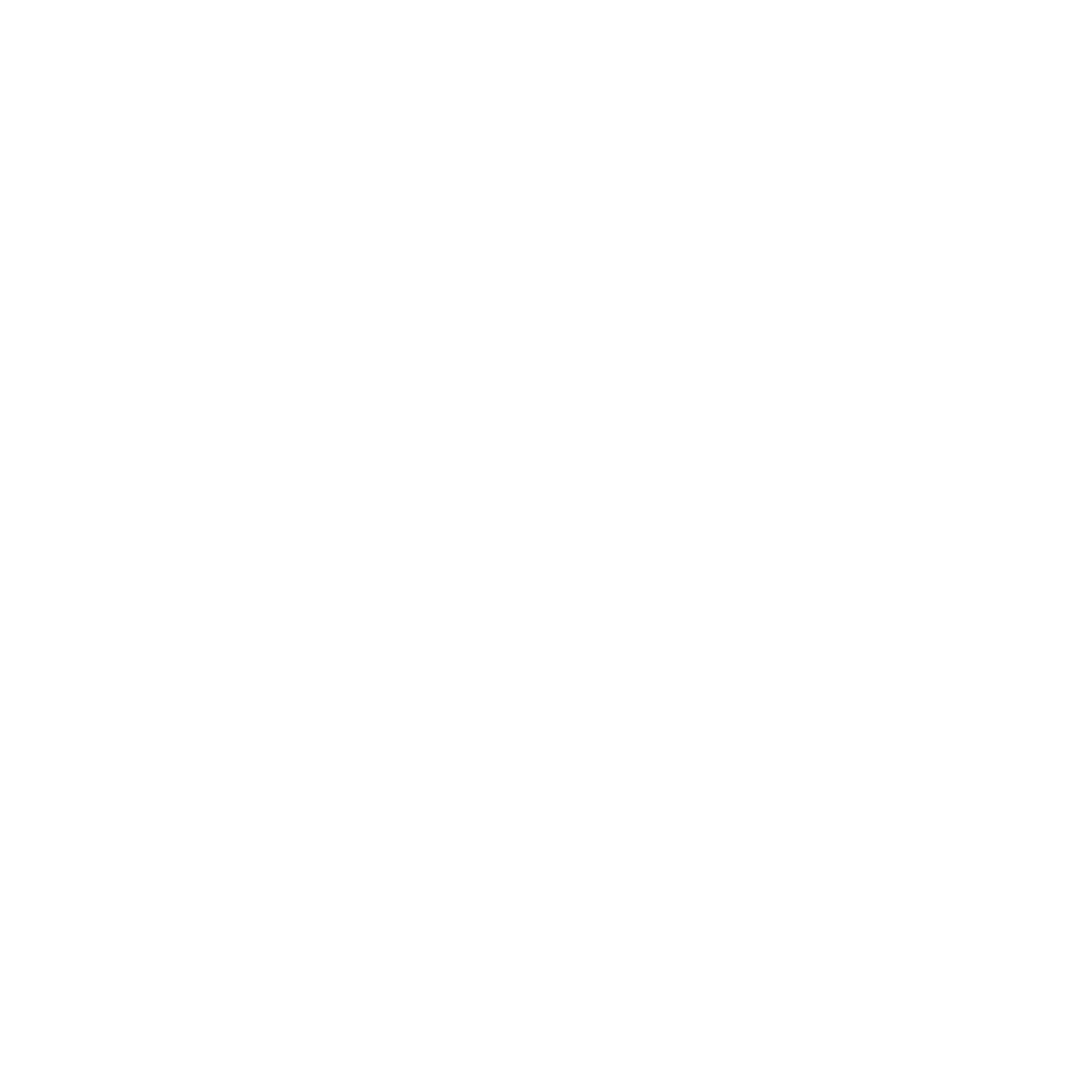
Welcome to the guide on activating inspace devices to make your workplace bookable! This guide will walk you through setting up and configuring inspace NFC devices for seamless workspace booking and management.
Please note: The Enterprise Plan includes a full set-up of your inspace devices as well as device branding options.
Please note: The Enterprise Plan includes a full set-up of your inspace devices as well as device branding options.
Materials Needed
- Set of inspace NFC Stickers and Devices
- Map of your floor plan showing space numbers/names
- Surface cleaner and a lint-free towel
- A smartphone with the NFC Tools app loaded
- A laptop or tablet to access inspace settings
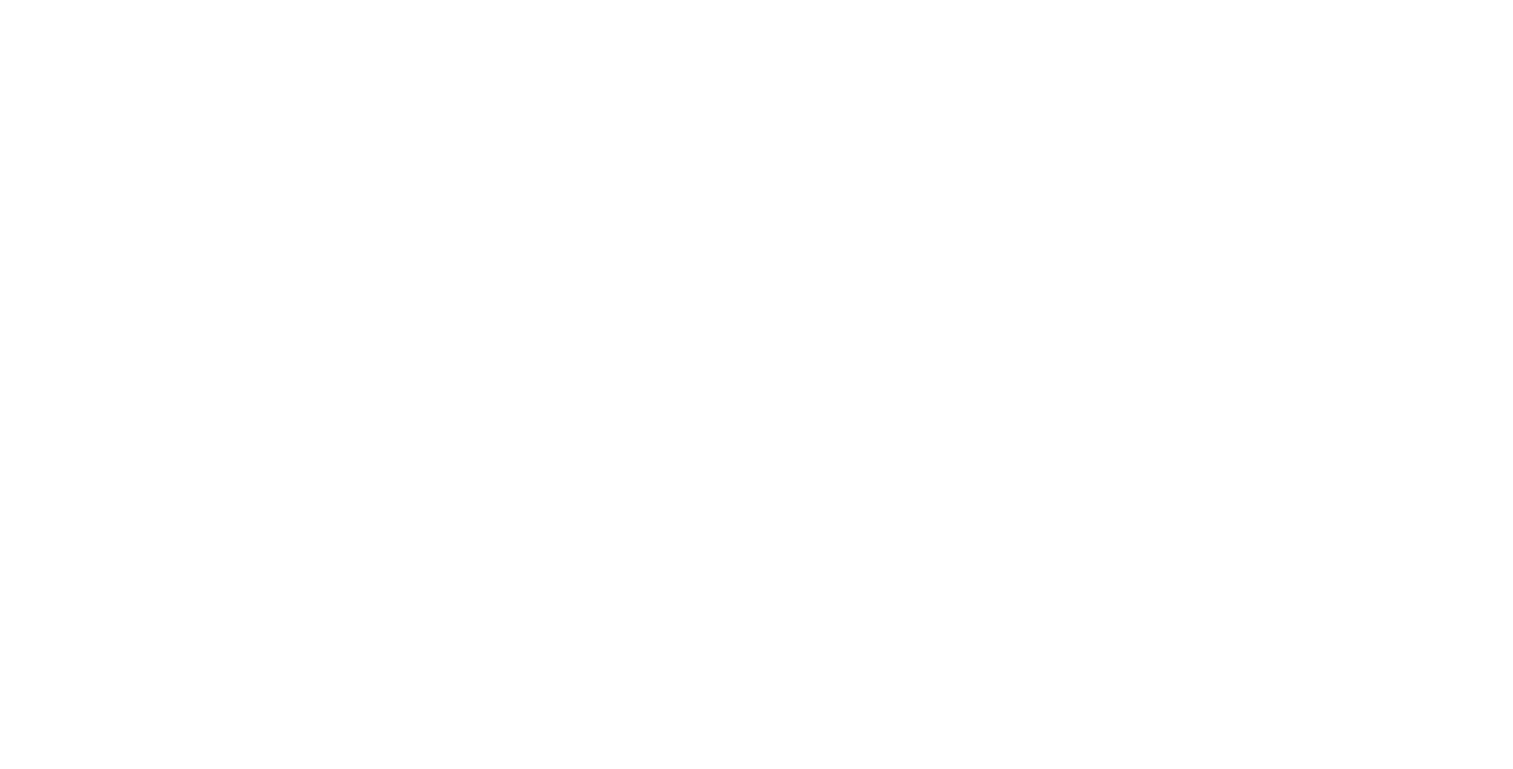
Device Placement Considerations
Decide on the appropriate placement of devices for your space – there are a few things to consider. Devices should be placed to be easily used and not intrusive to the work surface. We suggest the following best practice placements.
- Place devices consistently throughout your space.
- Desks: We recommend the bottom left-hand corner of the desktop. Think easy reach but out of the way.
- Lounge Areas, Meeting Rooms, Private Offices: Apply the inspace device on the entry wall, door, or door frame. If the area doesn’t have a door or entry wall, choose a central element that makes sense—a common space tabletop. *Please note when applying inspace devices to glass, we recommend using two, one on each side of the glass.
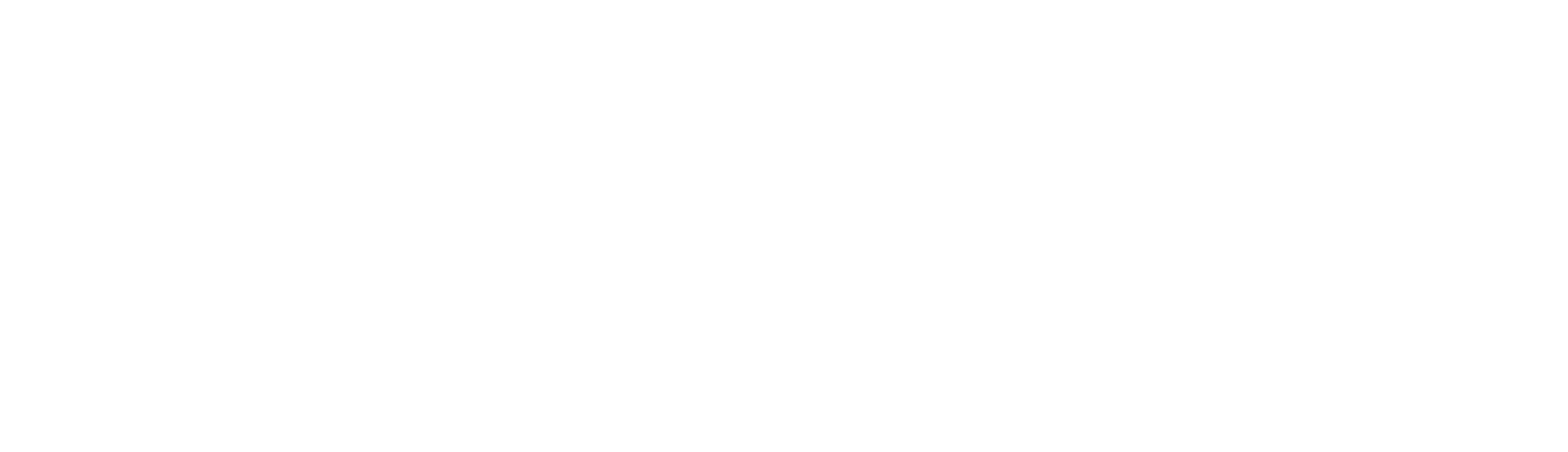
Placing inspace Devices
- Spray and wipe down surfaces to ensure dust and other debris do not interfere with the adhesive.
- In the preferred location, carefully apply the inspace NFC chip sticker matching the location number. Carefully run your thumb over the sticker to ensure bubble-free adhesion.
- Place the appropriate inspace device (i.e., round for desks, square for rooms) on top of the inspace NFC chip sticker and run your thumb over the entire device to adhere to the surface.
- Repeat for all spaces that you want to make bookable through inspace.
Making Your Workplace Bookable
Once devices are placed, it is time to connect them with your floor plan in inspace and make them bookable. You will need your mobile device, a laptop or tablet, and a copy of your floor plan.
Assign NFC ID to Spaces in inspace
- Log in to inspace desktop with admin credentials from your laptop or tablet.
- In the left navigation panel, select Settings and then click Space Settings.
- From the Edit Floor Plan screen, select the space to assign the NFC ID (see Picture 1)
- In the NFC ID field, for consistency, establish a numbering schema. We suggest this format: 7720001 (Street Address # of the location = 77, Floor the space is on = 2, the space number ID = 0001)
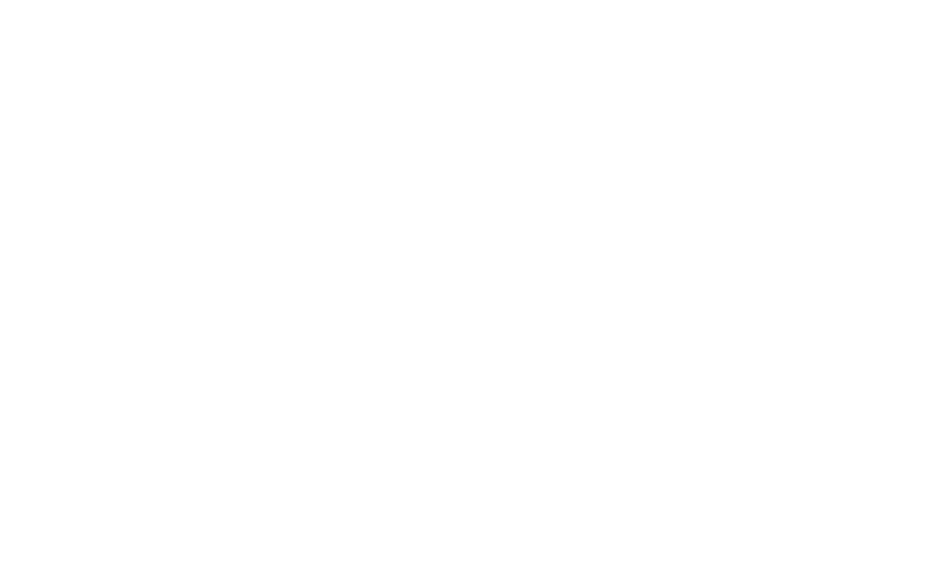
Picture 1. Desk’s NFC ID in inspace
IMPORTANT: NFC tags work correctly only if the NFC ID displayed in inspace space settings matches the inspace device's ID fixed in the space EXACTLY. In our example, this ID must be 1675888878745.
Assign NFC ID to inspace device
- Go to App Store or Google Play and download the NFC Tools App to read and write data to the inspace NFC stickers on your mobile device.
NFC Tools Application
2. Open the NFC Tools app and select Write.
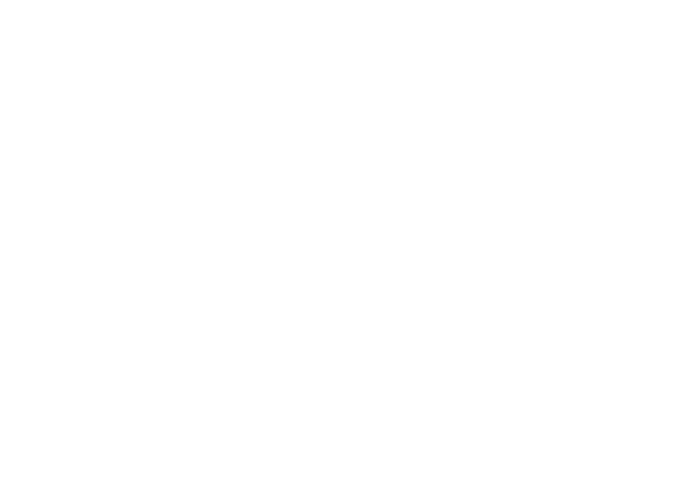
Picture 2. NFC Tools app
3. Scroll down the screen and then tap Data.
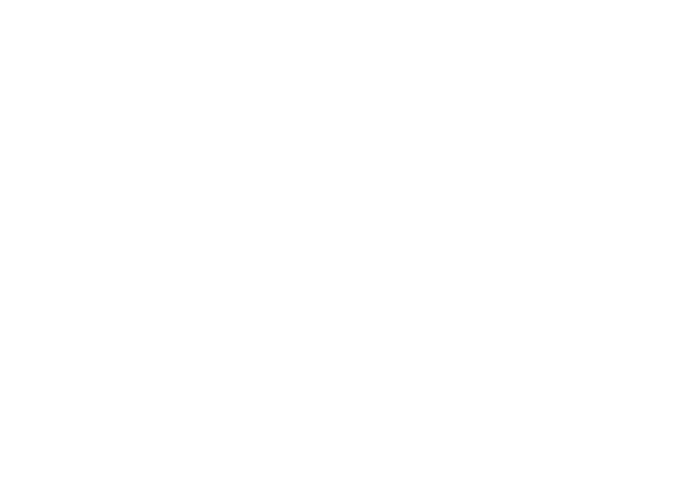
Picture 4. Selecting Data in the NFC Tools app
4. Enter text and plain in the Content-type fields in the opened window.
In the Data field, enter the data according to the following sample: {"id":id value}, the id value should be the same as the space NFC ID in inspace Space Settings. In our example, this id value is 1675888878745. In the Data field, we enter {"id":1675888878745} and select OK.
In the Data field, enter the data according to the following sample: {"id":id value}, the id value should be the same as the space NFC ID in inspace Space Settings. In our example, this id value is 1675888878745. In the Data field, we enter {"id":1675888878745} and select OK.
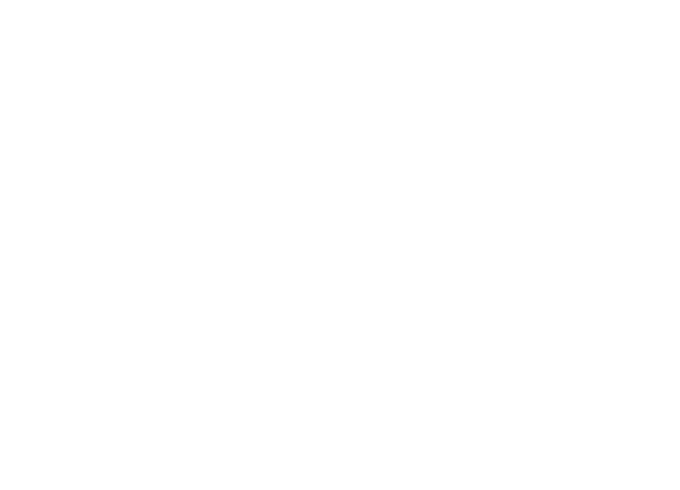
Picture 5. Entering your data in the NFC Tools app
5. Select Write / 38 Bytes (please see Picture 6) and bring the mobile device close to the inspace NFC sticker.
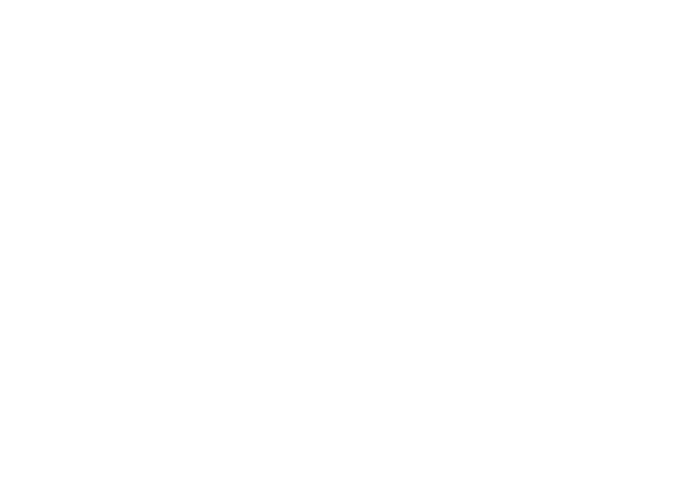
Picture 6. Selecting Write / 38 Bytes
Note: the number of bytes isn’t always 38 and depends on the ID length.
6. If the ID assignment is successful, the information message will appear.
6. If the ID assignment is successful, the information message will appear.
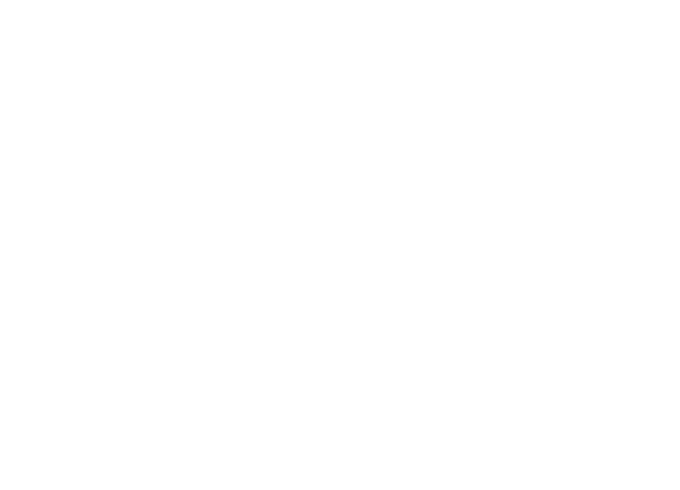
Picture 6. Selecting Write / 38 Bytes
Once you have completed the setup, test it by "checking into" the space. With the inspace app open on your mobile device, select the "Check-In" icon on the main screen and tap the inspace device to scan. You should receive a successful check-in message. If the inspace device is not read, please repeat the steps above to ensure the NFC ID has been entered correctly.
Repeat these steps to activate inspace devices in each space.
PRO TIP: Check off spaces on your floor plan after they have been successfully activated.
Repeat these steps to activate inspace devices in each space.
PRO TIP: Check off spaces on your floor plan after they have been successfully activated.
Support and Troubleshooting
The support team is available to help users with any questions or issues they may have, from troubleshooting technical problems to offering guidance on how to use inspace’s features. In order to get the most effective and efficient support, it is recommended that users provide as much information as possible about the issue they are experiencing, including any error messages or other details. Contact support in the inspace app, or send an email to support@inspace.app.
Was this article helpful?
Got an idea for a guide?
Let's us know!
Let's us know!
