Integration: OneLogin (User Directory)
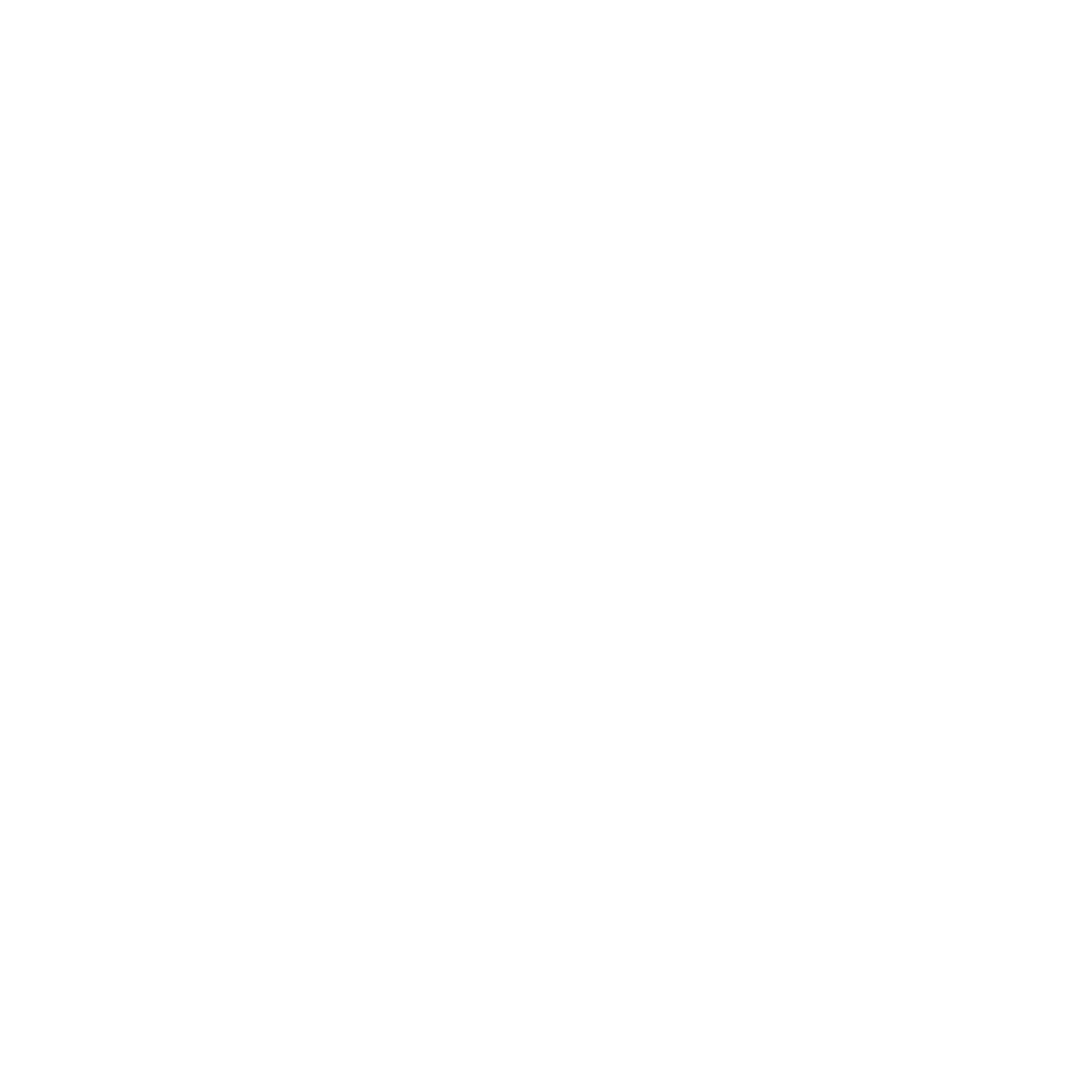
The integration of OneLogin and inspace for user directory synchronization streamlines the process of managing user identities across platforms. This synchronization ensures that user data, such as login credentials and access permissions, is consistently updated and maintained between OneLogin, a cloud-based identity and access management (IAM) provider, and inspace.
How to set up the OneLogin integration
- Log in to inspace with your Admin credentials.
- In the left navigational panel, select Settings.
- In the upper part of the screen, select Integrations.
- Scroll down and select Connect under OneLogin (user directory).
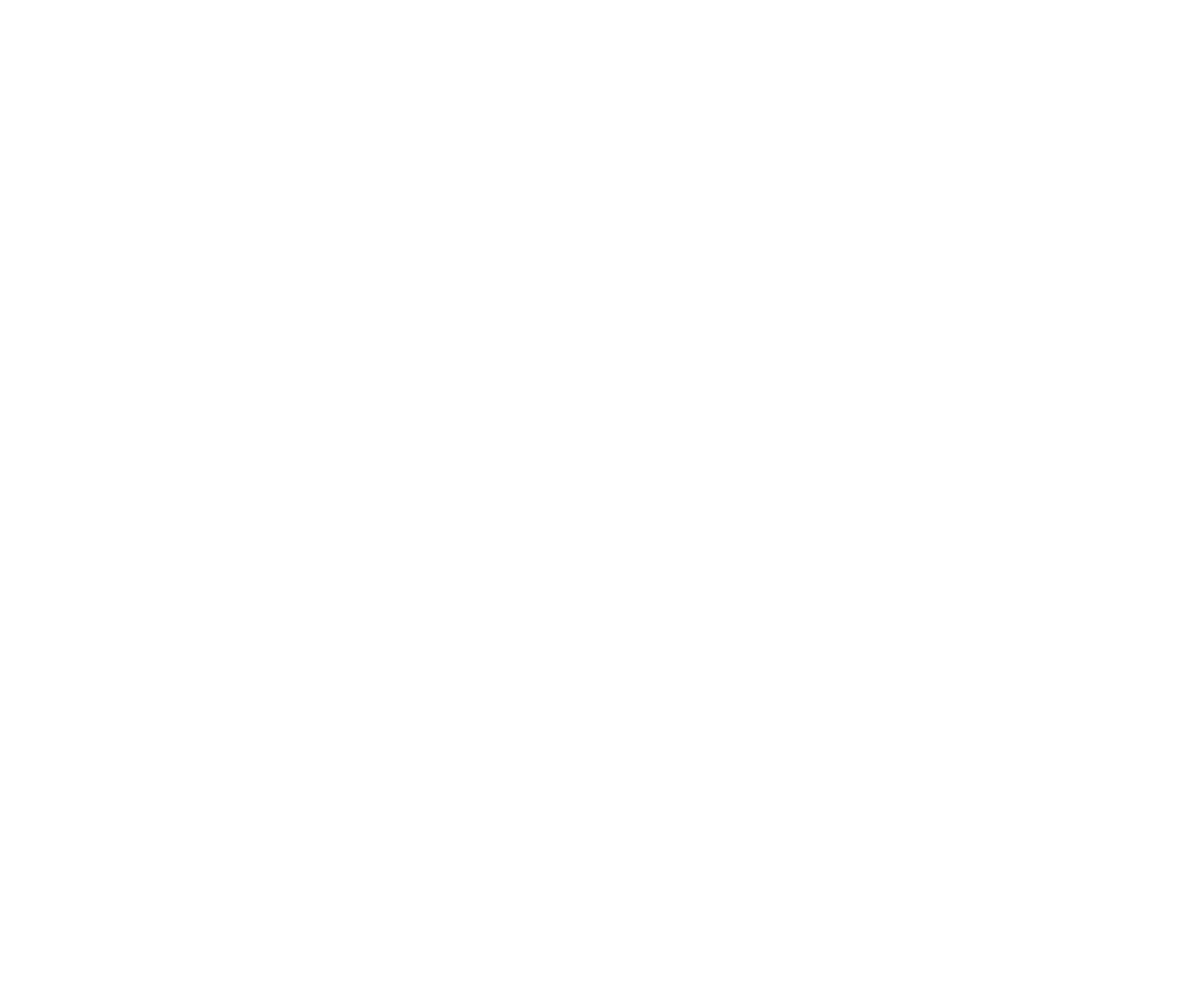
OneLogin Integration
5. On the opened page, select Connect.
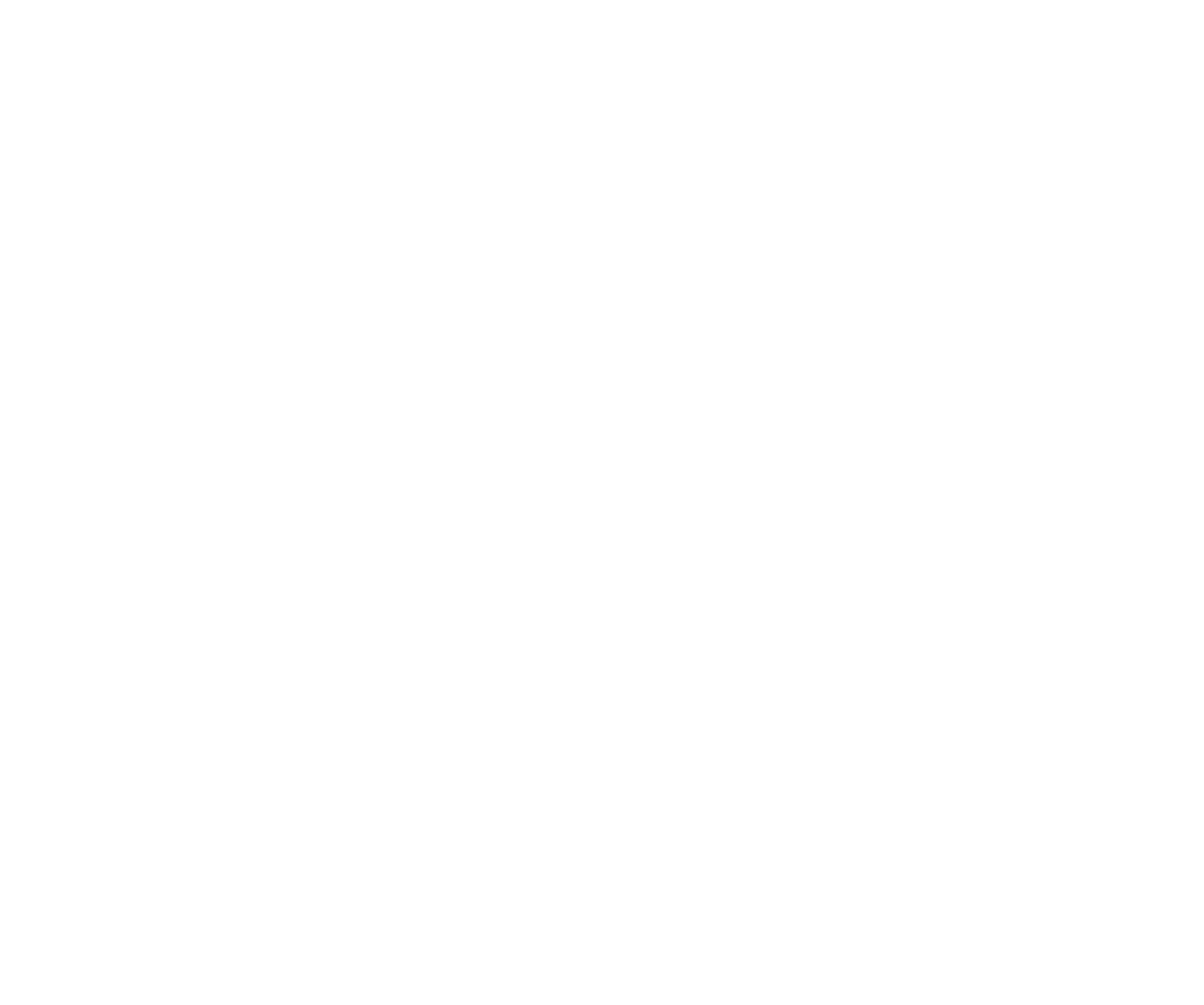
Connect Button
Two pre-filled fields with a SCIM API URL and Secret Token will appear on the screen. Leave this inspace page open and proceed to the next steps.
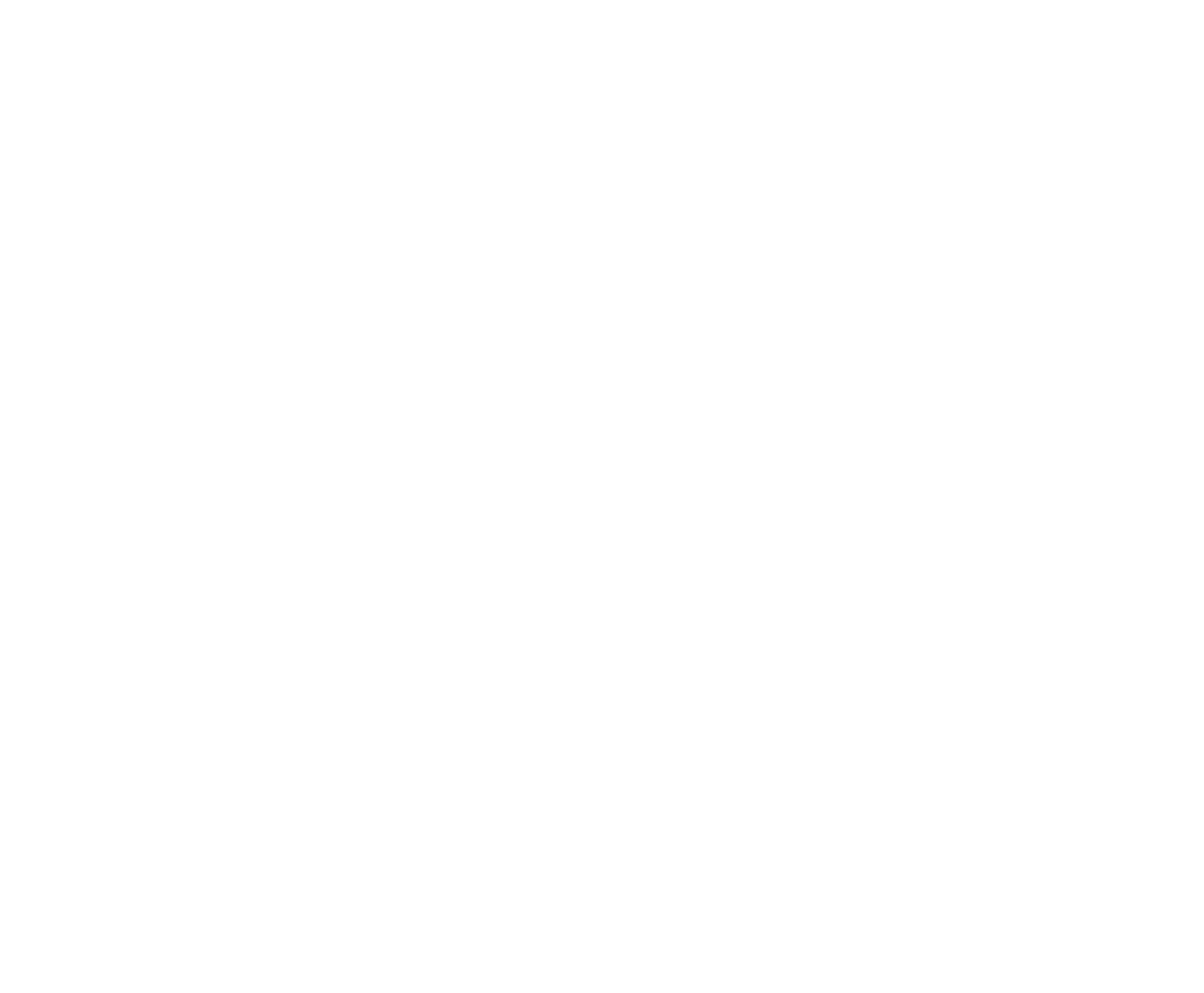
SCIM API URL and Secret Token
6. Log in to OneLogin with the account from which you administer the company. Then select Applications from the menu at the top of the screen.
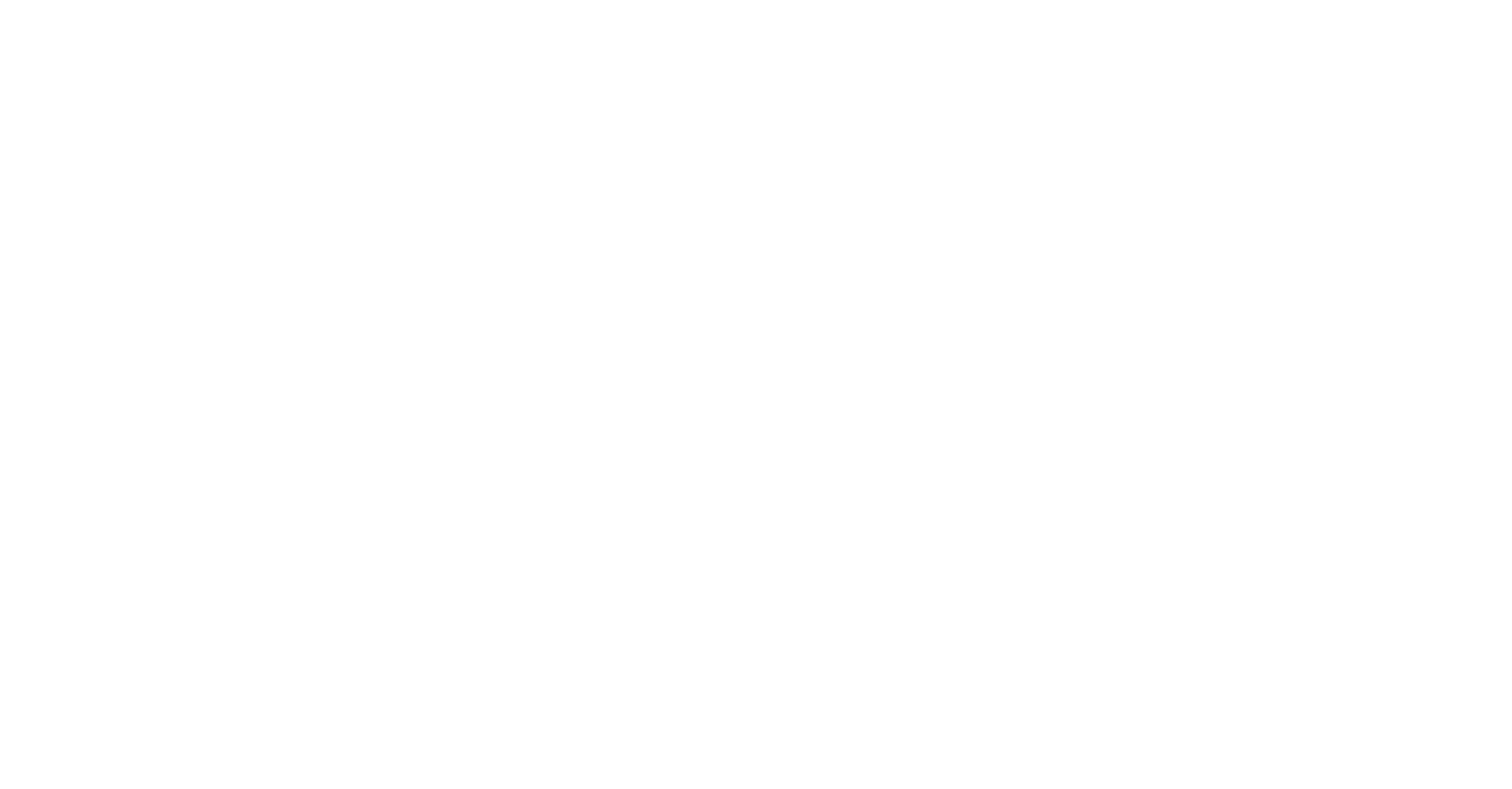
OneLogin: Applications
7. On the Applications page, select Add App in the upper right corner of the screen.
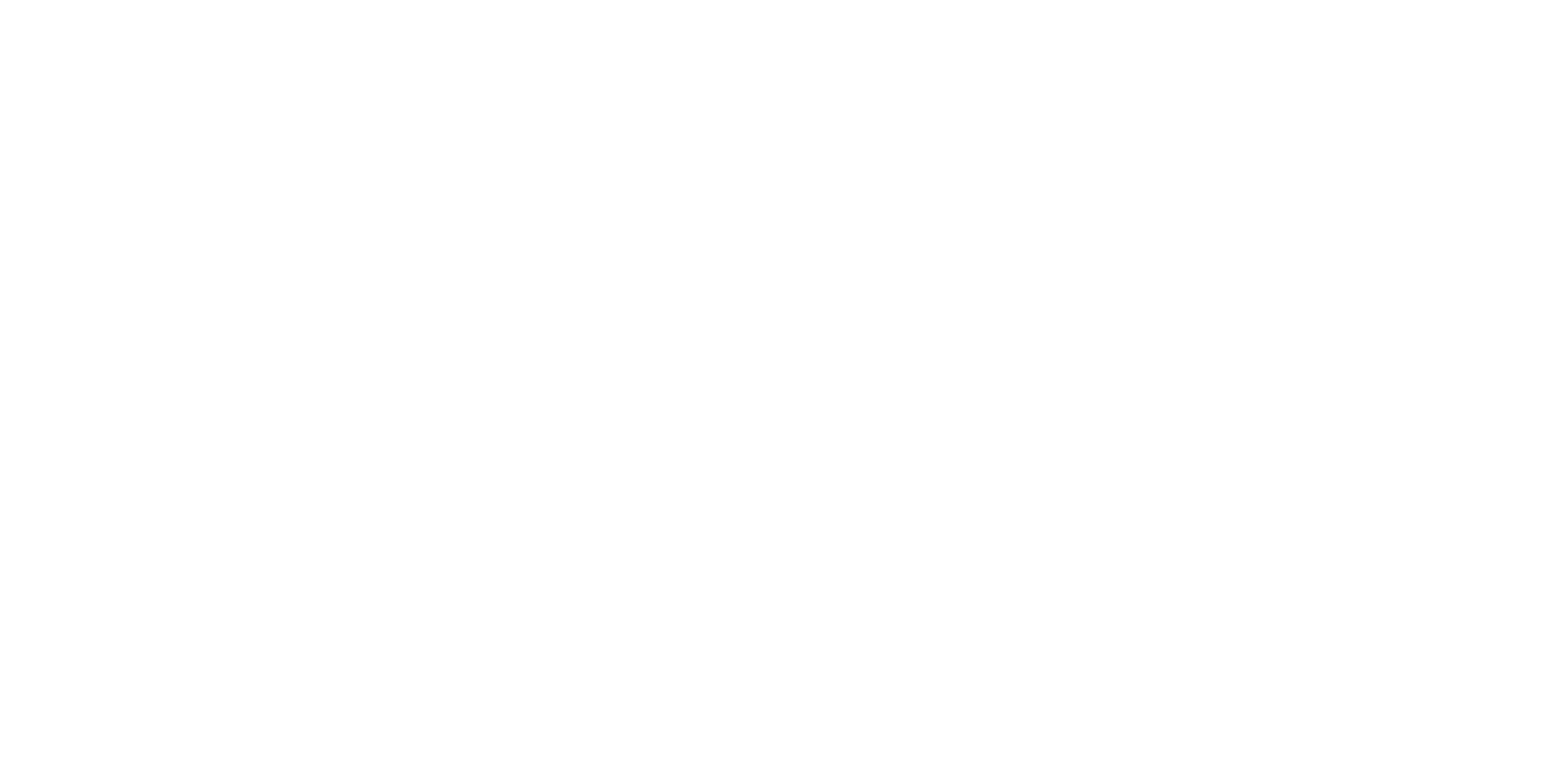
OneLogin: Add App
8. In the Search field, enter SCIM, and select SCIM Provisioner with SAML (SCIM v2 Enterprise) from the list.
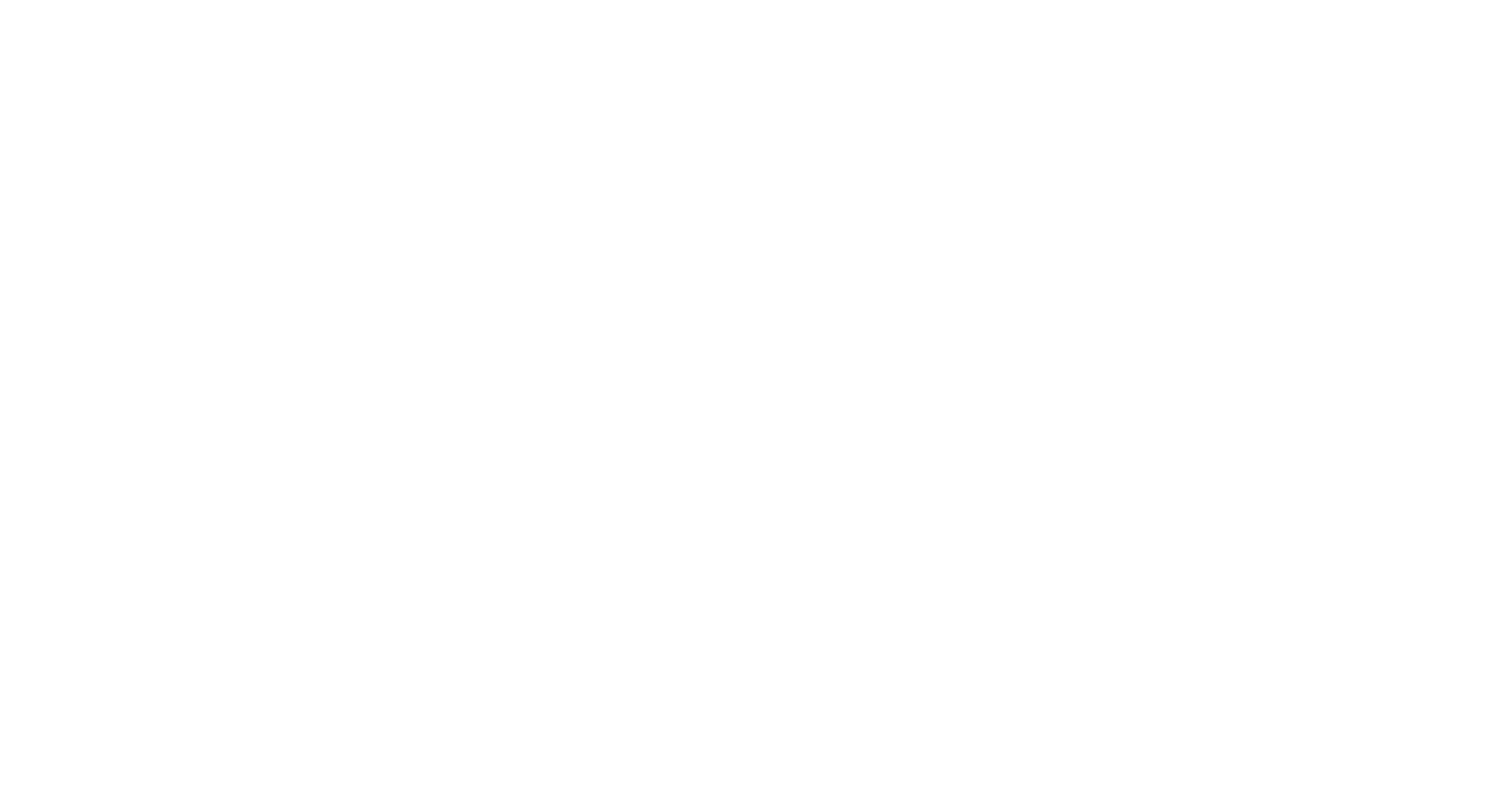
SCIM Provisioner with SAML
Note: In OneLogin, SCIM and SAML are combined in one integration.
9. In the Display Name field, enter “inspace integration”. This name will be displayed on the list with the Connected Applications. Optionally, upload the icon, then select Save in the upper right part of the screen.
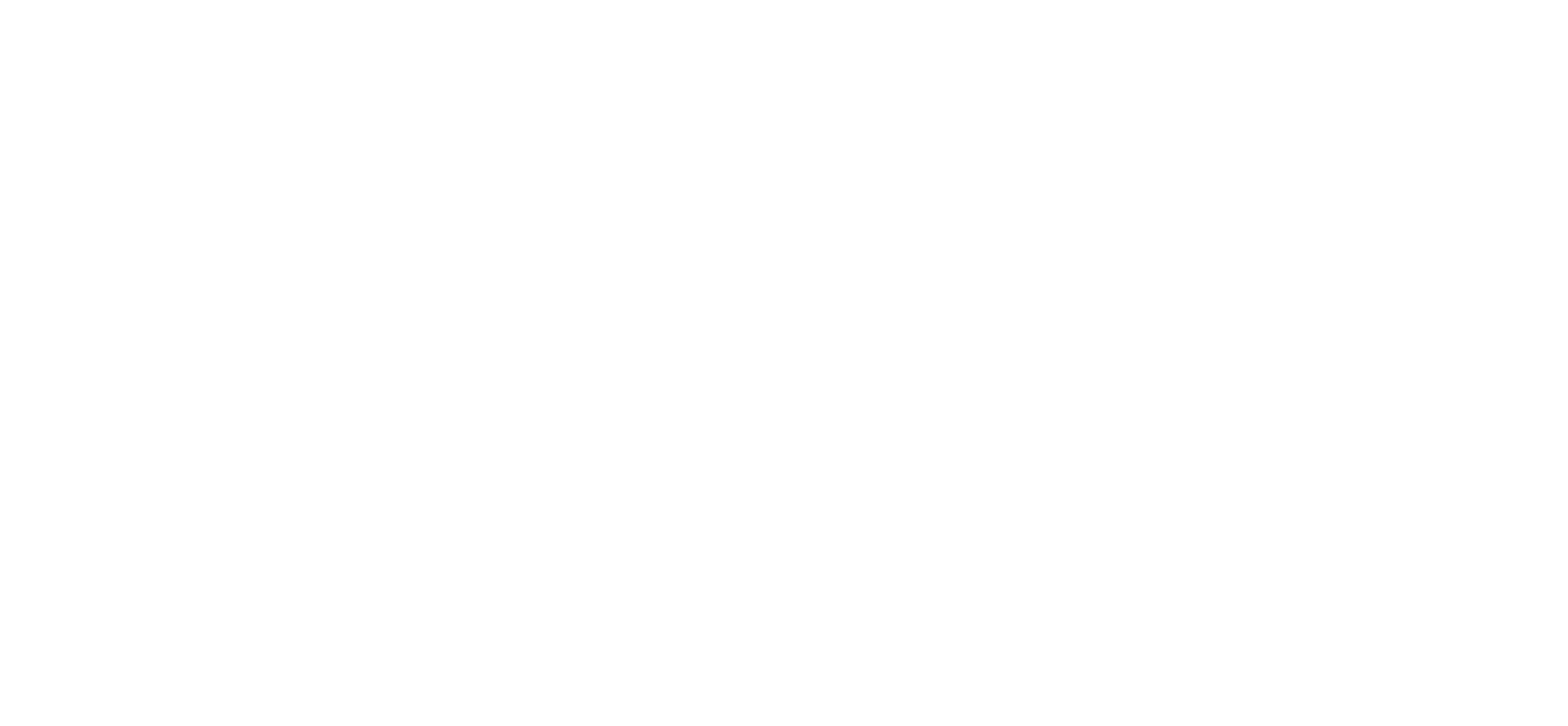
Adding SCIM Provisioner with SAML
The left sidebar menu will appear, from which you need to select Confirugation.
10. On the Configuration page, you must fill in the SCIM Base URL and SCIM Bearer Token fields. To fill in these fields, use the values from the inspace page you left open on the Step 5.
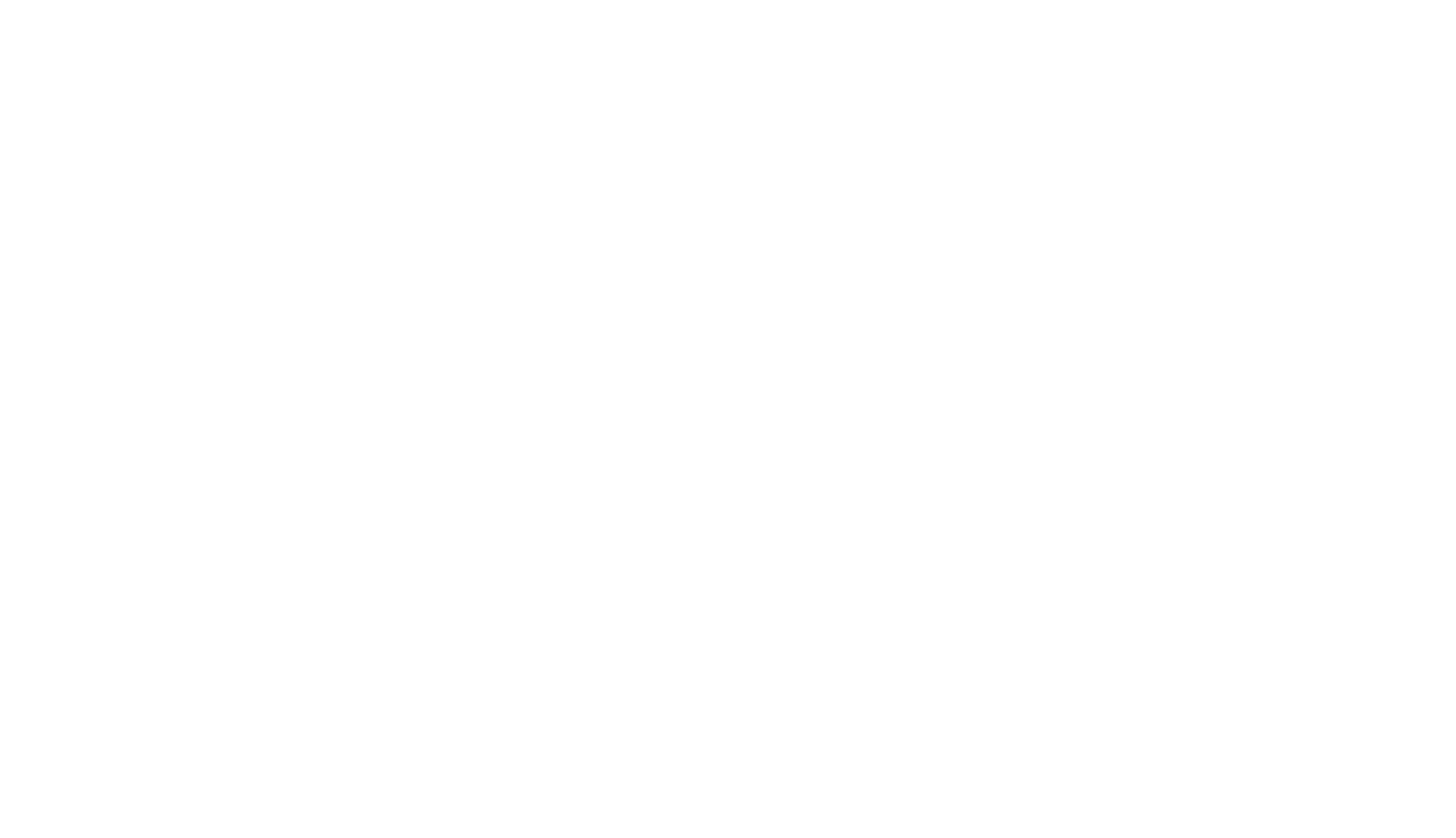
OneLogin SCIM
After filling in the SCIM Base URL and SCIM Bearer Token fields, enable the API Connection and click Save.
11. In the left sidebar menu, select Parameters, and then select SCIM Username in the table.
In the opened pop-up, select Email from the Value dropdown (this is necessary because users in inspace and OneLogin are matched by email). Then click Save.
12. In the left sidebar menu, select Provisioning. Enable Provisioning and uncheck Create User, Delete User, and Update User checkboxes. Then click Save.
Note: if the Create User, Delete User, and Update User checkboxes are checked, the Admin will be required to approve each user synchronization.
Now, we can check how this integration works. Let’s create a new user: select Users from the menu at the top of the screen, then click New User.
Fill in the form with user details and click Save User. In our example, we added Rebecca Martine as a new user.
Now, we can check how this integration works. Let’s create a new user: select Users from the menu at the top of the screen, then click New User.
Fill in the form with user details and click Save User. In our example, we added Rebecca Martine as a new user.
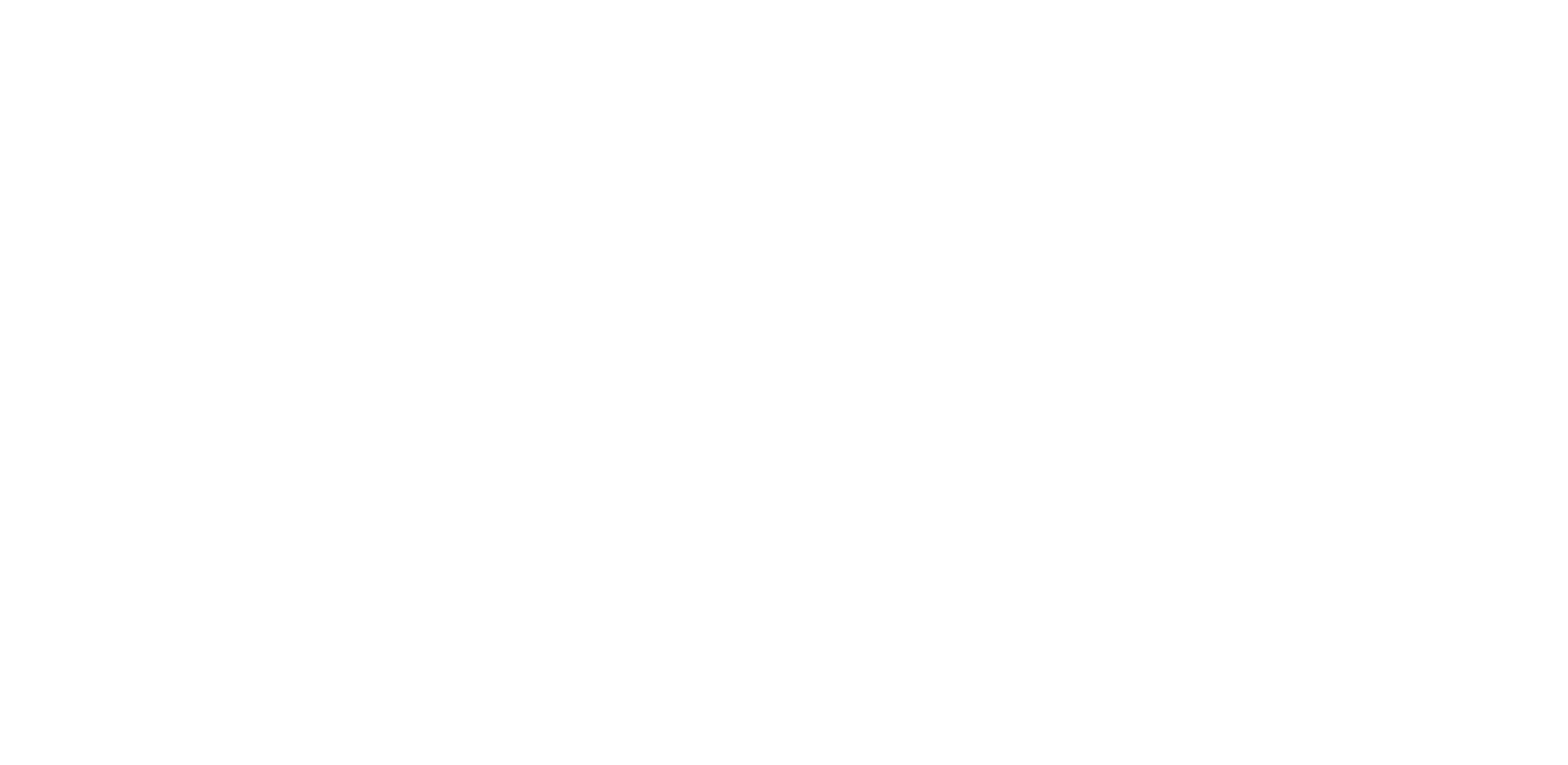
New User
After creating a new user, enable Default Roles for the Applications. Then click Save User.
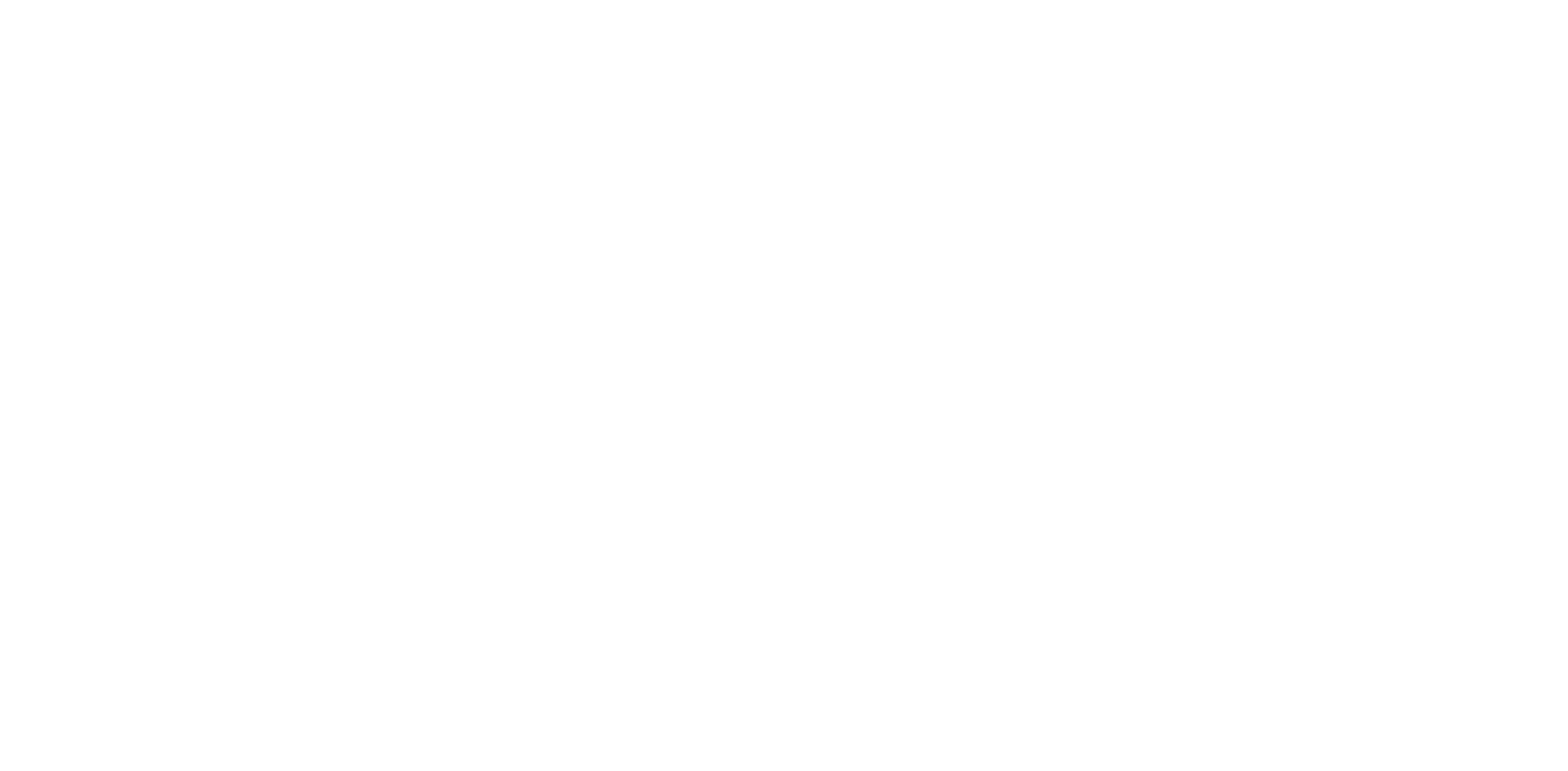
New User
Navigate to inspace. In the left panel, select People, and then try to find Rebecca Martine (or another recently added user).
If your user is on the list, then User Provisioning functions correctly.
If your user is on the list, then User Provisioning functions correctly.
Support and Troubleshooting
The support team is available to help users with any questions or issues they may have, from troubleshooting technical problems to offering guidance on how to use inspace's features. In order to get the most effective and efficient support, it is recommended that users provide as much information as possible about the issue they are experiencing, including any error messages or other details. Contact support in the inspace app, or send an email to support@inspace.app.
Was this article helpful?
Got an idea for a guide?
Let's us know!
Let's us know!
