Guide: Booking Spaces
Using the inspace Mobile App
Using the inspace Mobile App
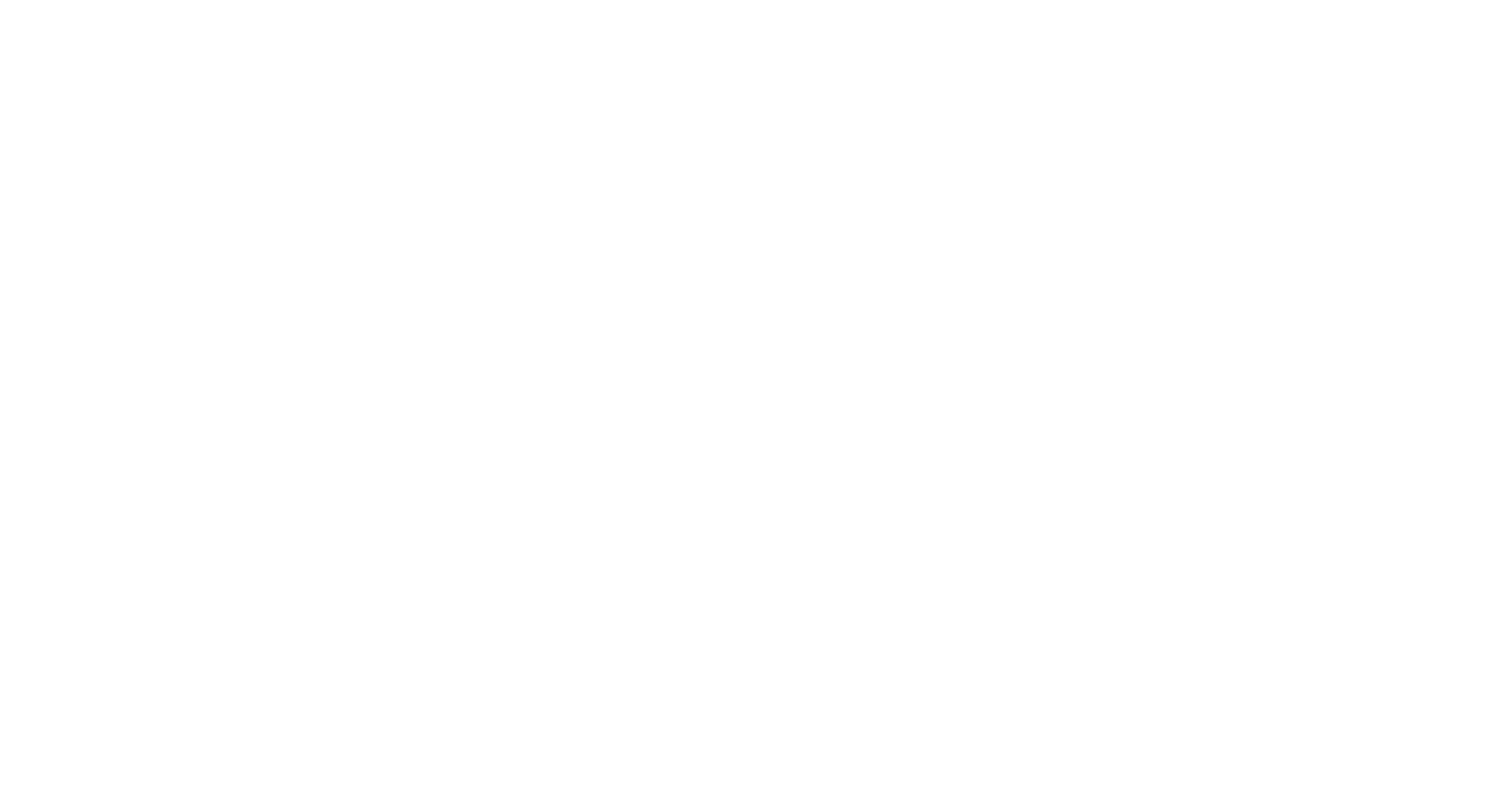
The inspace mobile app empowers users to easily book a desk or space from the interactive floor plan or using smart searches.
Step-by-step instruction for booking desks and reserving meeting rooms and other spaces
To book a desk, do the following:
- Log in to the inspace mobile app. You will be asked for your email, please enter your corporate email.
- On the interactive floor plan, tap the desk you want to book and then tap Book Now (see Picture 1). Please note, the interactive floor plan provides a visual glimpse of the office - what spaces are open (light blue), booked by another user (dark gray), assigned desks (light gray) and your current selection (dark blue). From this view you can also find where colleagues have reserved workspaces.
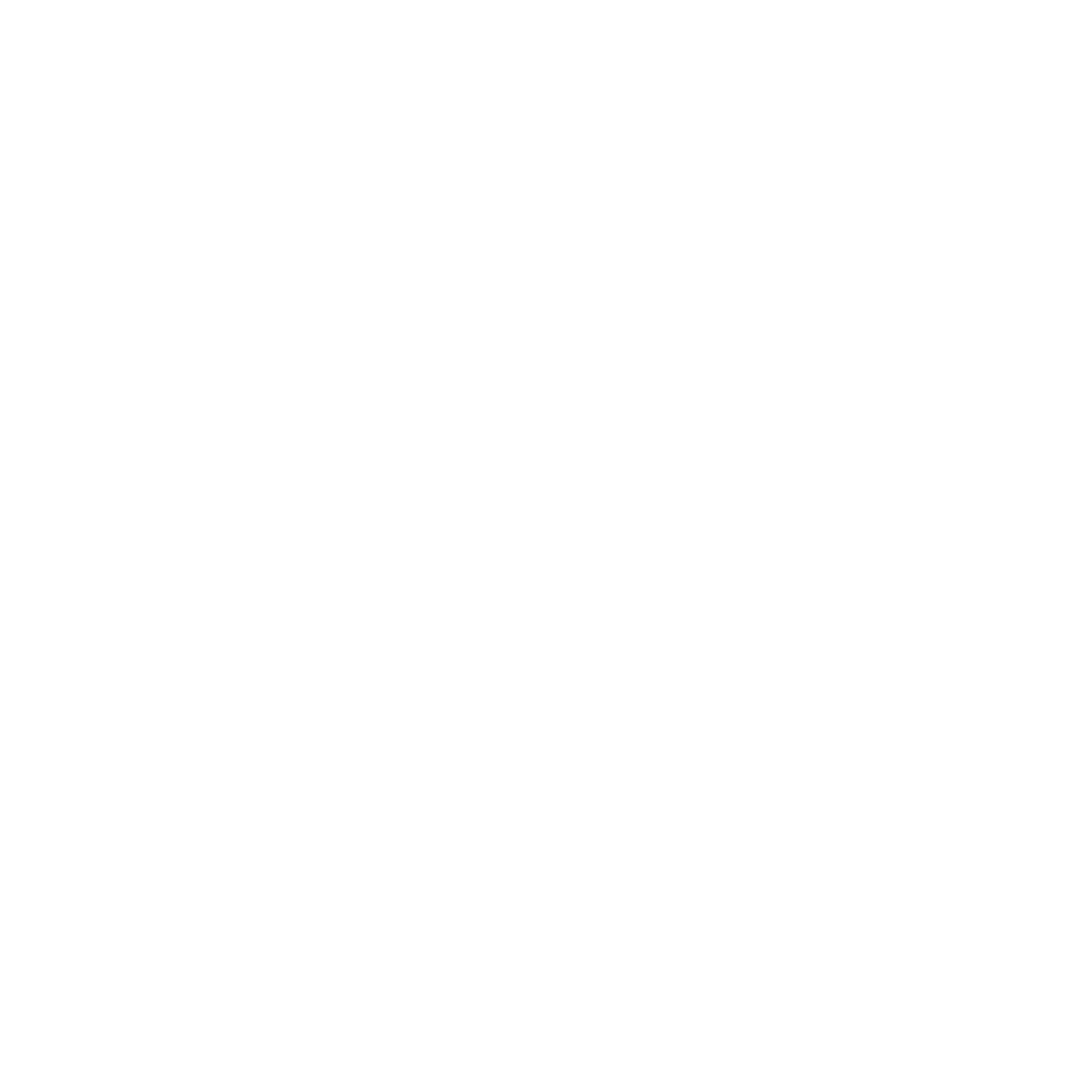
Picture 1. Social Notifications on The Floor Plan
3. Enter the desired date, time, and duration of your desk booking and tap Book (see Picture 2).
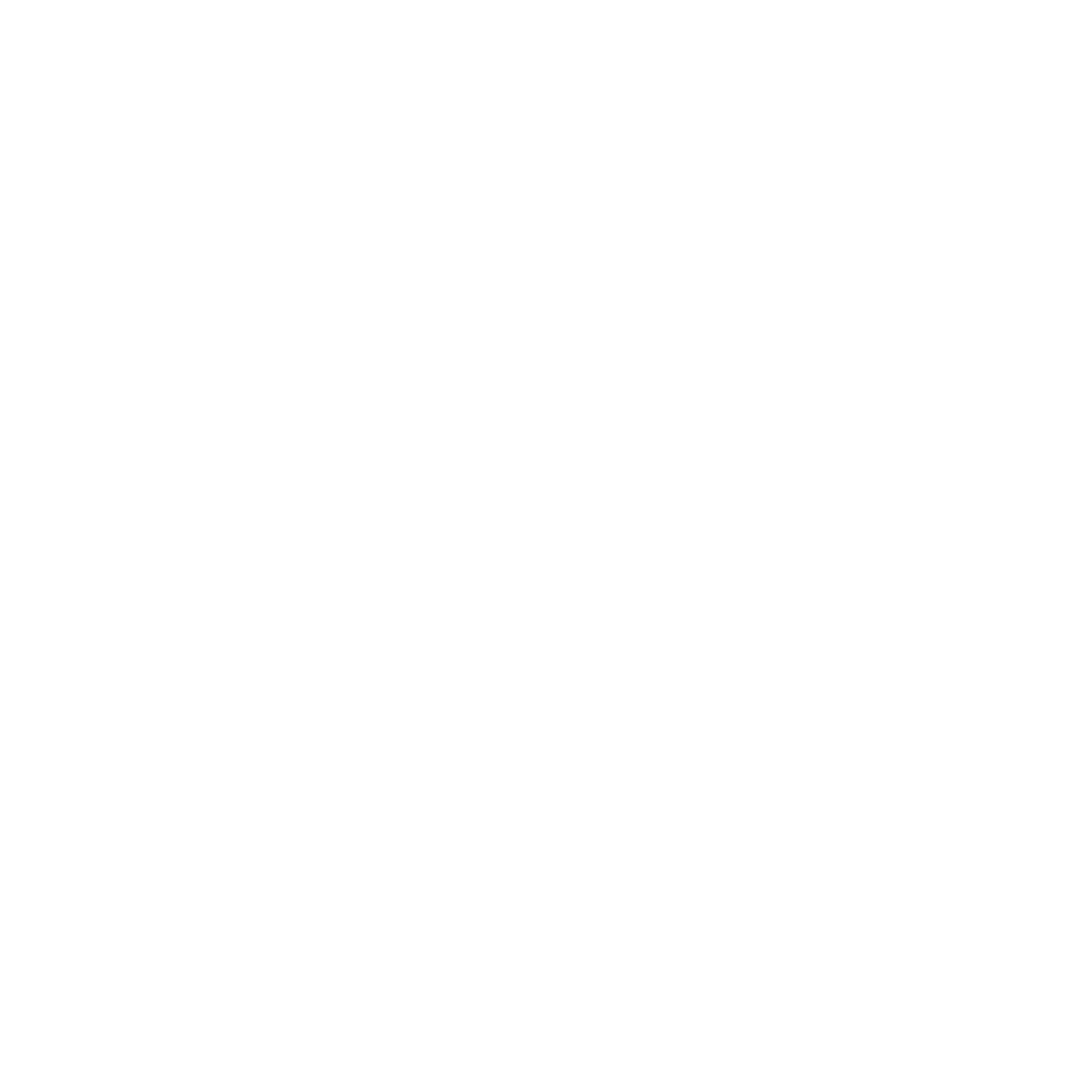
Picture 2. Booking the desk
4. The message “Congratulations! Your space is reserved!” will confirm that your booking is successful.
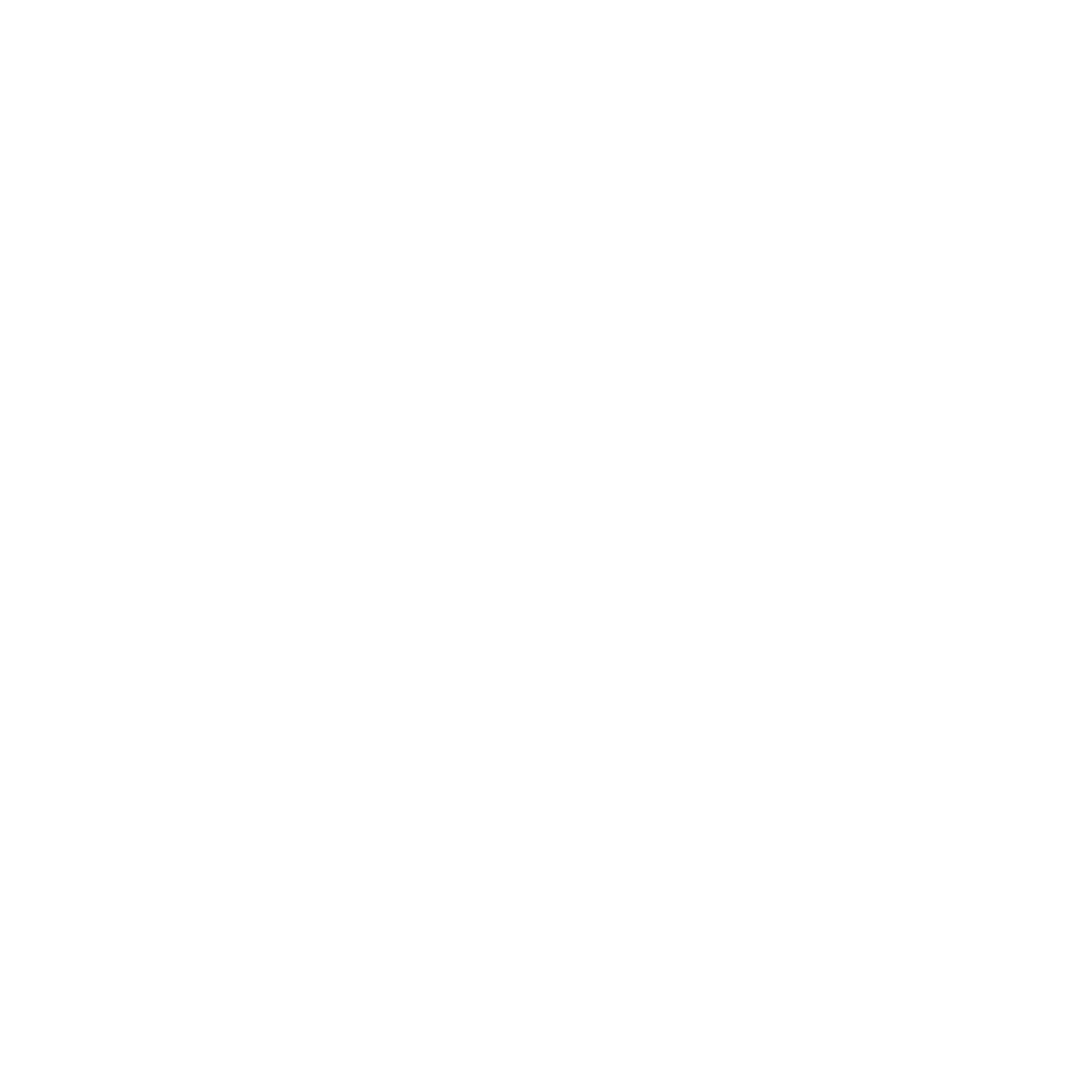
Picture 3. Booking confirmation message
Note: Booking a meeting room, common room or other space is similar to desk booking. Some spaces will have other information required to book the space. For example, to book a meeting room, two additional fields are required – Link (virtual meeting) and People (see Picture 4). A link allows remote participants to join a meeting via a video conference. Adding people to a meeting room booking in inspace will invite them to the meeting just as it does from your calendar application..
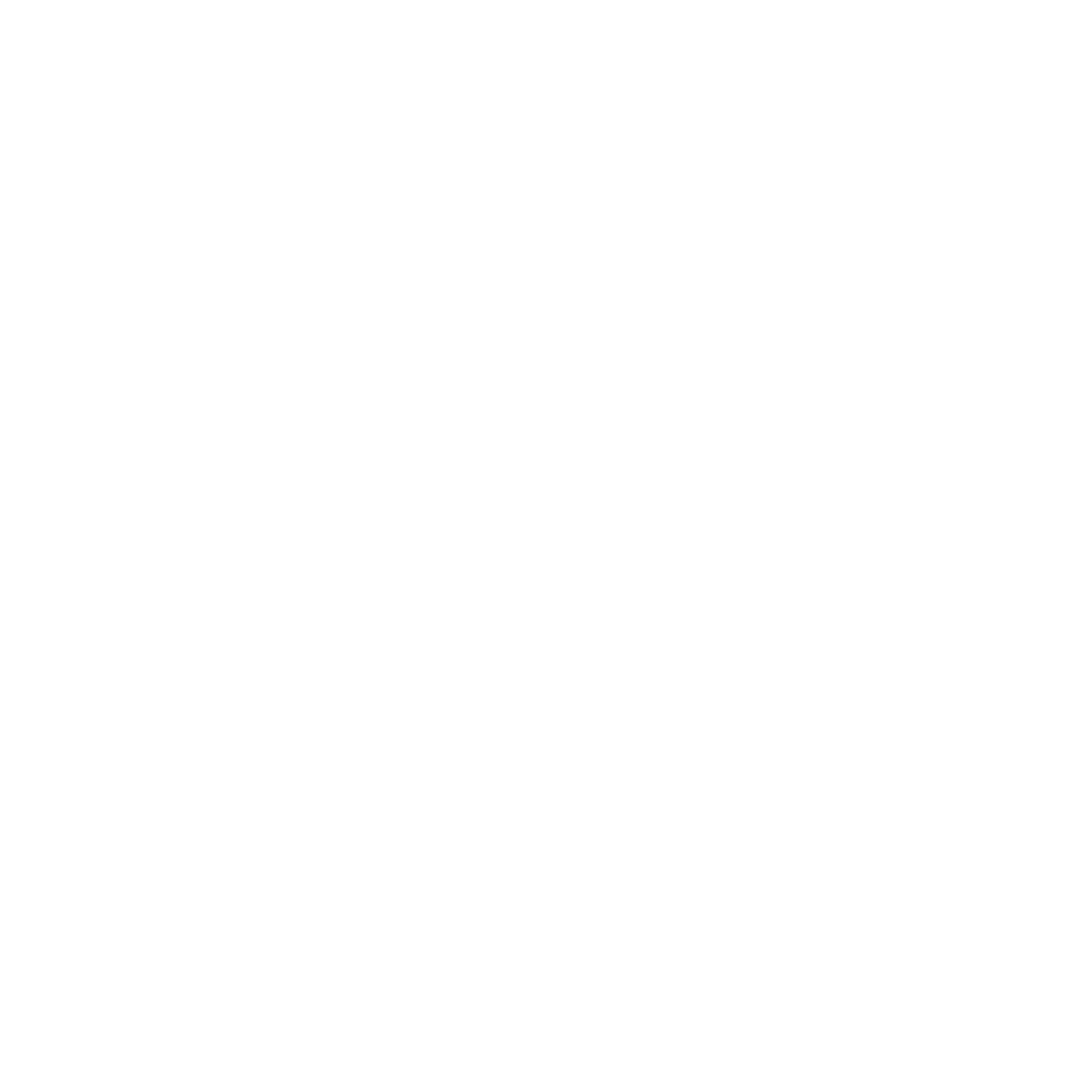
Picture 4. Booking a space
Your Personal Hub provides a view of all of your scheduled spaces in the Calendar widget. After confirming your booking, you can check or edit it by navigating to the Personal Hub. To navigate to the Personal Hub, tap the User icon in the lower right on the app screen (see Picture 5).
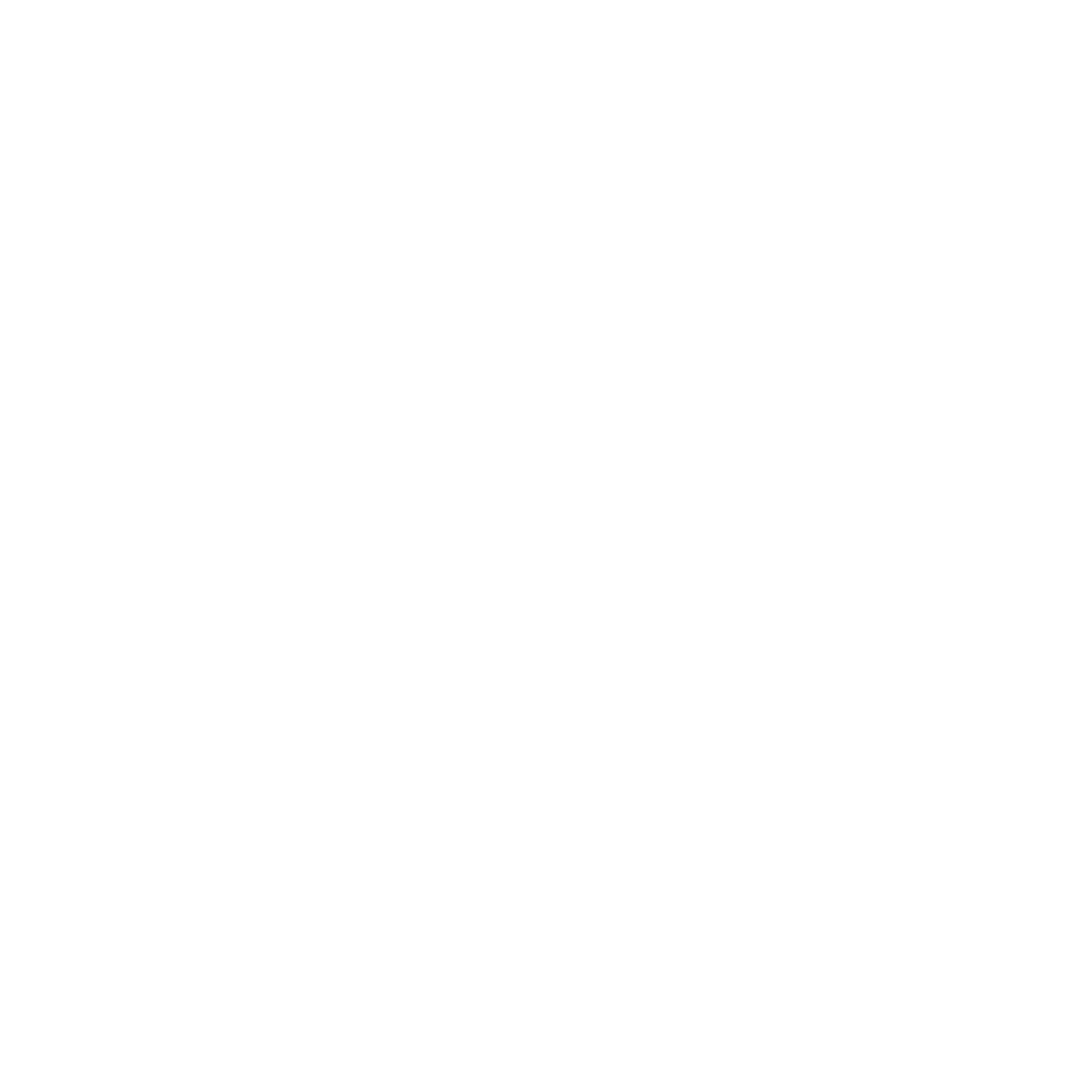
Picture 5. Personal Hub
Tap any booking on your calendar to view it.
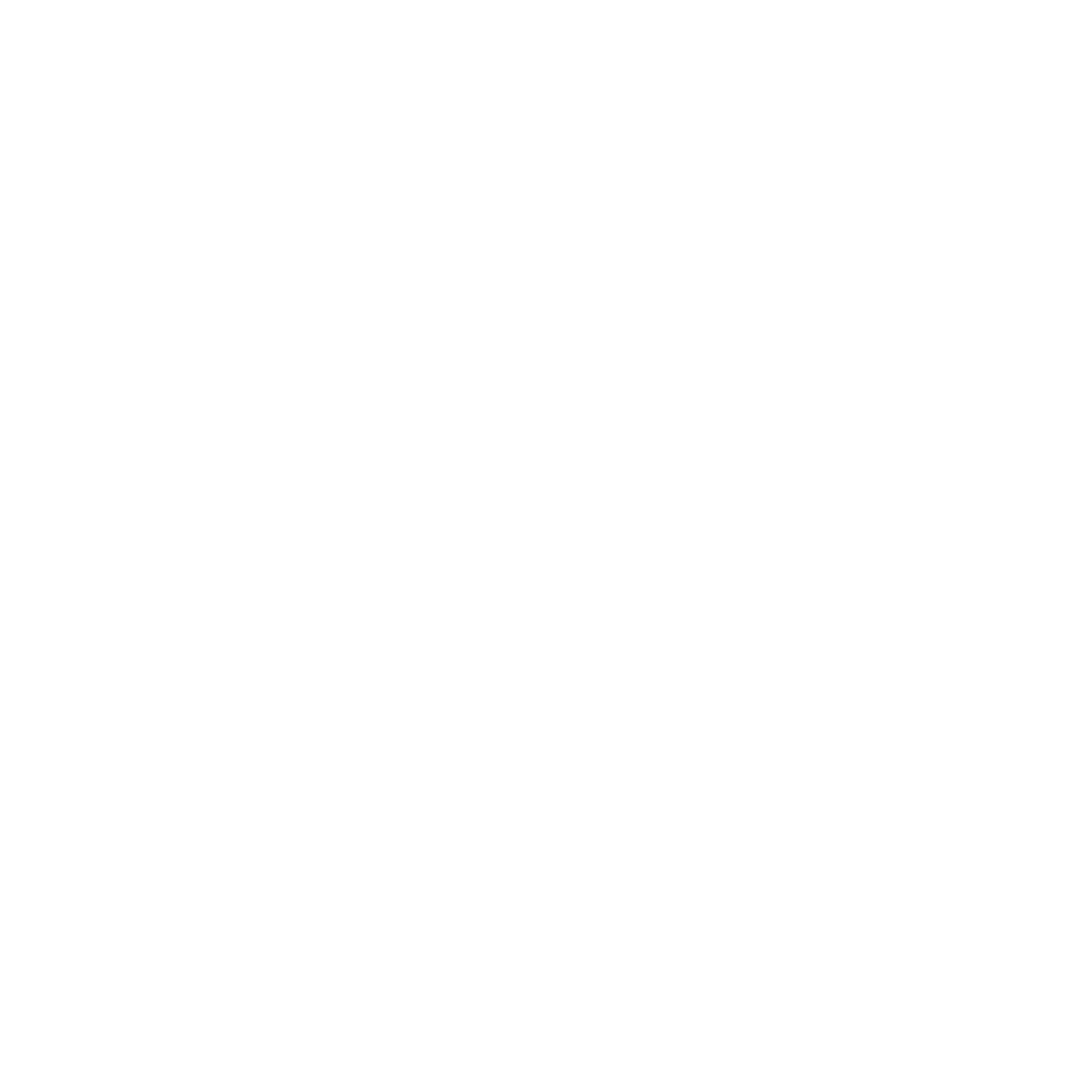
Picture 6. Viewing a booking
To edit, repeat, or cancel the booking, tap Menu in the upper right of the screen (see Picture 6) and make your desired selection from the pop-up menu (see Picture 7).
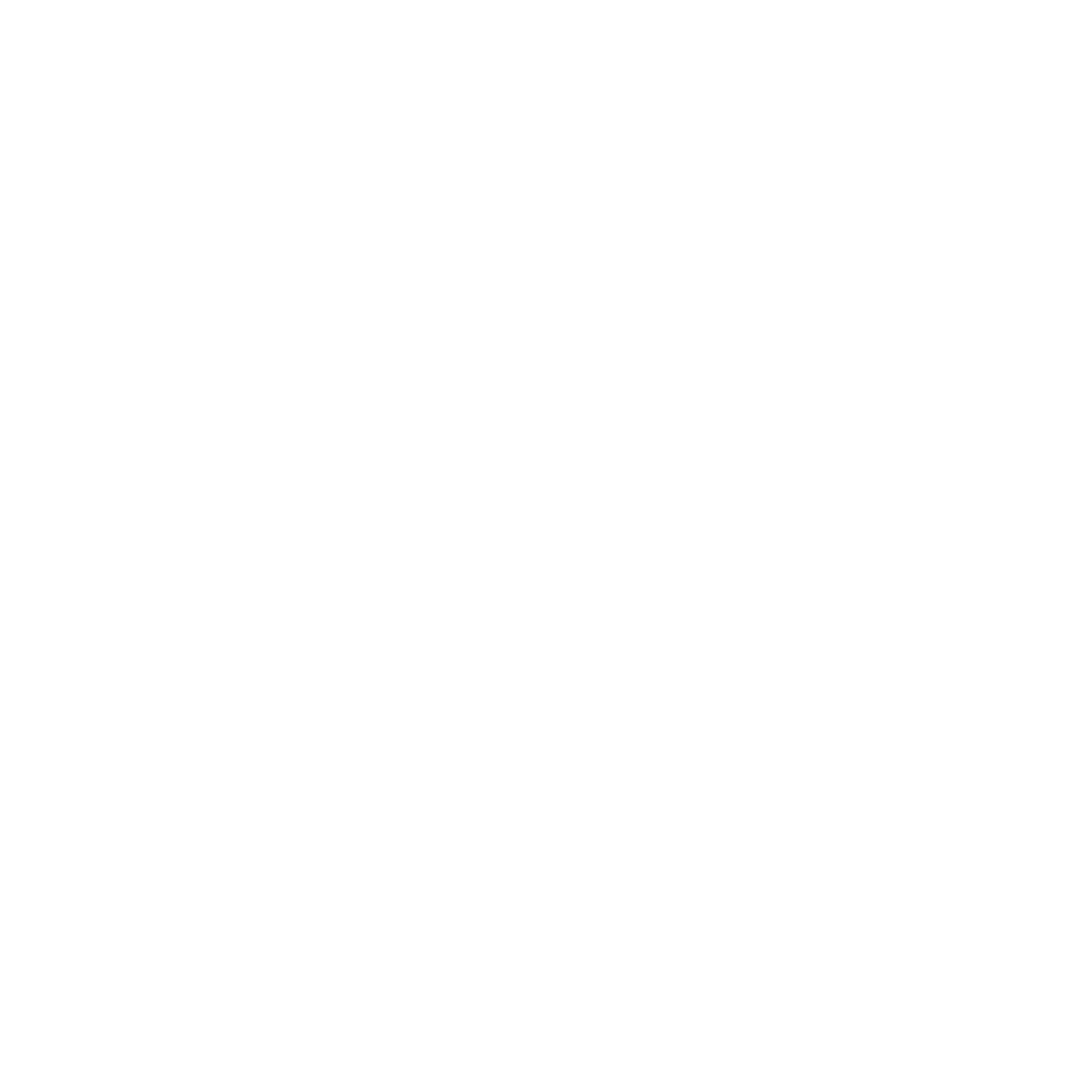
Picture 7. Booking pop-up menu
Support and Troubleshooting
The support team is available to help users with any questions or issues they may have, from troubleshooting technical problems to offering guidance on how to use inspace’s features. In order to get the most effective and efficient support, it is recommended that users provide as much information as possible about the issue they are experiencing, including any error messages or other details. Contact support in the inspace app, or send an email to support@inspace.app.
Was this article helpful?
Got an idea for a guide?
Let's us know!
Let's us know!
