Integration: Teams
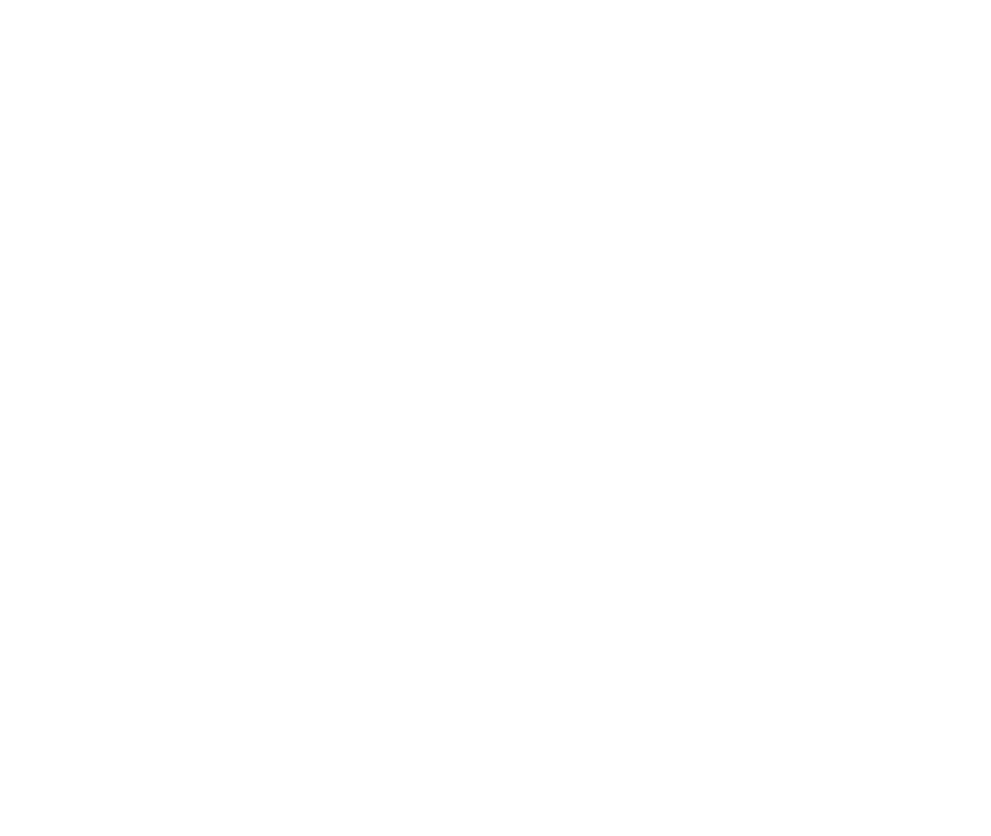
By integrating inspace with Teams, you enable users easily book desks and spaces, manage their schedule, and complete other tasks within inspace without the need to switch between apps. In this guide, you’ll find step-by-step instructions on integrating inspace with the organization’s Microsoft Teams.
Adding inspace as a custom Teams app
Activating inspace in Teams for all users by default
Activating third-party apps in Teams
Support and Troubleshooting
Adding inspace as a custom Teams app
Activating inspace in Teams for all users by default
Activating third-party apps in Teams
Support and Troubleshooting
Adding inspace as a custom Teams app
- Go to Microsoft Teams admin center and log in using your corporate Microsoft account credentials.
- In the left navigational panel, select Teams apps > Manage apps (see Picture 1). Then click Upload new app.
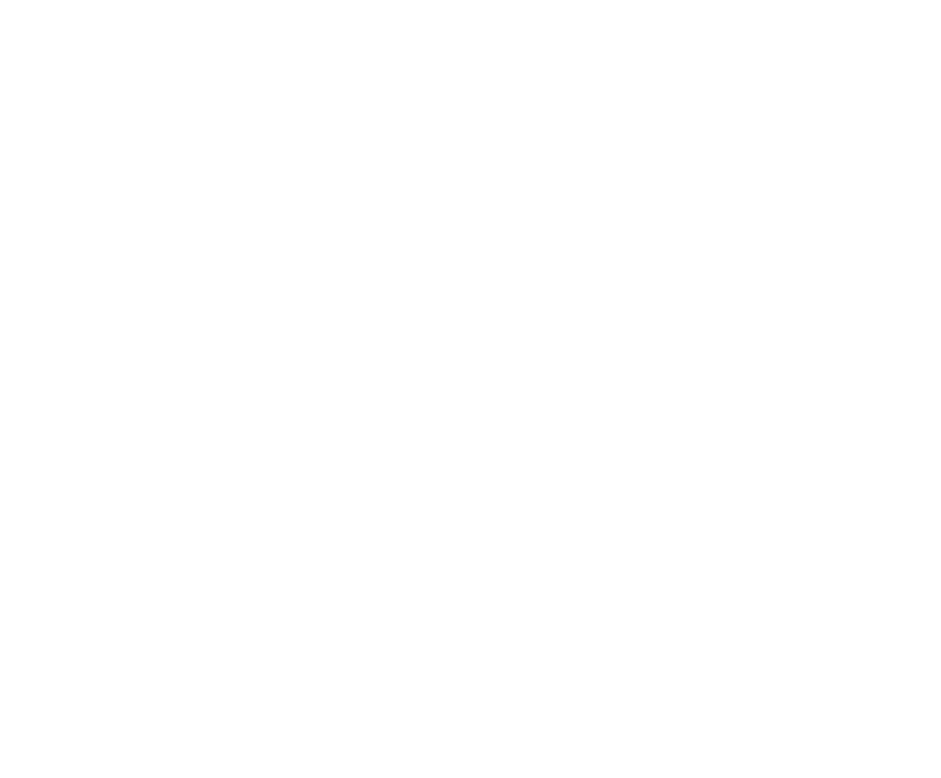
Picture 1. Managing apps in Microsoft Teams admin center
3. In the pop-up, click Upload. Then choose the inspace.zip file (provided by the inspace support team) and click Upload in the lower right part of the pop-up (see Picture 2).
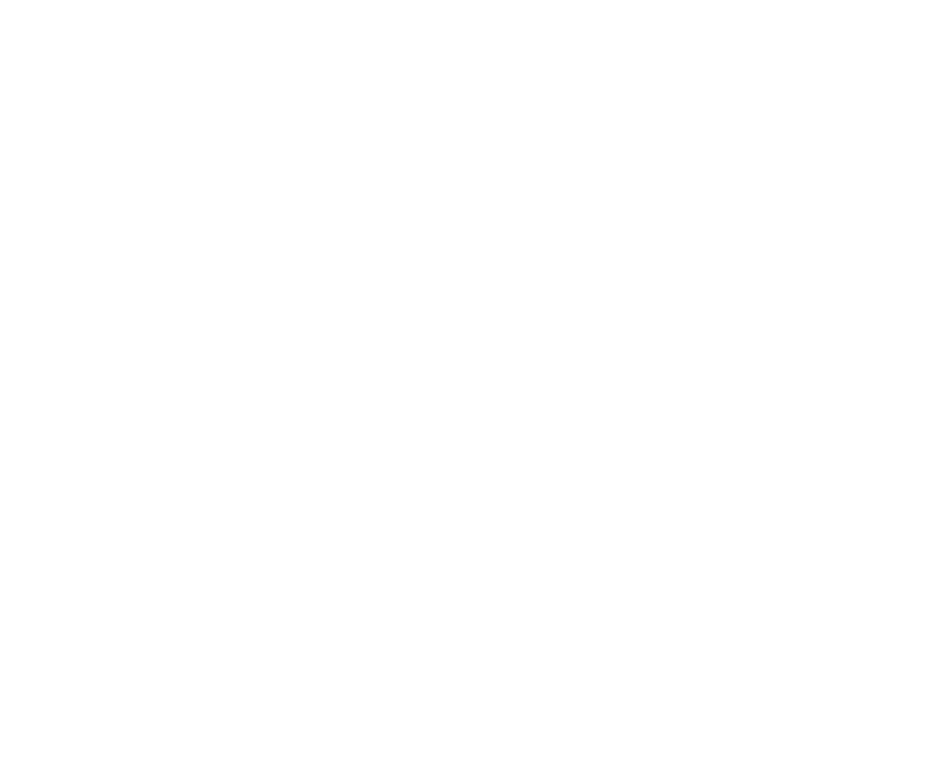
Picture 2. Uploading inspace app
4. The notification “New app added” confirms that inspace was successfully added to Teams apps.
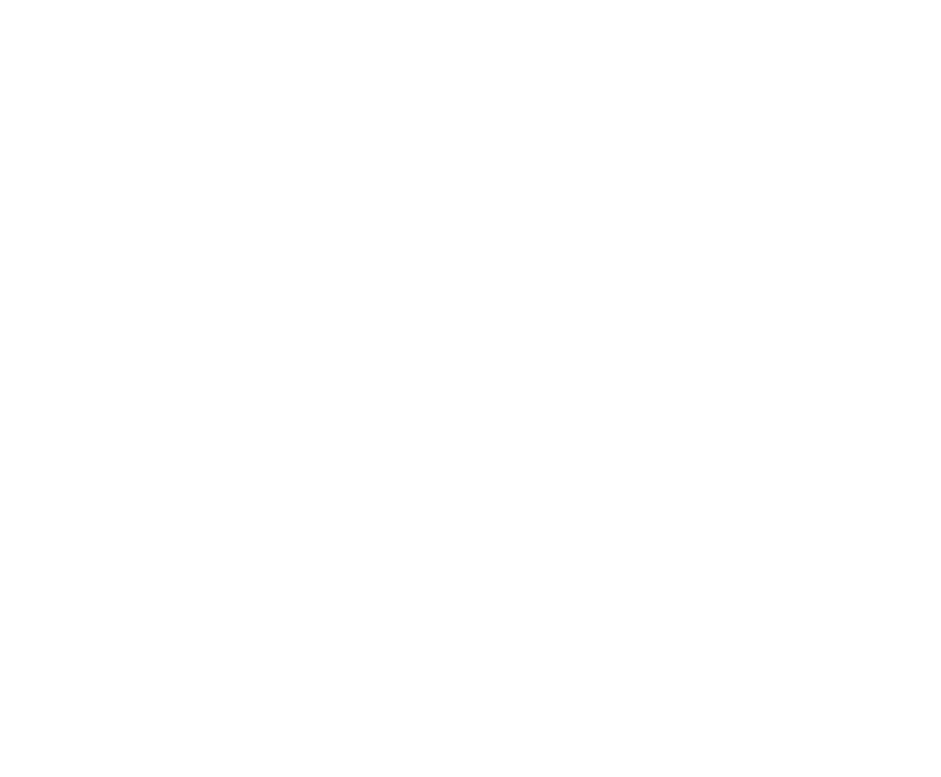
Picture 3. Adding inspace to Teams apps
5. Find inspace in the list of Teams apps using Search by name and click on it. The window with the inspace description and permissions will open. Please ensure that a toggle switch under the Status is turned on, which means that using inspace as a Teams app is allowed (see Picture 4).
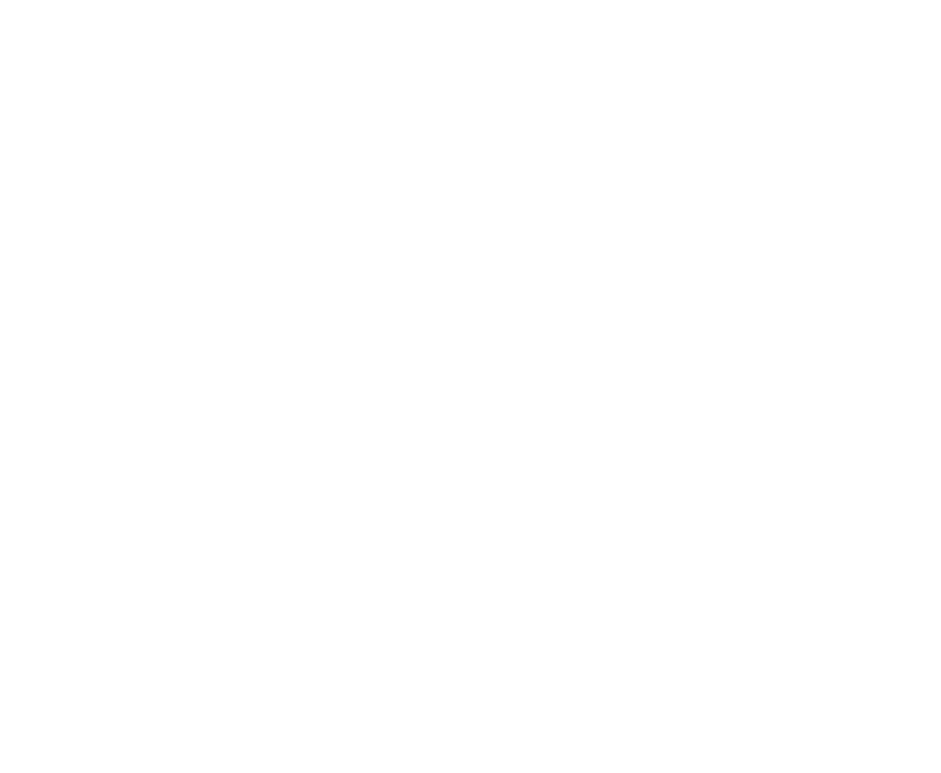
Picture 4. Status of inspace
Note: To install updates, you will need to click Upload file under the New Version and select a new inspace.zip file (provided by the inspace support team).
6. Select Permissions (see Picture 4). On the Permissions tab, click Review permissions and consent (see Picture 5). In the pop-up, select the admin account.
6. Select Permissions (see Picture 4). On the Permissions tab, click Review permissions and consent (see Picture 5). In the pop-up, select the admin account.
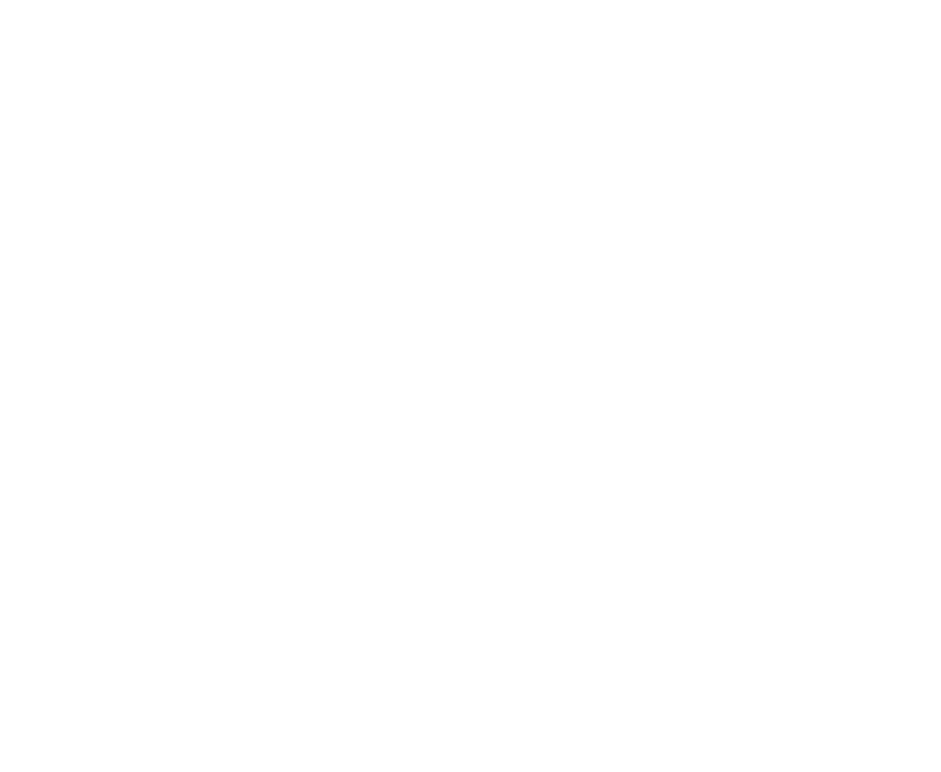
Picture 5. Picking a Microsoft admin account
7. After you pick an account, the pop-up with the Permissions request will open. In the lower right part of this pop-up, click Accept to grant the inspace access to the specified resources for users in your organization (see Picture 6).
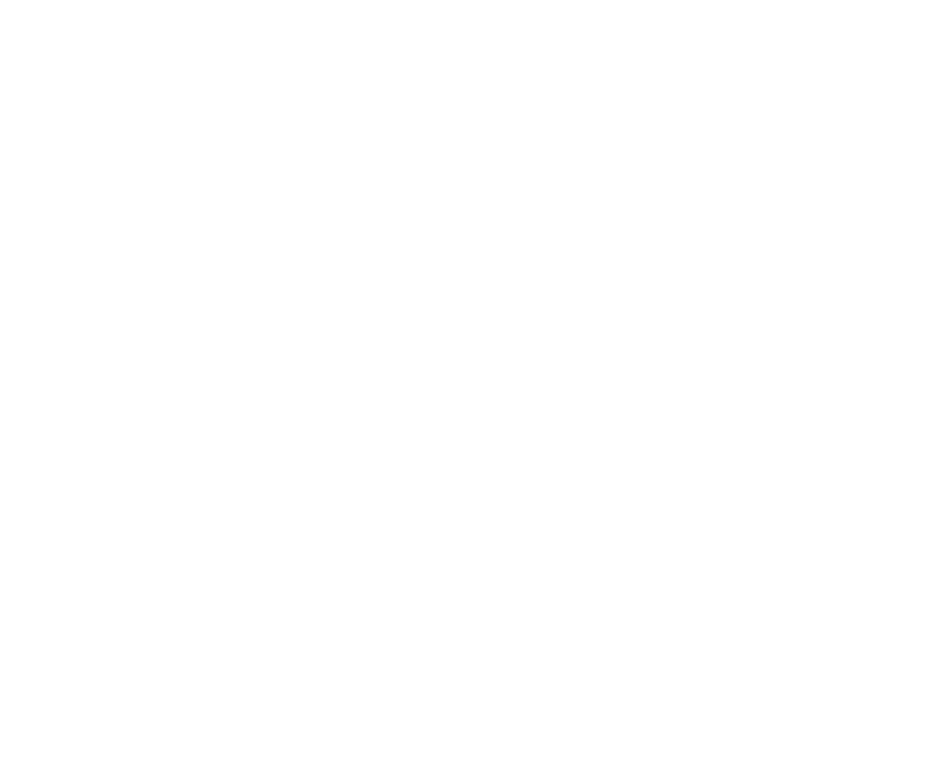
Picture 6. Accepting permissions
The notification “Requested permissions have been granted consent for this app” confirms that inspace was granted access to the specified resources for users in your organization.
8. Open Teams in the browser and select Apps in the left navigational panel. You will be able to see inspace under Built for your org or find it via Search (see Picture 7).
8. Open Teams in the browser and select Apps in the left navigational panel. You will be able to see inspace under Built for your org or find it via Search (see Picture 7).
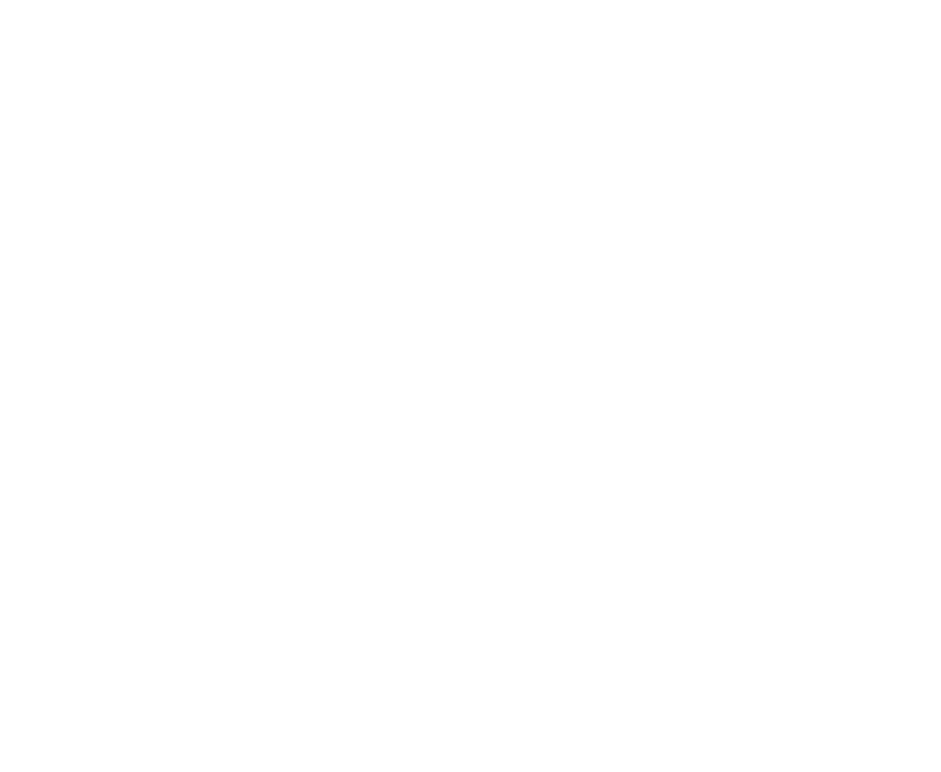
Picture 7. inspace app in Teams
Now, any user of the organization can see inspace among apps in Teams. To use it, they select inspace app and then click Add in the pop-up (see Picture 8).
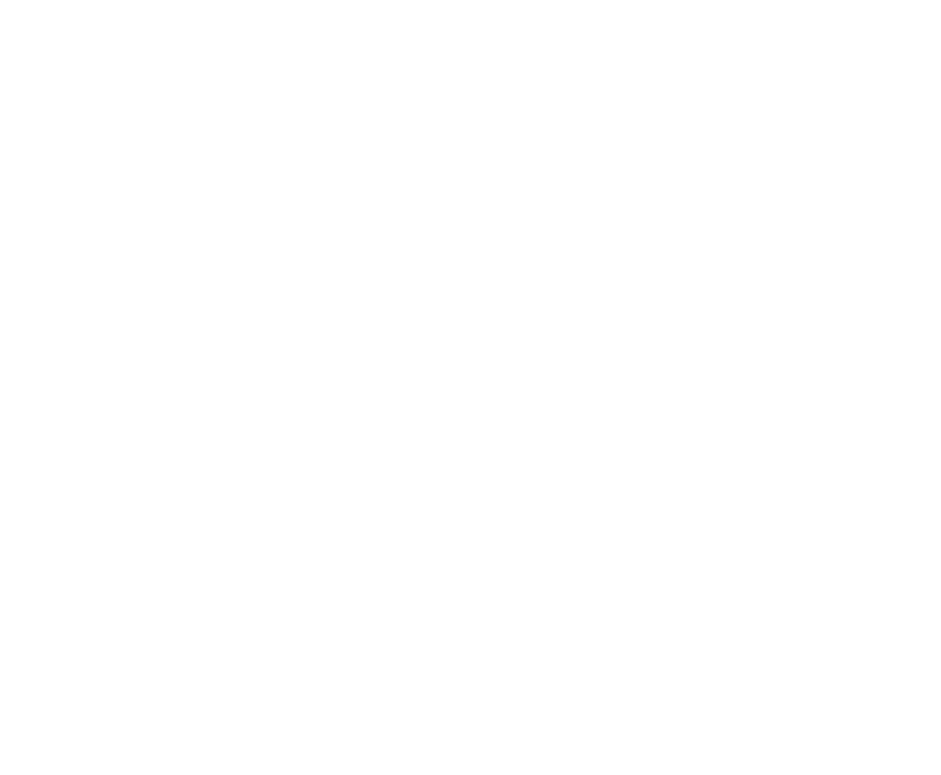
Picture 8. Adding inspace
After inspace has been added, it’s displayed in a frame in Teams (see Picture 9).
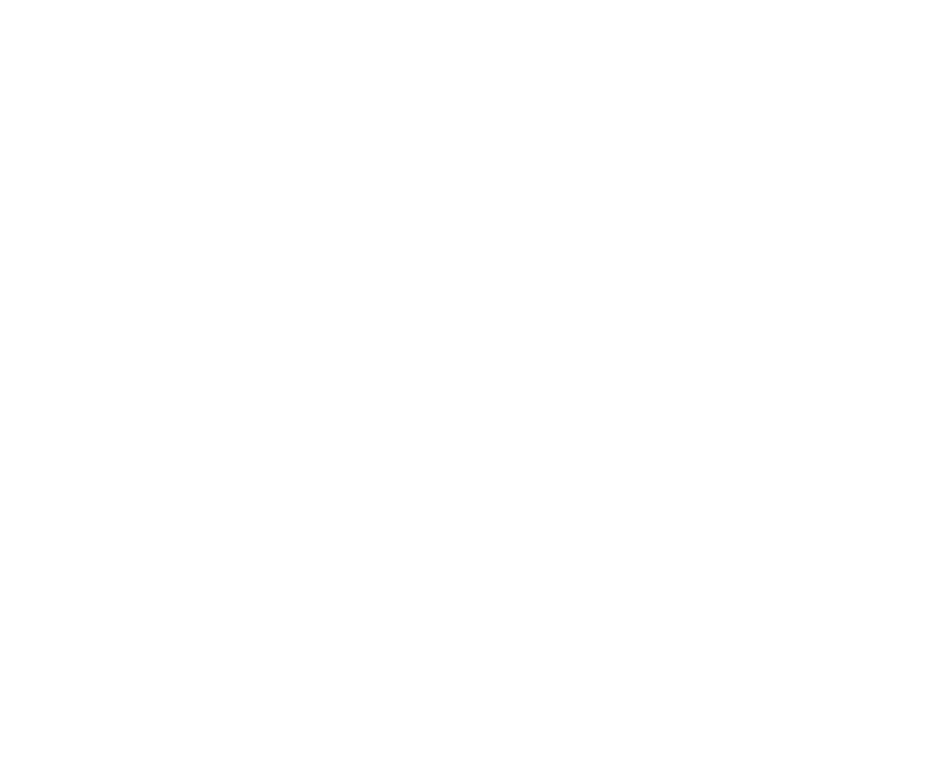
Picture 9. inspace in Teams
Note: the inspace app will be opened in Teams without authorization only if the user has been previously added to inspace and is displayed on the People tab. Otherwise, after clicking the inspace icon in Teams, the user will need to sign in to inspace.
Activating inspace in Teams for all users by default
- Go to Microsoft Teams admin center and log in using your corporate Microsoft account credentials.
- In the left navigational panel, select Teams apps > Manage apps > Setup policies (see Picture 10).
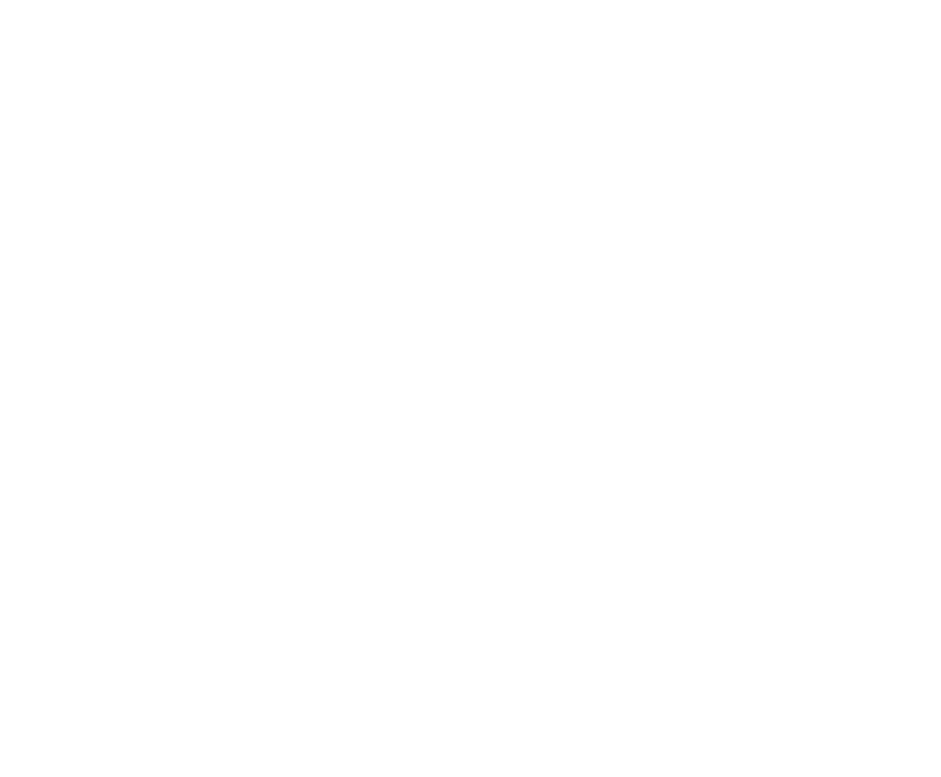
Picture 10. Setup policies
3. Select Global or any Specific policy that applies to all employees in the company.
4. In the Installed apps section, click Add apps (see Picture 11).
4. In the Installed apps section, click Add apps (see Picture 11).
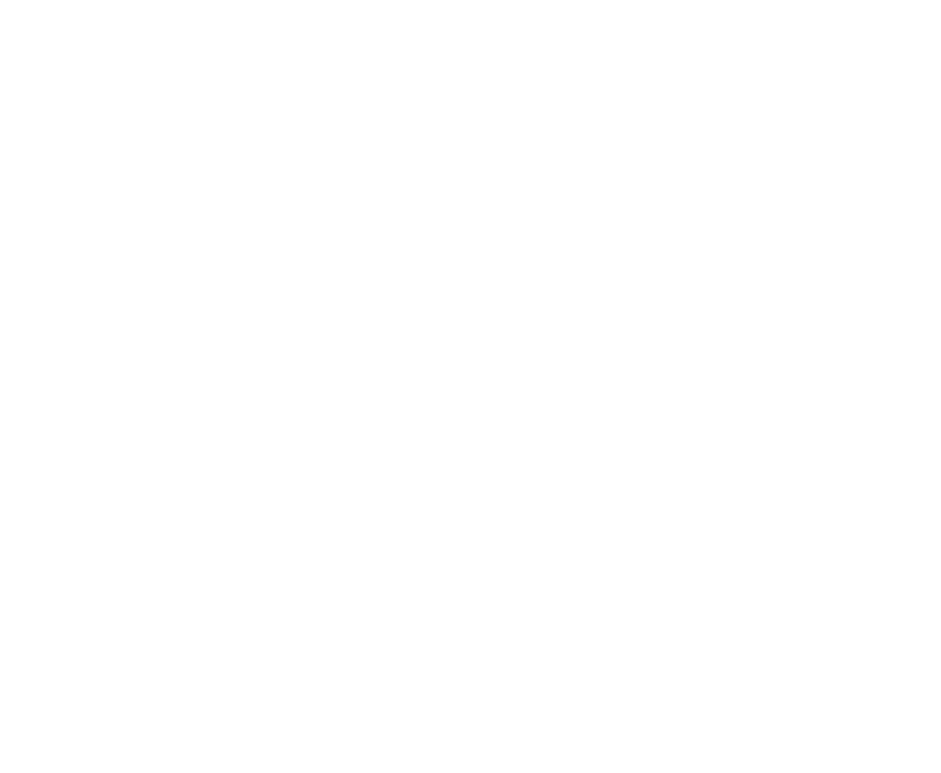
Picture 11. Managing apps
5. A right sidebar will open. Find inspace via search and click Add (see Picture 12).
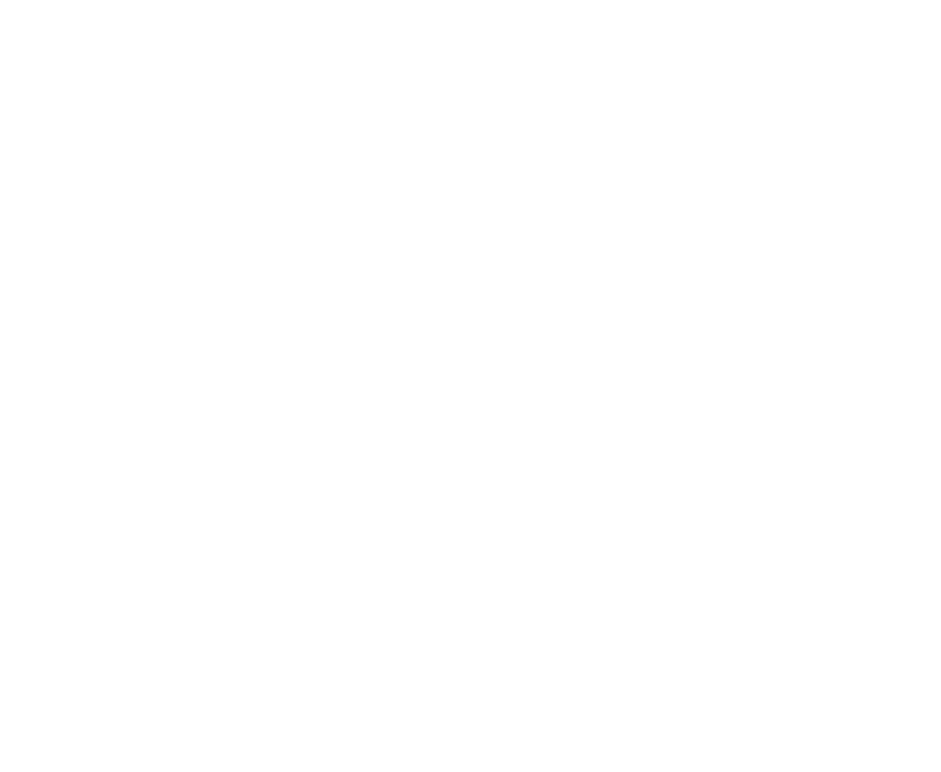
Picture 12. Adding inspace
6. After inspace will appear in the Apps to add list, click Add in the bottom part of the sidebar (see Picture 13).
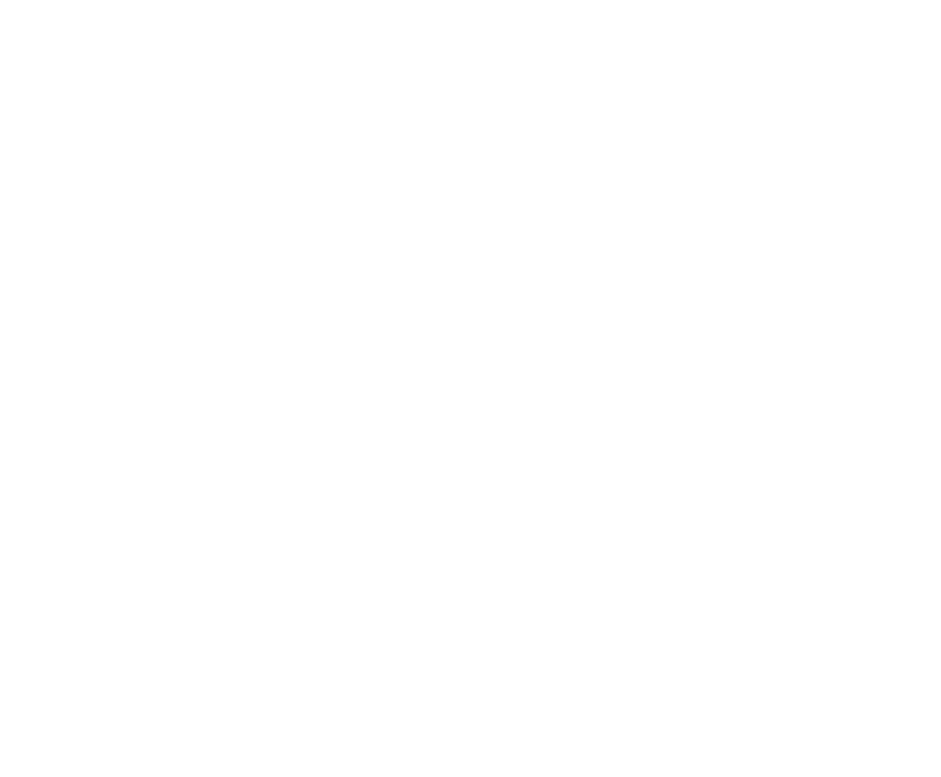
Picture 13. Clicking Add in the bottom part of the sidebar
7. Click Save and then click Confirm (see Picture 14).
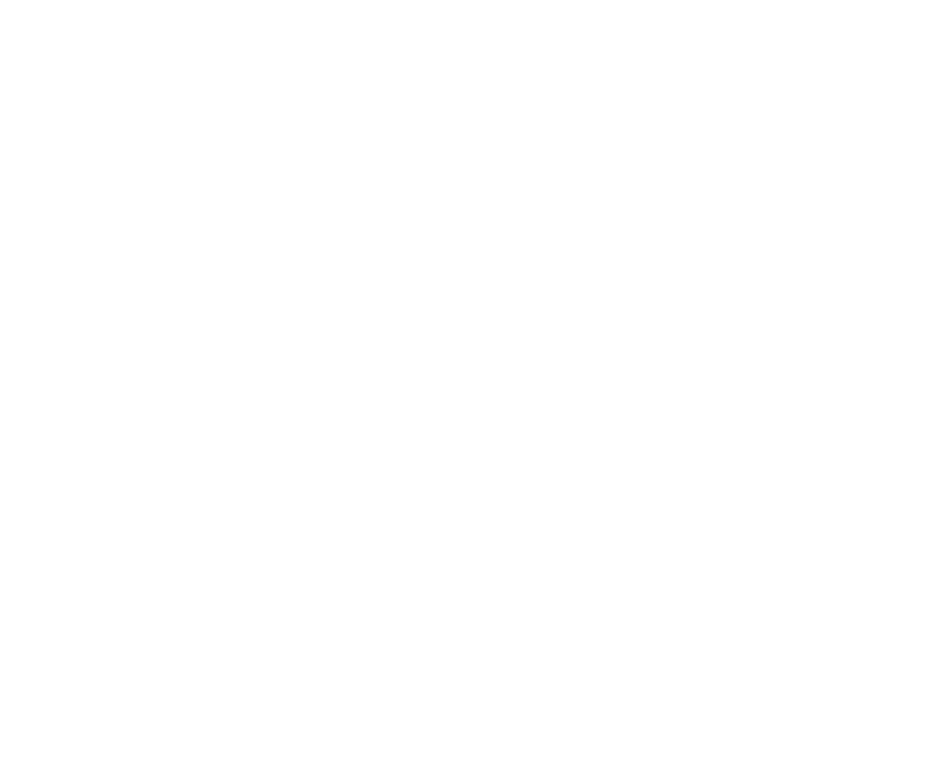
Picture 14. Confirming changes
Activating third-party apps in Teams
Third-party apps can be disabled in Teams. To enable third-party apps for company users, do the following:
1. Open Microsoft Teams admin center. In the left navigational panel, select Teams apps > Manage apps.
2. In the right part of the screen, click Org-wide app settings.
1. Open Microsoft Teams admin center. In the left navigational panel, select Teams apps > Manage apps.
2. In the right part of the screen, click Org-wide app settings.
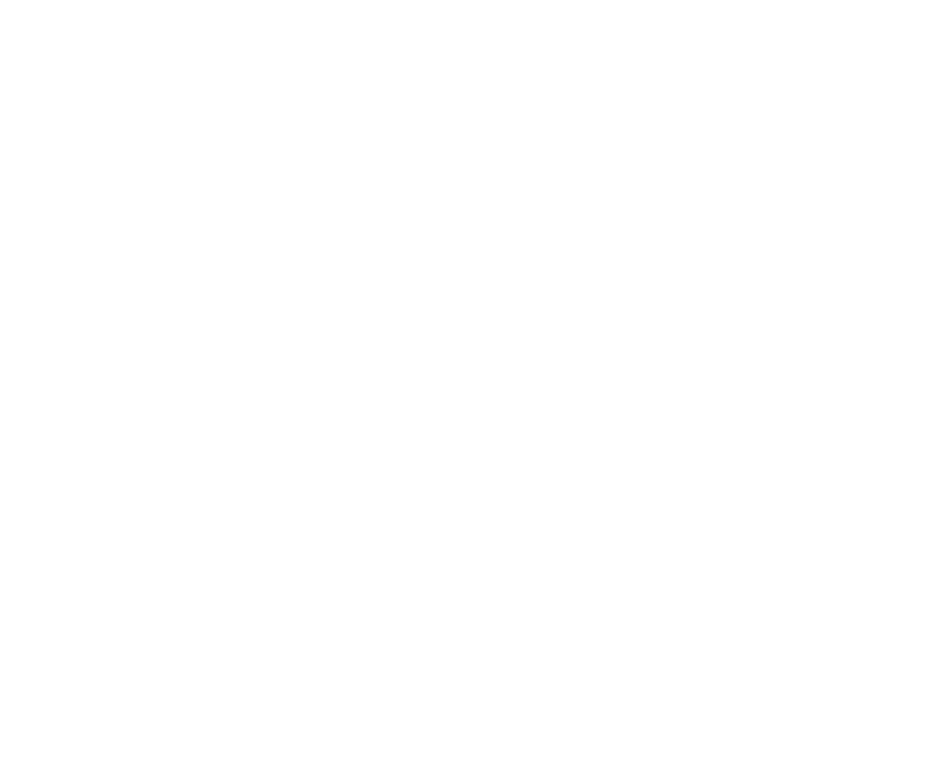
Picture 15. Org-wide app settings
3. Turn on the toggle switch under Third-party apps and then click Save (see Picture 16).
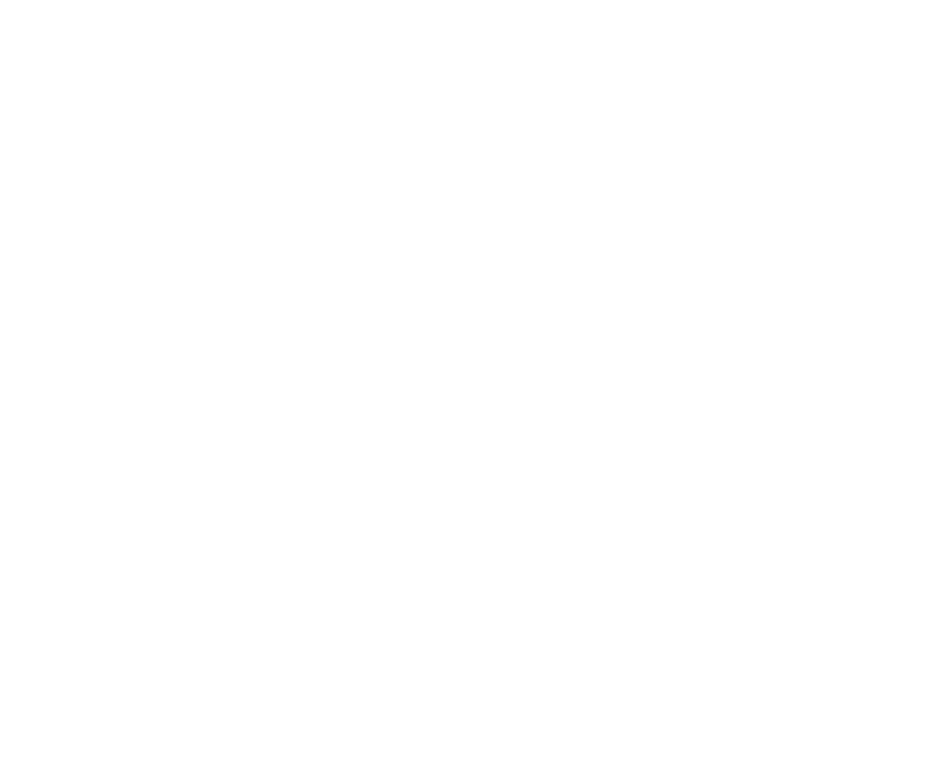
Picture 16. Third-party apps activation
Congratulations! All company users can now add inspace to Teams and enjoy its features.
Support and Troubleshooting
The support team is available to help users with any questions or issues they may have, from troubleshooting technical problems to offering guidance on how to use inspace’s features. In order to get the most effective and efficient support, it is recommended that users provide as much information as possible about the issue they are experiencing, including any error messages or other details. Contact support in the inspace app, or send an email to support@inspace.app.
Was this article helpful?
Got an idea for a guide?
Let's us know!
Let's us know!
