Uploading Meeting Room Photos
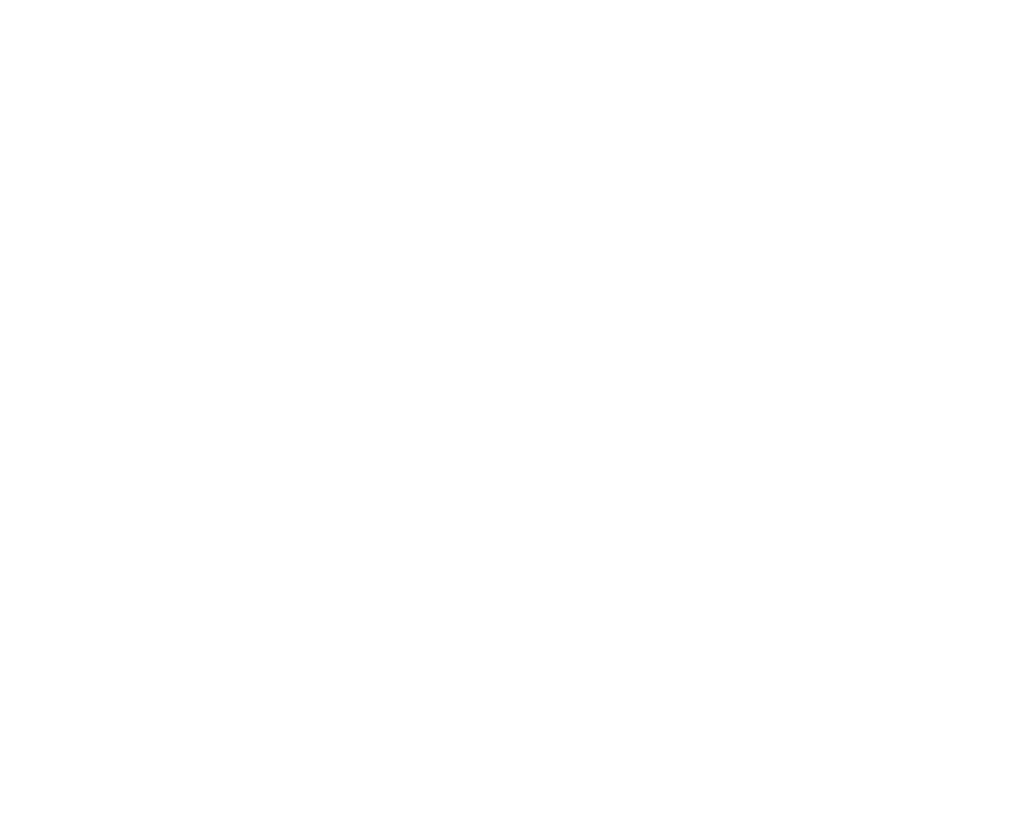
Uploading meeting room photos is crucial for optimizing workspace utilization and enhancing employee experience. Room photos enable efficient scheduling, reduce booking errors, and improve user experience.
In a hybrid work environment, these photos facilitate remote collaboration, provide a visual representation of the company's brand and culture, and aid in the seamless onboarding of new employees.
This guide explains how to upload images to help users identify and choose meeting rooms, common areas, and other bookable spaces on the floor plan.
To upload a Space Photo, do the following:
In a hybrid work environment, these photos facilitate remote collaboration, provide a visual representation of the company's brand and culture, and aid in the seamless onboarding of new employees.
This guide explains how to upload images to help users identify and choose meeting rooms, common areas, and other bookable spaces on the floor plan.
To upload a Space Photo, do the following:
- Log in to inspace with your admin credentials.
- In the left navigation panel, select Settings, then select Space Settings > Spaces.
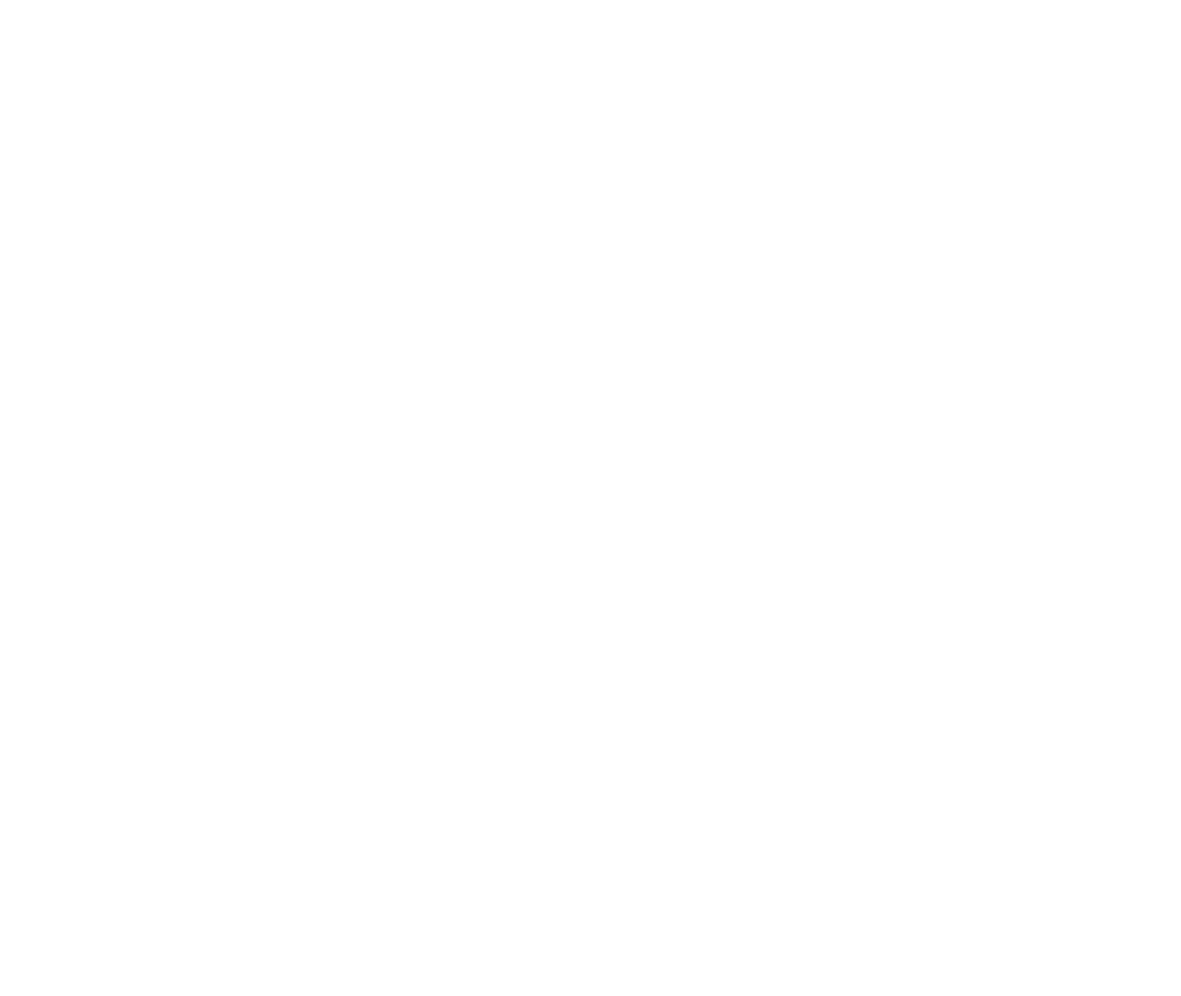
Picture 1. Space Settings
3. Hover over the row with the Space you wish to update. This action should reveal icons on the right side of the row, and you will need to select the Pencil icon.
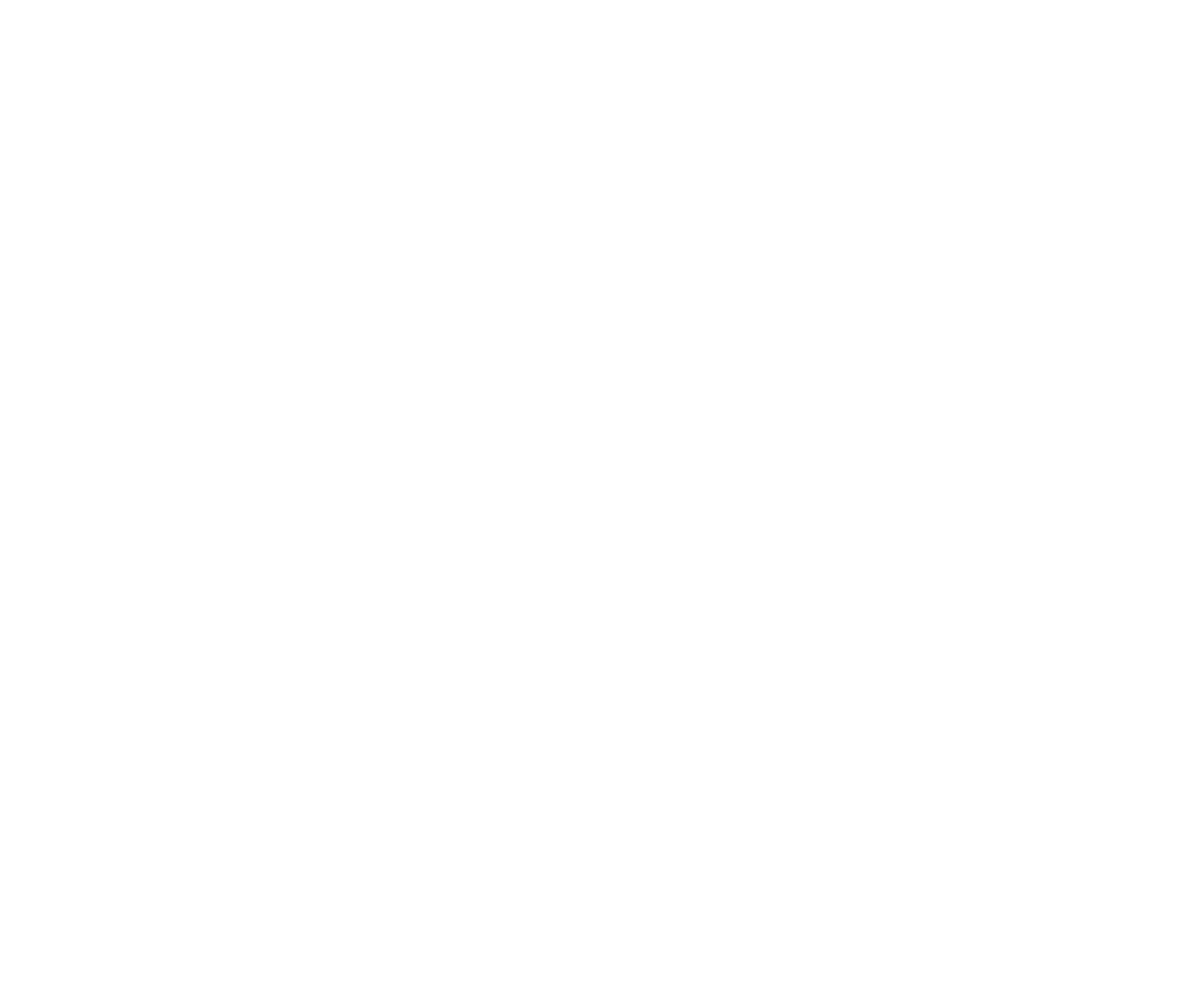
Picture 2. Pencil icon
4. In the pop-up, select Space photo, and then choose the appropriate image file from your computer.
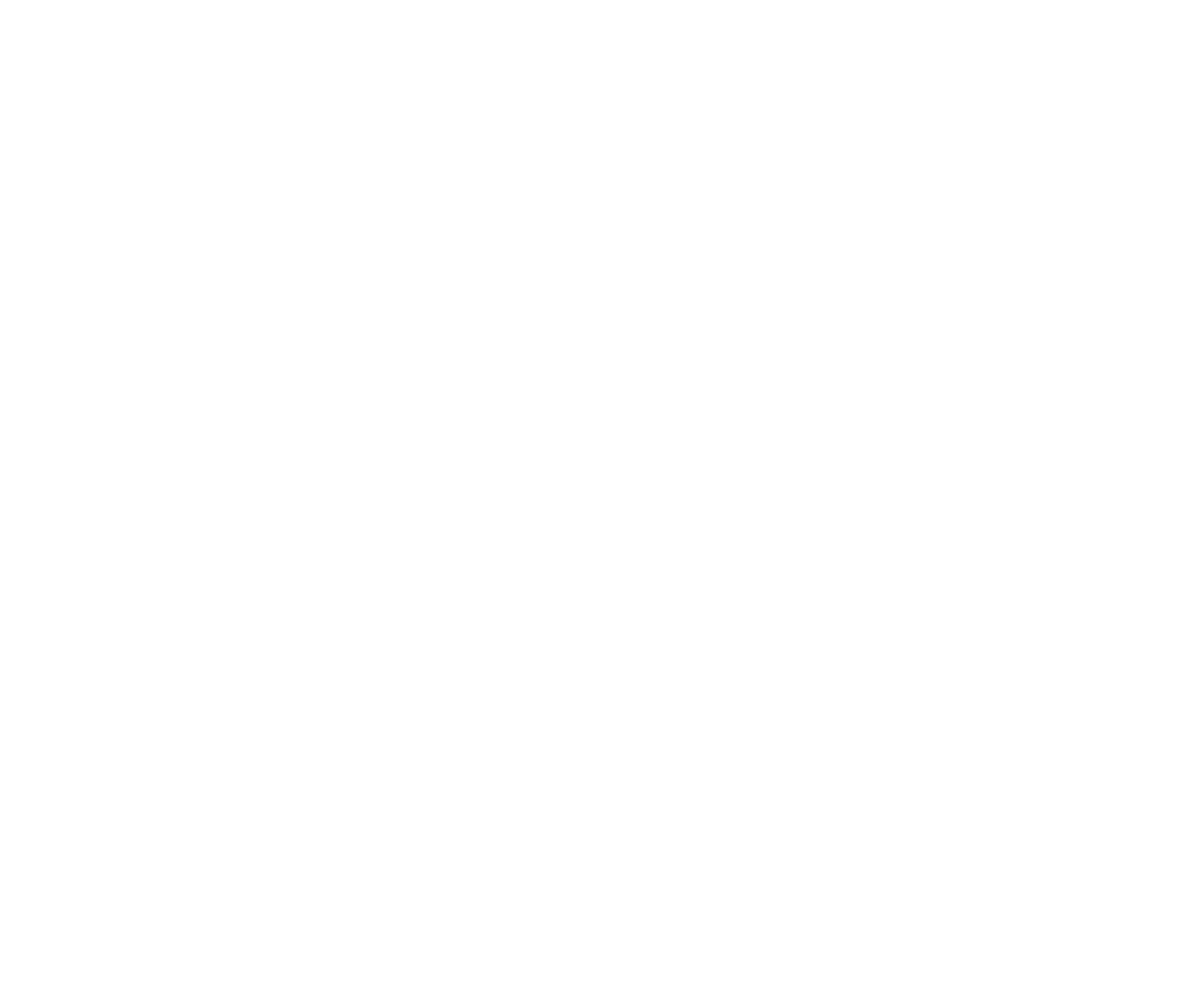
Picture 3. Space Photo
5. After the image is uploaded, select Edit to save updates.
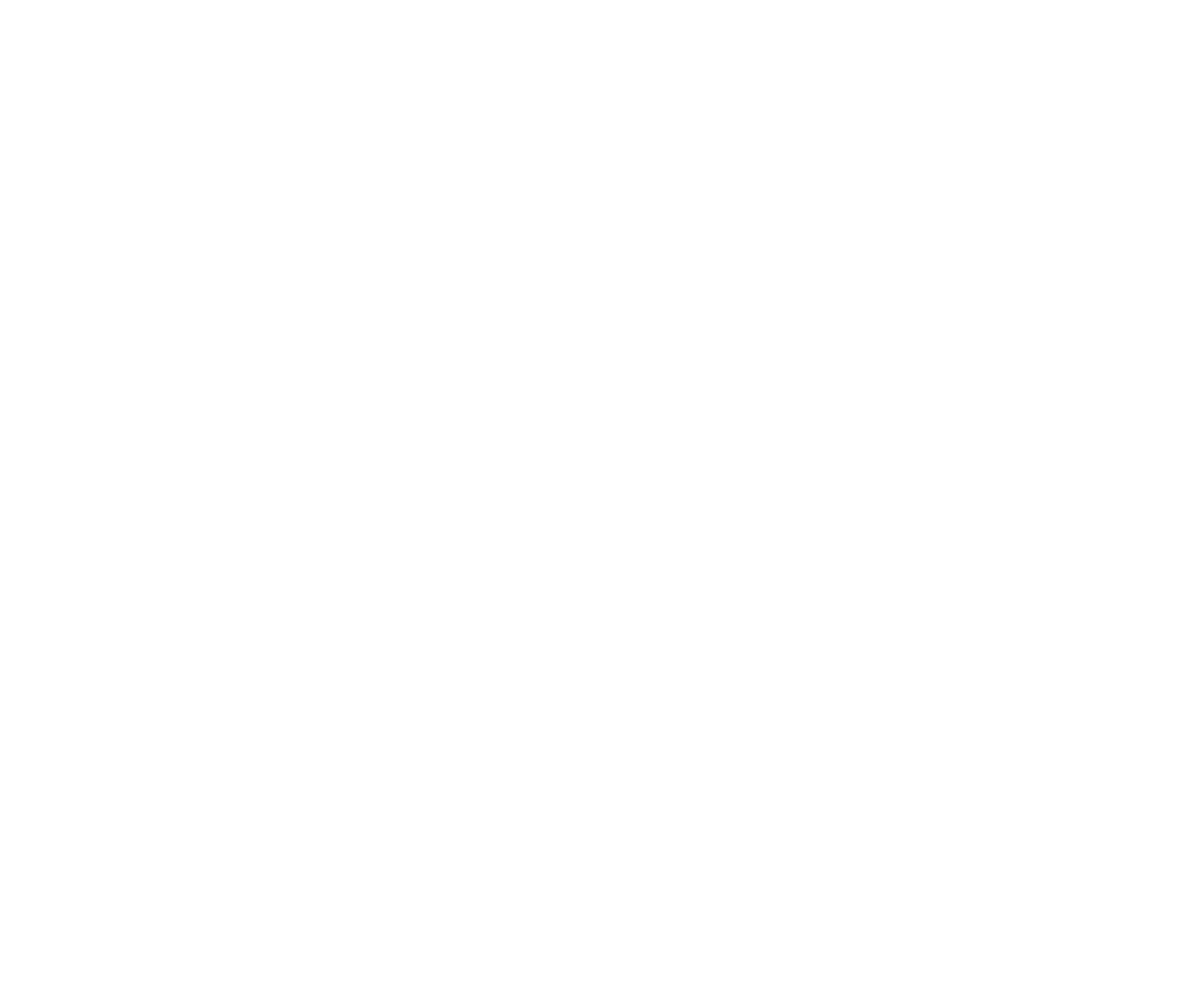
Picture 4. Edit Button
Note: The size of the uploaded file should not exceed 2.5 Mb.
Guidelines for Photographing Office Meeting Rooms
You will need only your smartphone to take a good photo of an office meeting room.
- Tidy Up: Ensure the meeting room is neat. Remove any clutter, straighten chairs, and hide wires that might be visible.
- If possible, take the photo in landscape (horizontal) mode. It's the most common orientation for room photos.
- Ratio: For the least distortion, consider photos with a width-to-height ratio of 2:1.
- Room Features: Highlight any special room features, such as tech equipment, whiteboards, or teleconferencing systems.
- Perspective: Take the photo from the doorway or corner to view the space comprehensively.
- Room Features: Highlight special room features, such as tech equipment, whiteboards, or teleconferencing systems.
How inspace processes and displays photos
If a photo is stretched horizontally, the central part is taken with trimming on the sides (see image below).
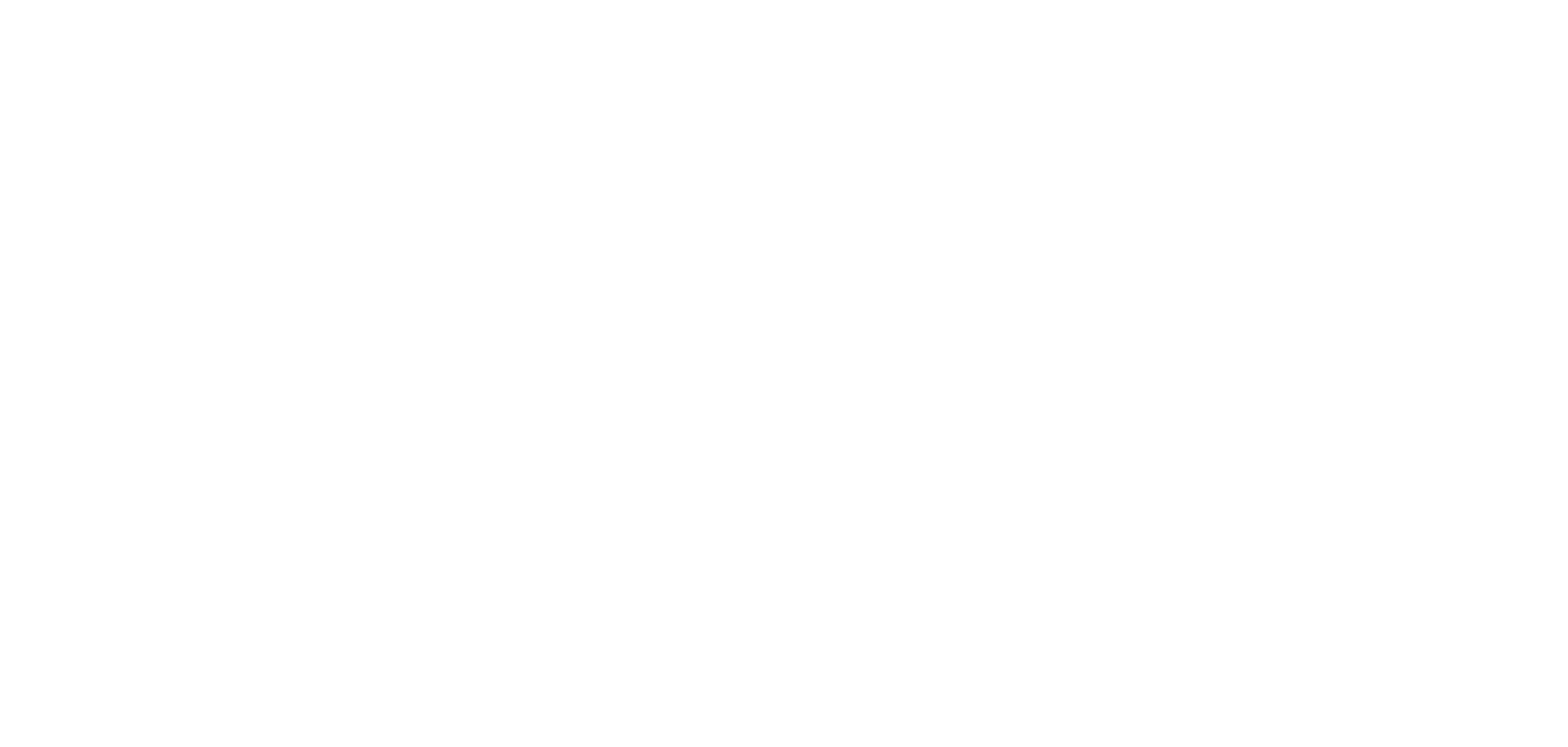
Picture 5. Horizontally Stretched Image
If a photo is stretched vertically, it's shown at full width, and a cropped part maintains proportions within the vertical space (see image below).
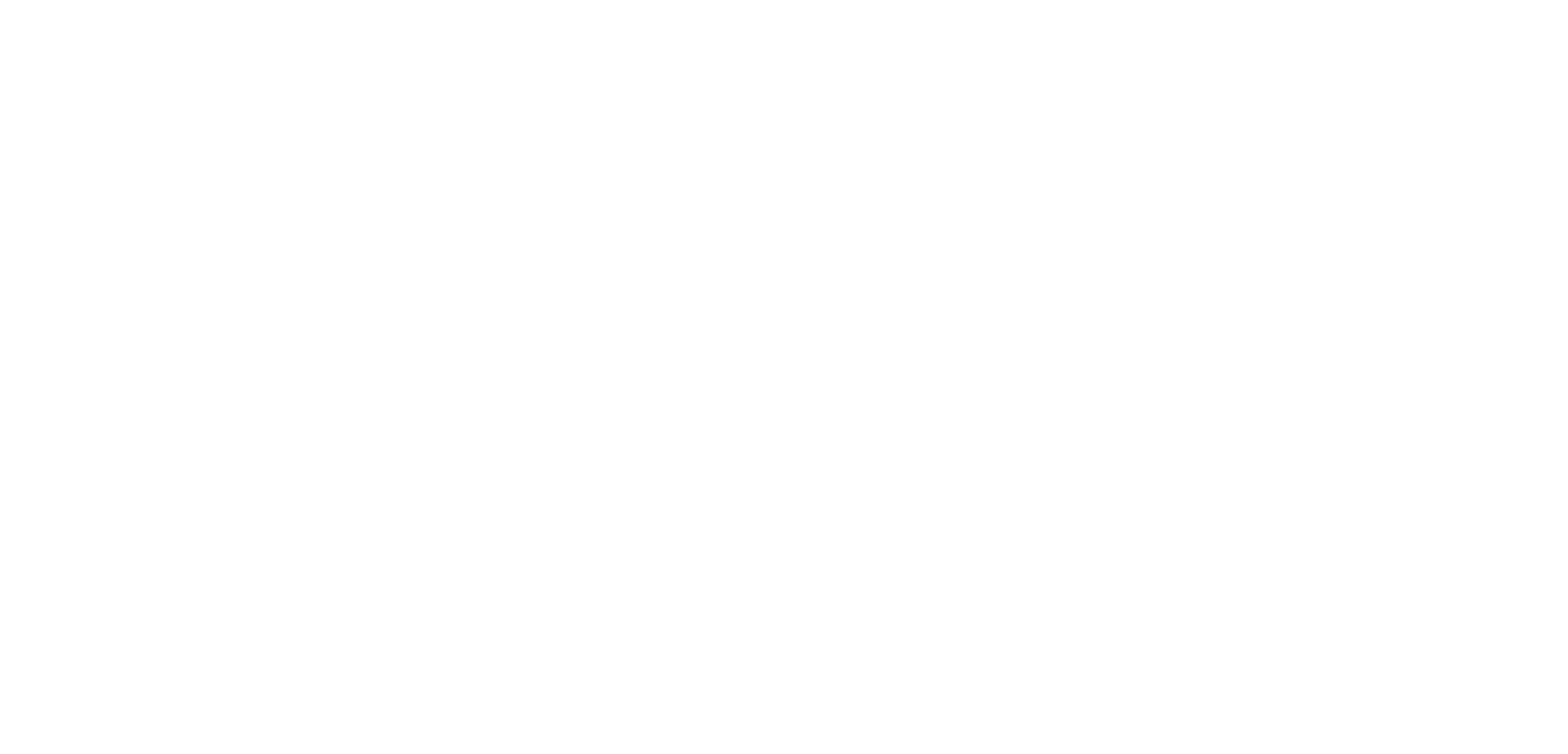
Picture 6. Vertically Stretched Image
After you upload a photo, review it on the floor plan to ensure it looks clear and appealing to users.
Examples of bad meeting room photos
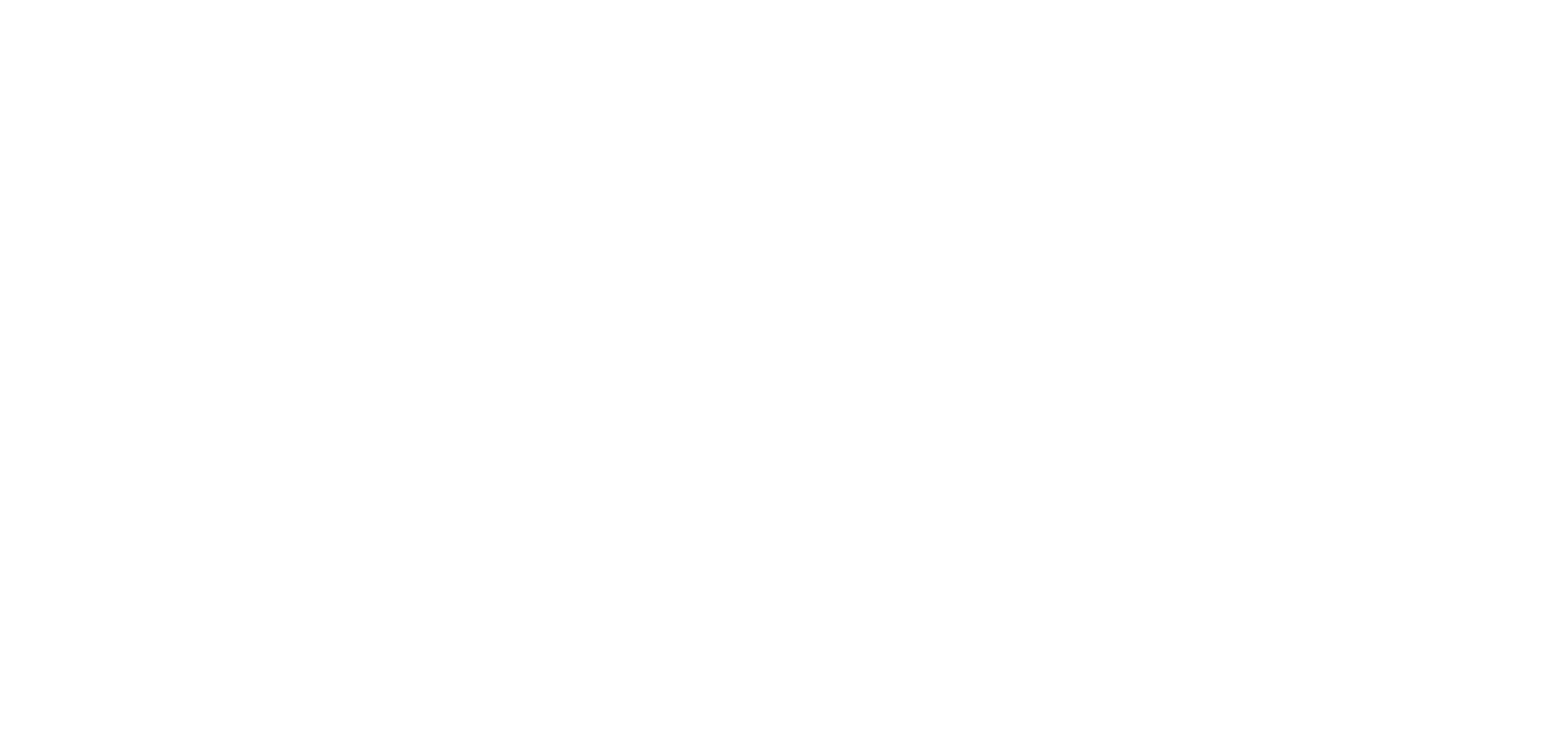
Bad Room Photo #1
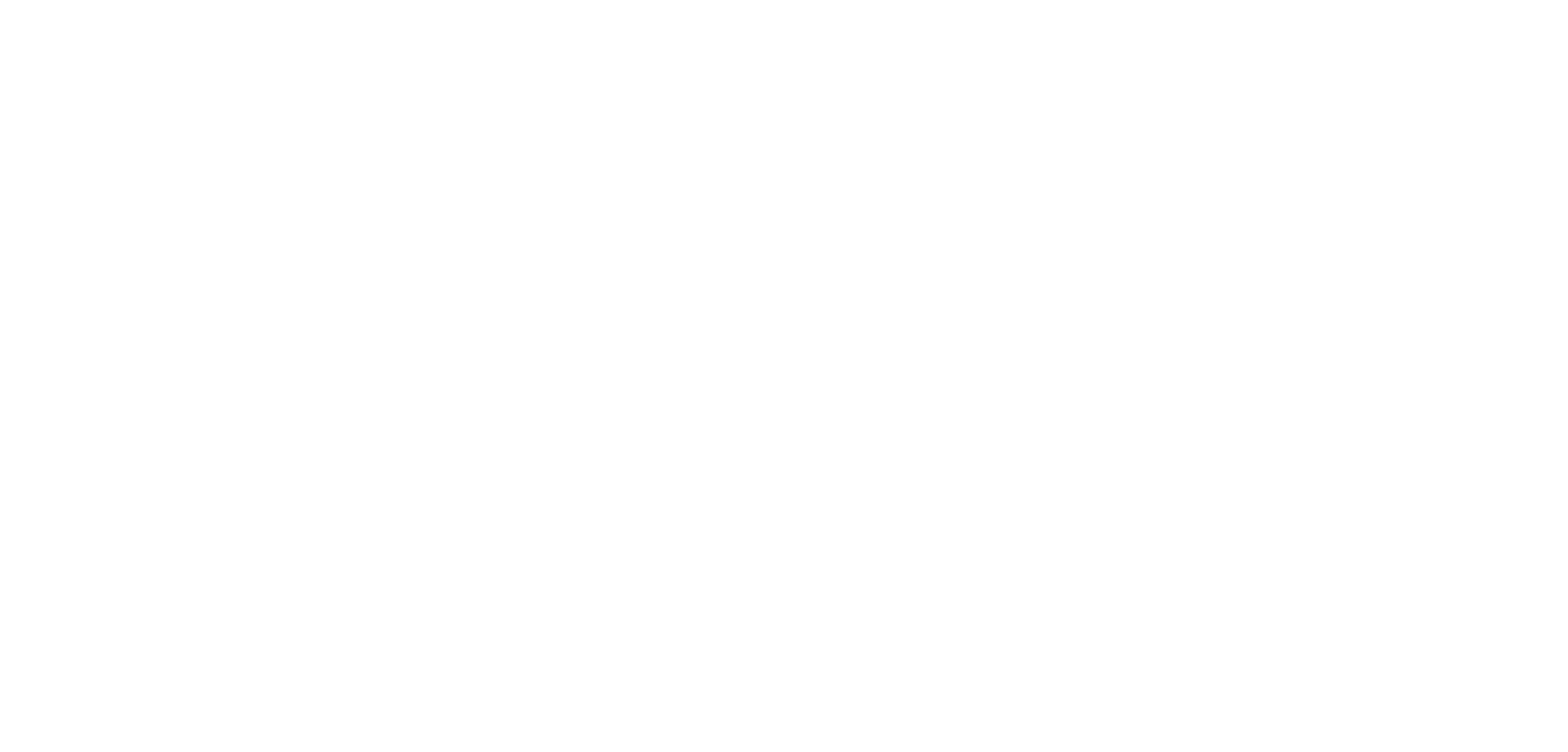
Bad Room Photo #2
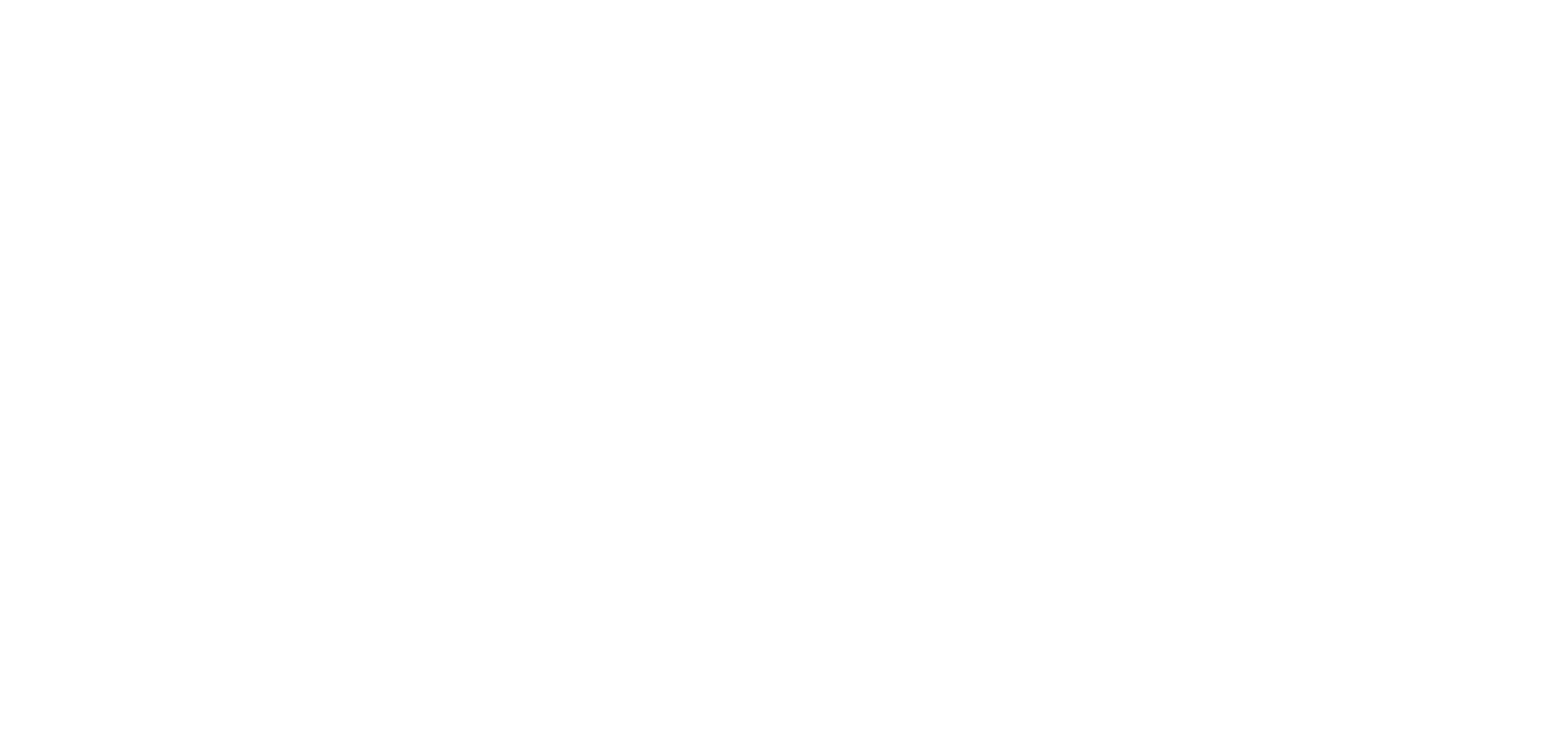
Bad Room Photo #3
Don’t have meeting room photos? No worries, we get you covered. If you need stylish templates in Figma, Photoshop, or PowerPoint, contact the inspace team. We’ll share a whole set of ready-to-use templates with you! Customize them by changing the color scheme, text, and logo. Then, upload visuals to inspace and beautify your space effortlessly!
Support and Troubleshooting
The support team is available to help users with any questions or issues they may have, from troubleshooting technical problems to offering guidance on how to use inspace’s features. In order to get the most effective and efficient support, it is recommended that users provide as much information as possible about the issue they are experiencing, including any error messages or other details. Contact support in the inspace app, or send an email to support@inspace.app.
Was this article helpful?
Got an idea for a guide?
Let's us know!
Let's us know!
