Integration: Entra ID (Azure Active Directory)
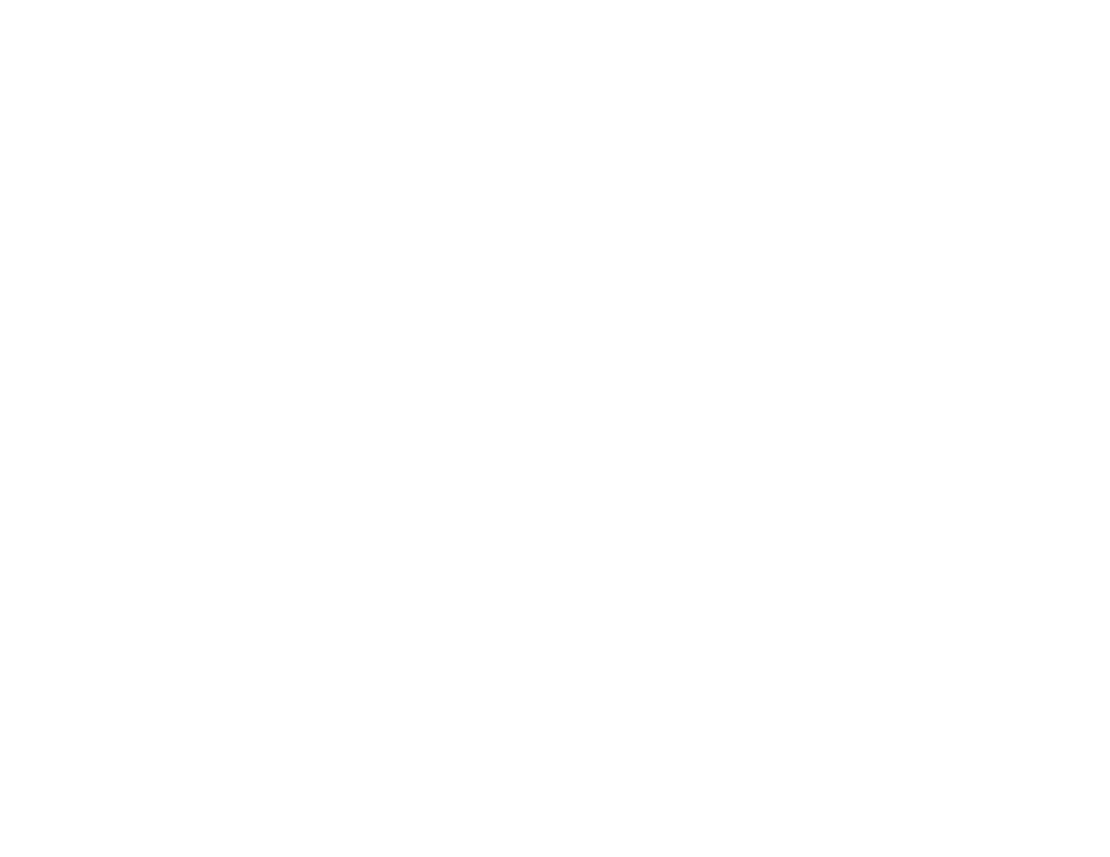
With the Microsoft Entra ID integration, your directory can be synchronized into inspace—be it for ten employees or ten thousand—with just a few simple clicks. Any changes in Entra ID can be automatically mirrored in inspace.
In this technical guide, you’ll find information on how to set up Microsoft Entra ID integration and unlock the potential of a cohesive, secure, and efficient hybrid workspace environment.
Setting Up inspace
- Log in to inspace with your admin credentials.
- In the left navigational panel, select Settings. Then select Integrations in the upper part of the screen.
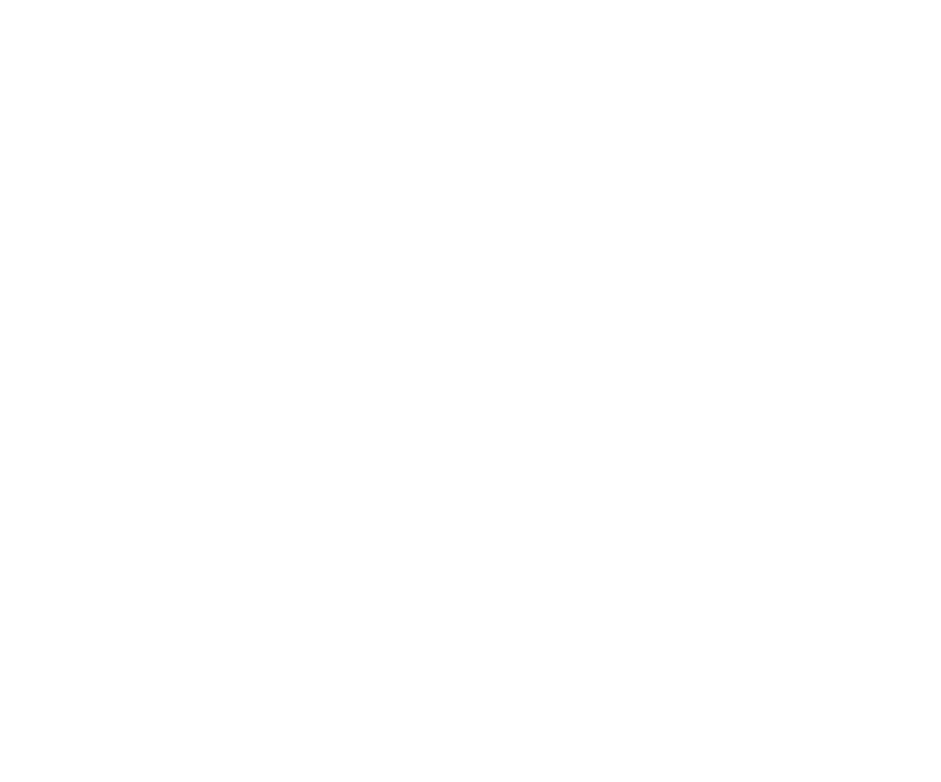
Picture 1. Integrations in inspace
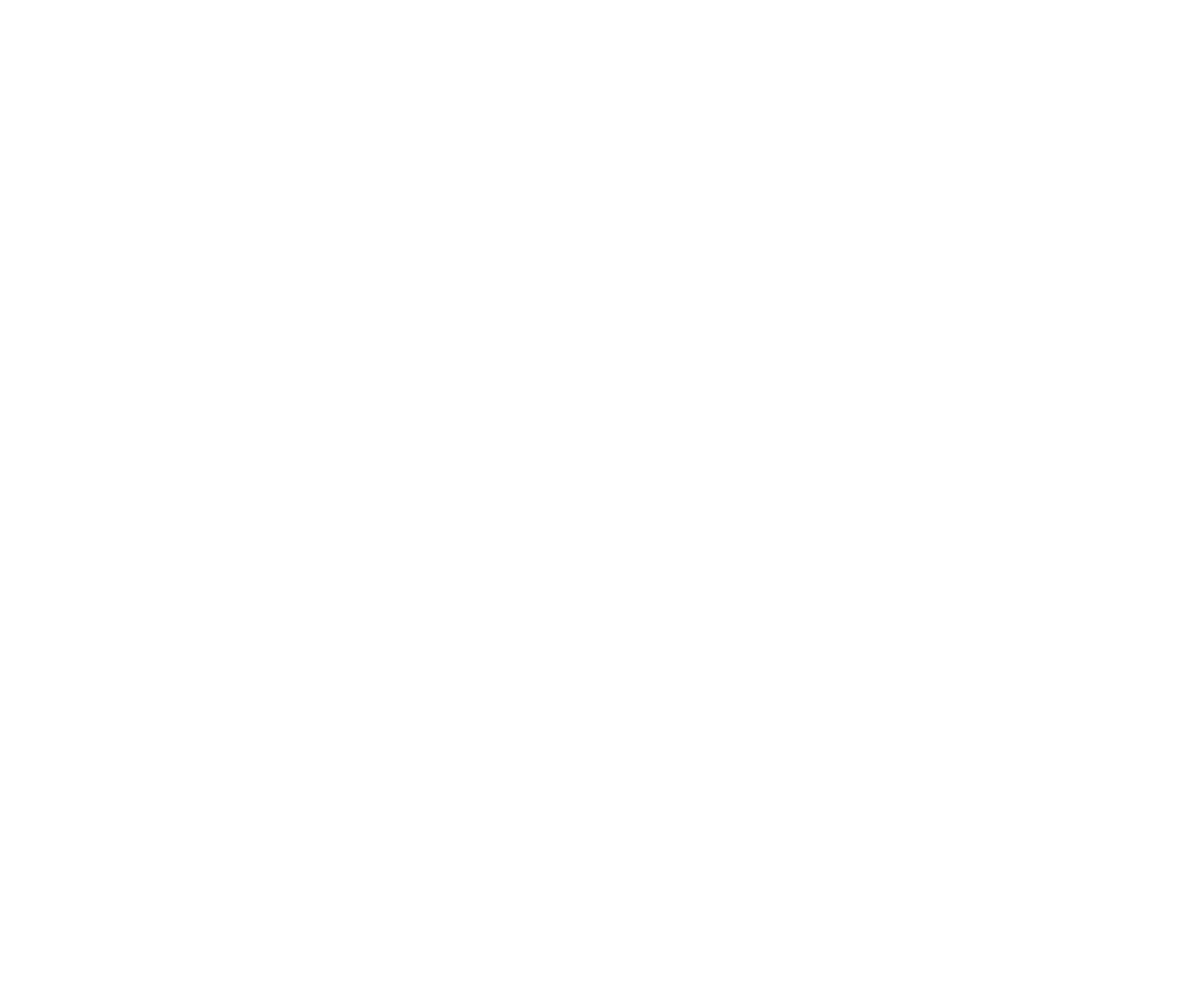
Picture 2. Connecting Microsoft Entra ID (Step #1)
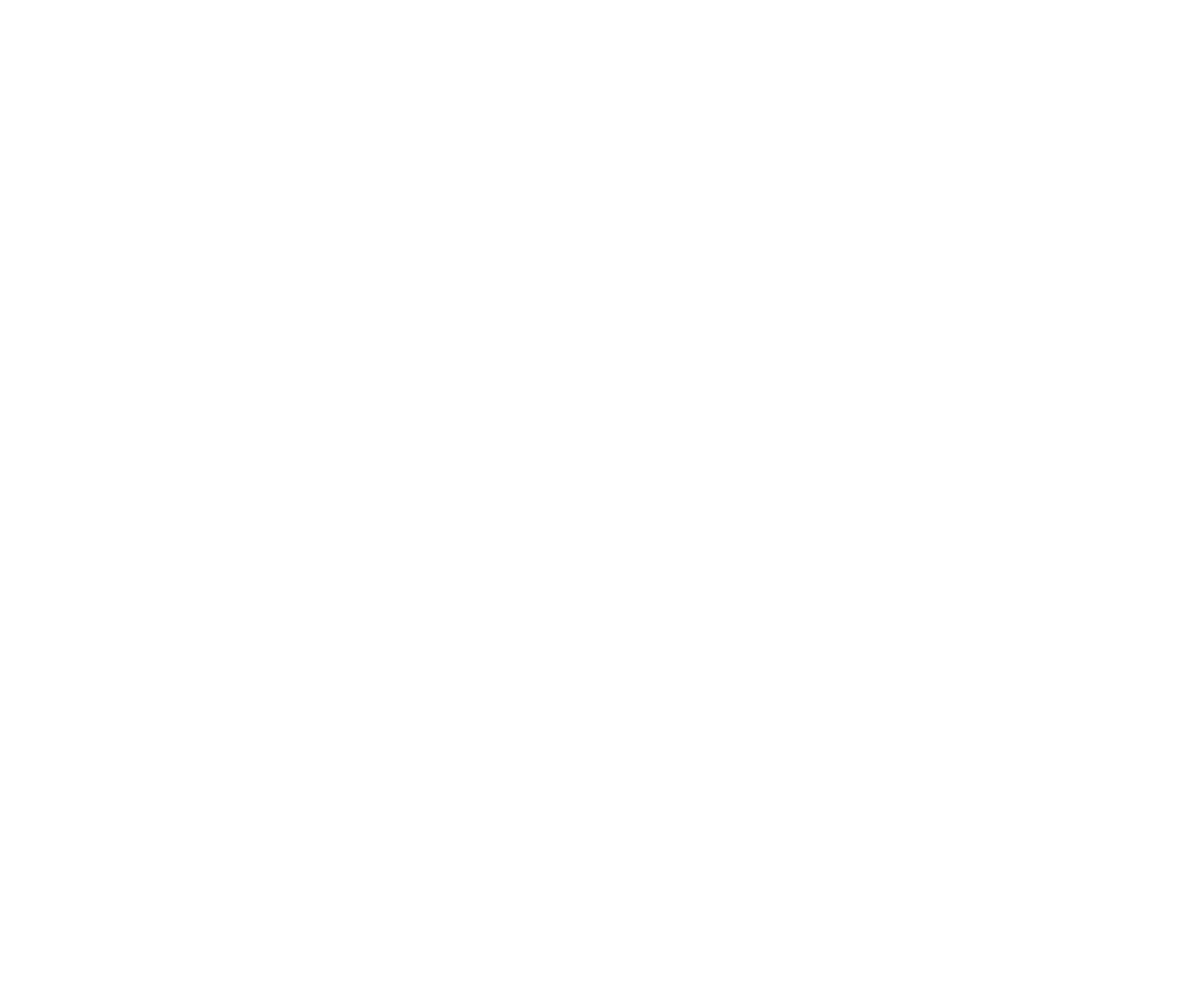
Picture 3. Connecting Microsoft Entra ID (Step#2)
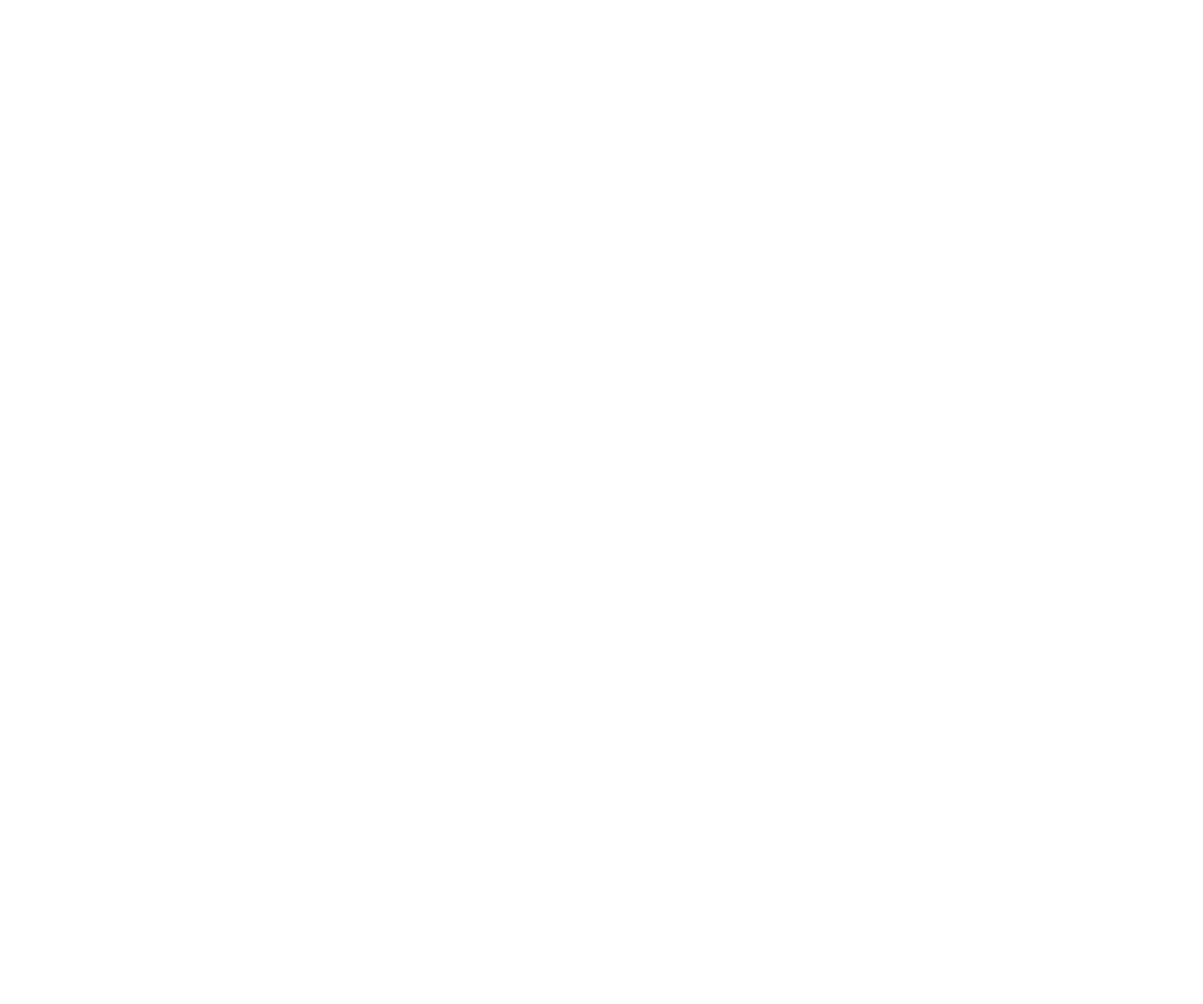
Picture 4. Filled-in fields
Setting Up Microsoft Entra ID (Azure Active Directory)
- Open portal.azure.com in a new tab and log in with your admin credentials.
Note: you need to be an admin of the organization in Azure to set up the following integration with inspace.
2. Select Azure Active Directory from the ribbon.
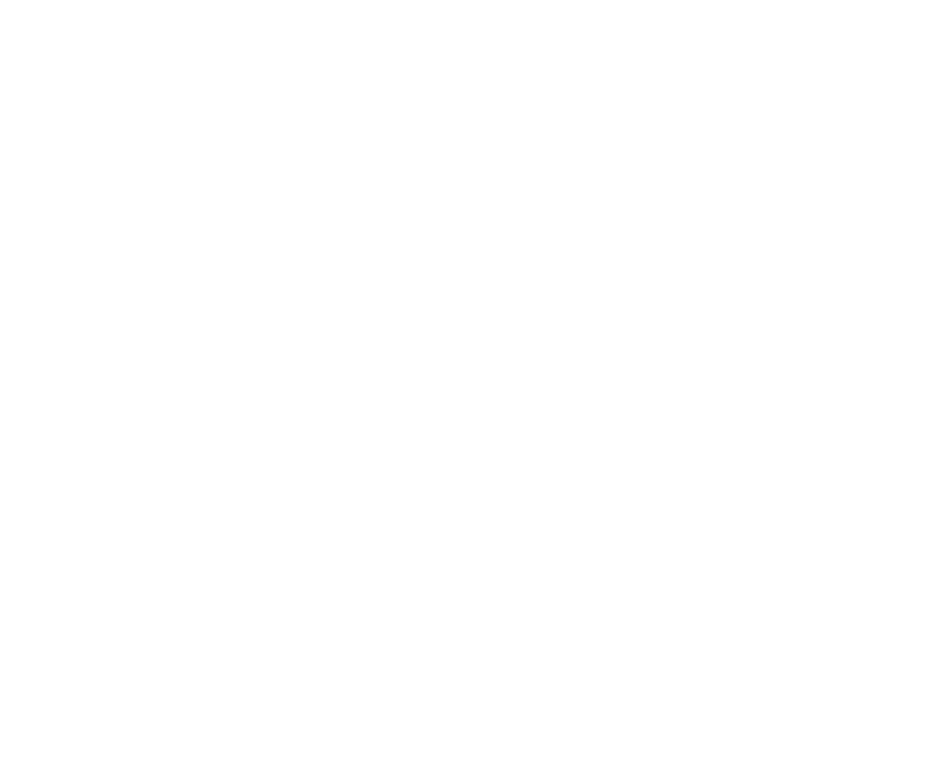
Picture 5. Azure Active Directory in the ribbon
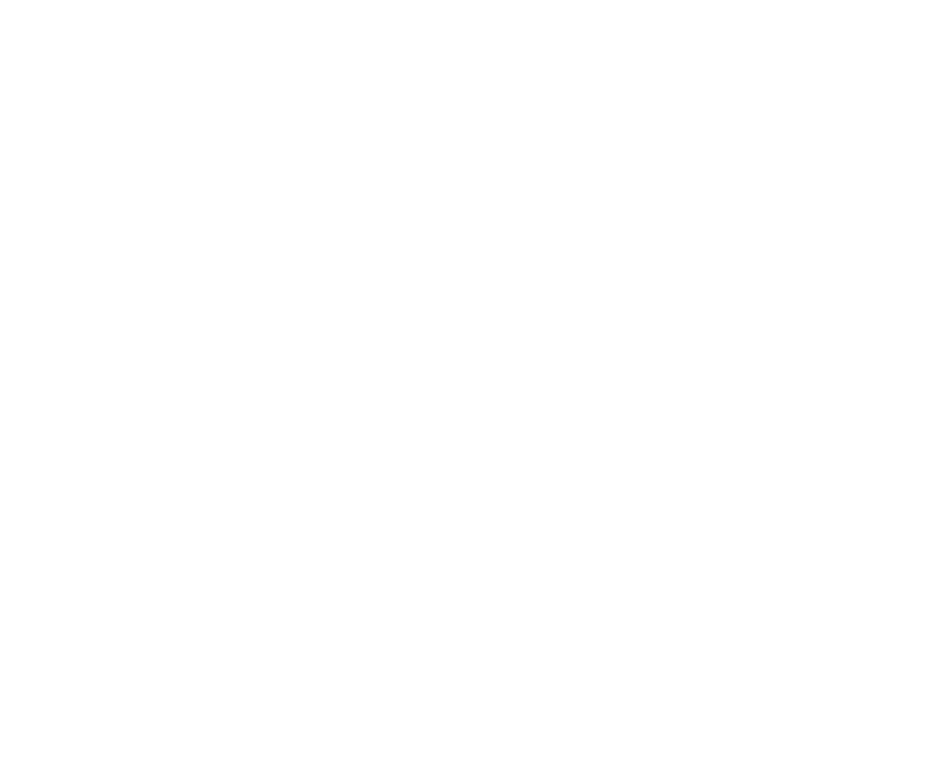
Picture 6. Enterprise applications in Microsoft Azure
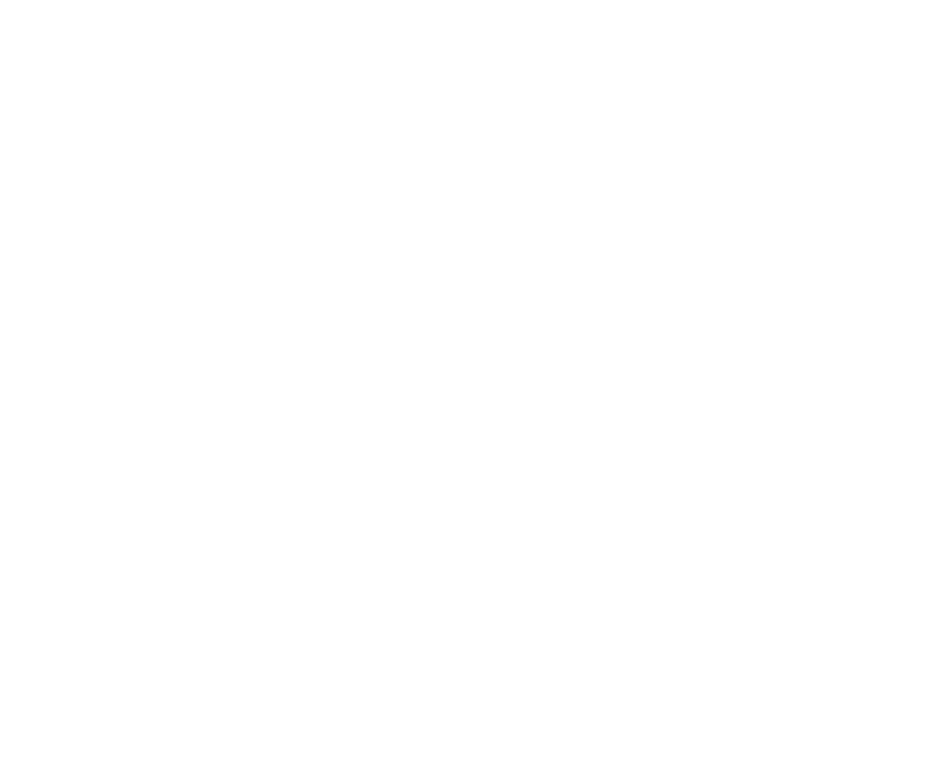
Picture 7. Adding a new application in Microsoft Azure
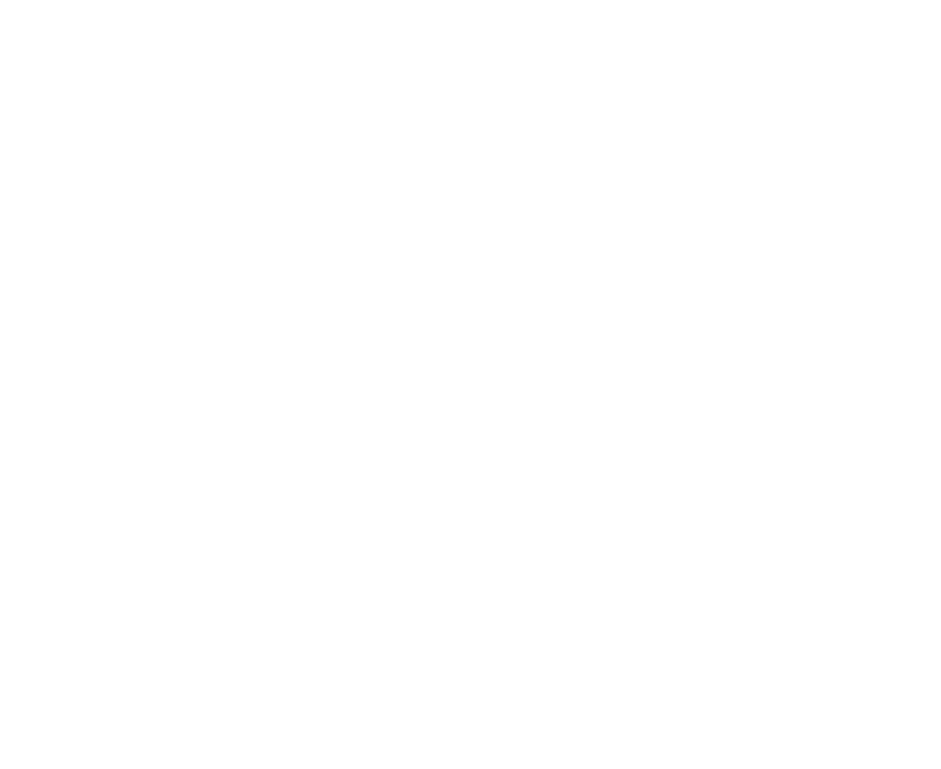
Picture 8. Creating your own application in Microsoft Azure
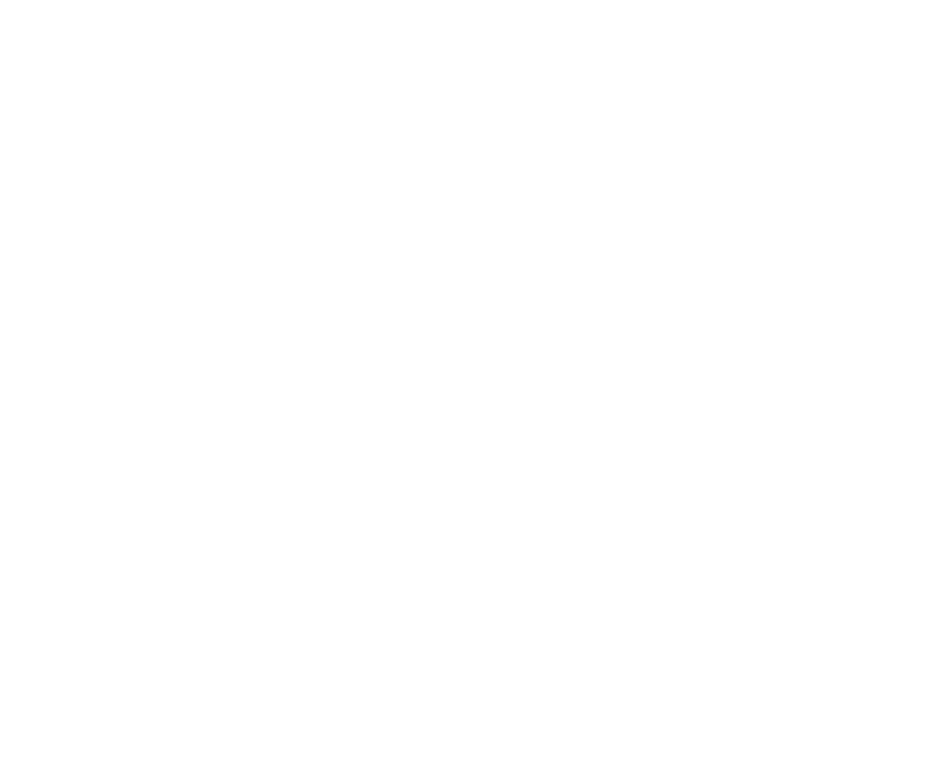
Picture 9. Creating inspace app Provisioning in Microsoft Azure
7. After the app is created, the inspace.app Provisioning page will open. On this page, select Provisioning from the left navigational panel.
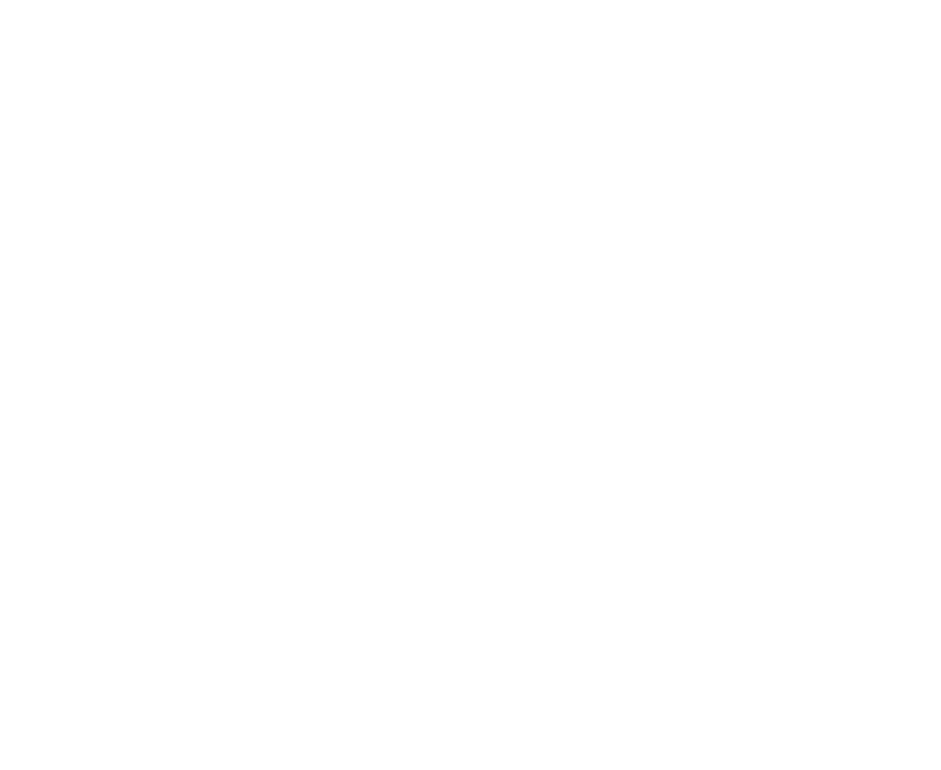
Picture 10. inspace app Provisioning page
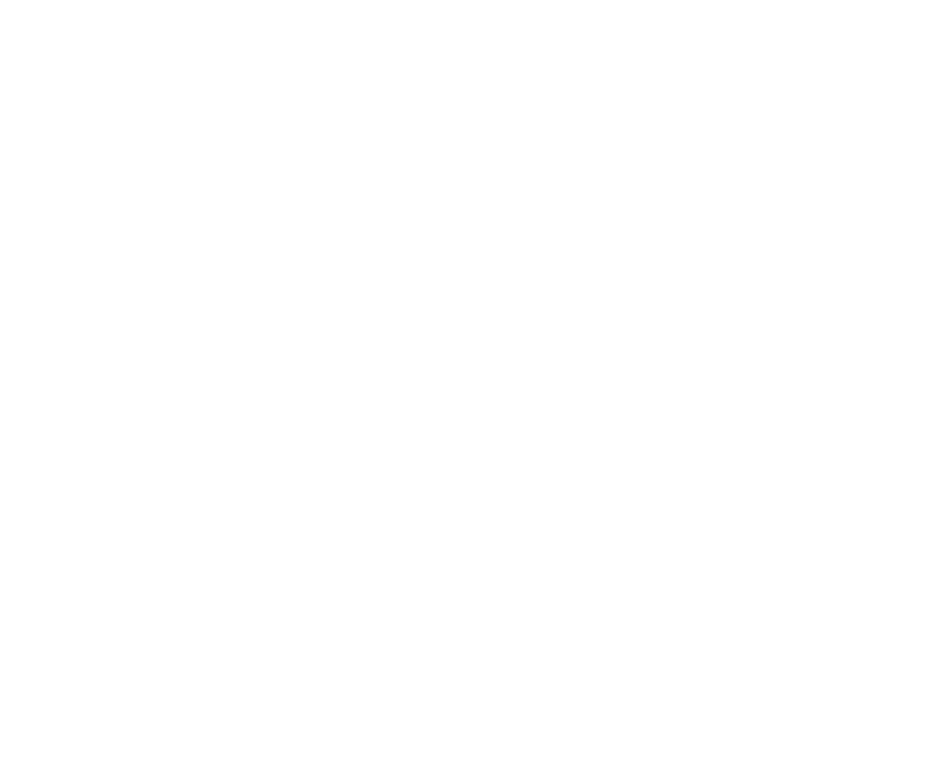
Picture 11. Getting started with inspace app Provisioning
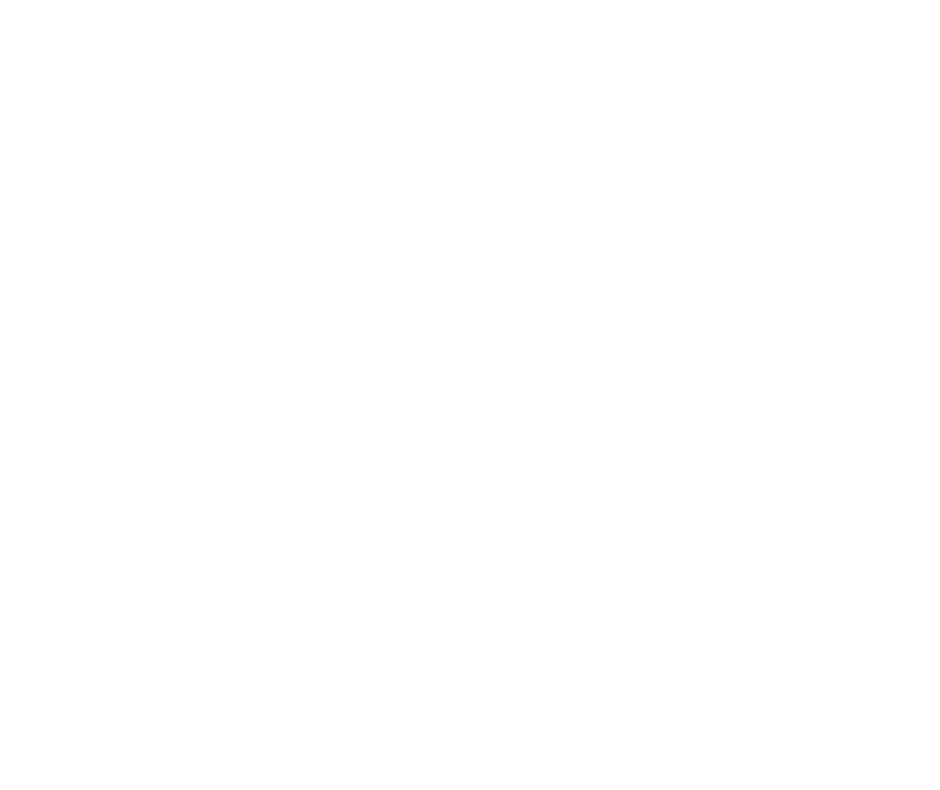
Picture 12. Entering credentials and testing connection
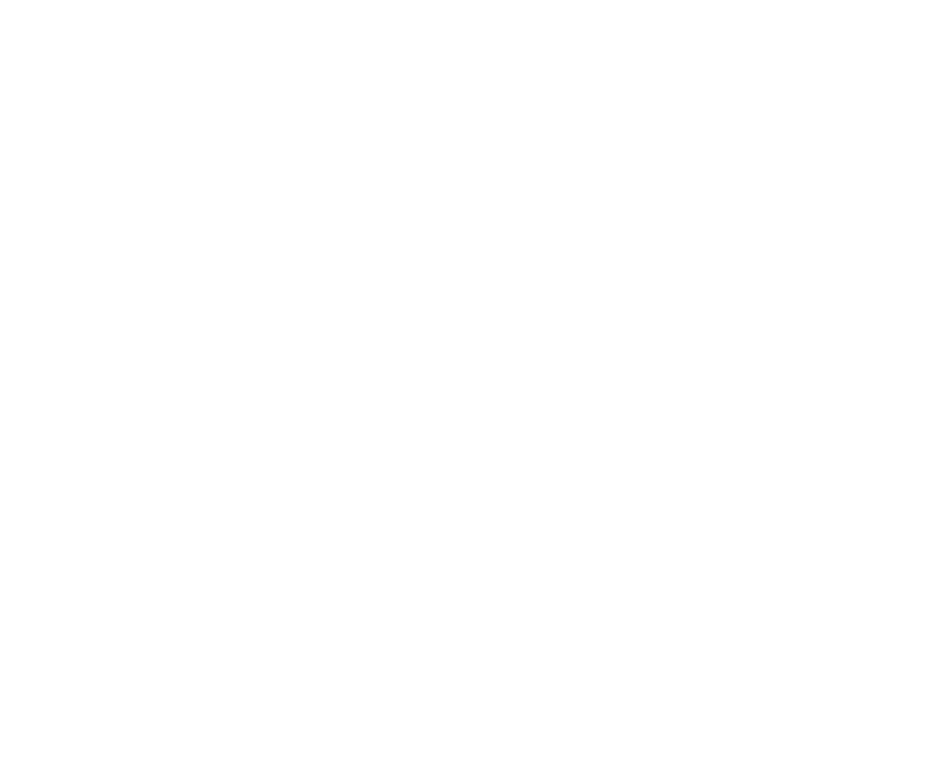
Picture 13. Saving the connection
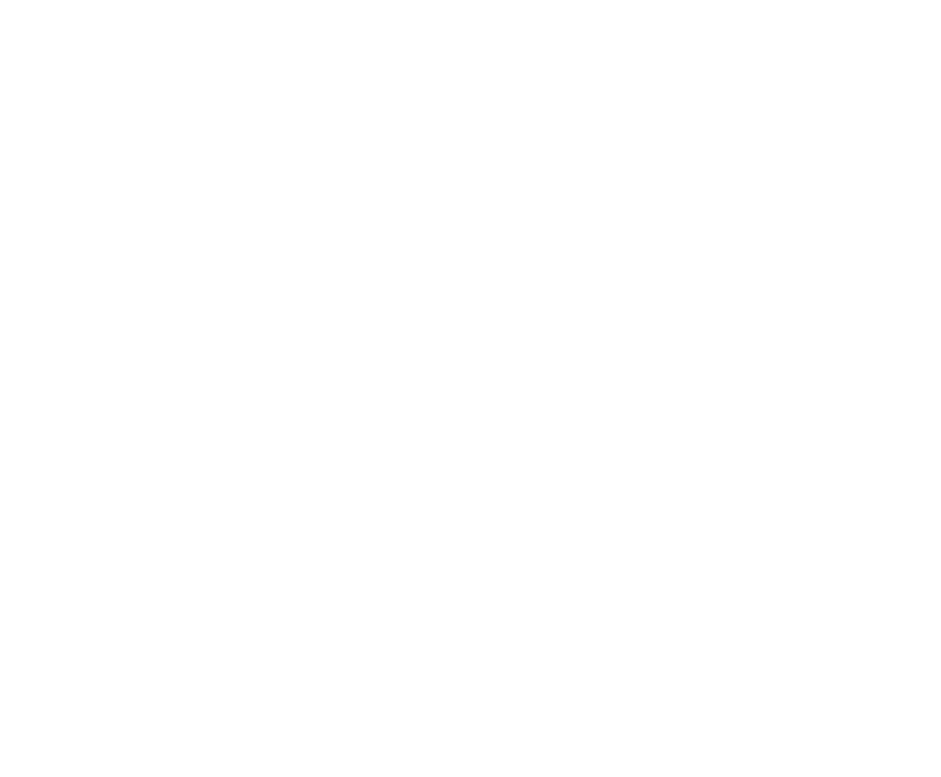
Picture 14. inspace.app Provisioning | Overview with control elements
11. In the left navigational panel, select Users and Groups.
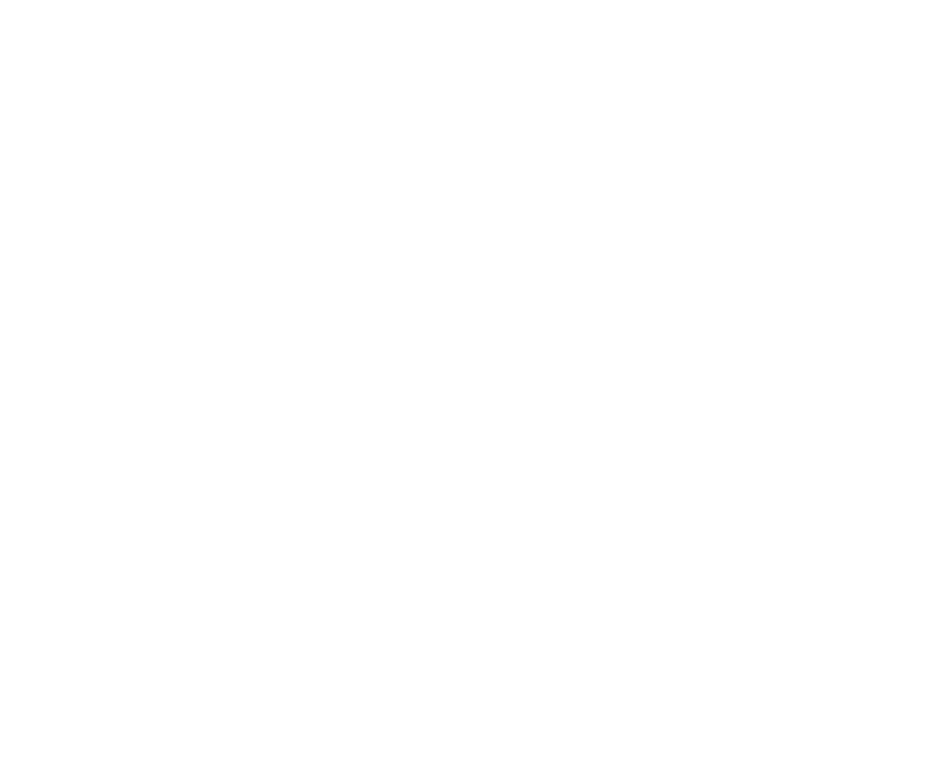
Picture 15. Users and Groups
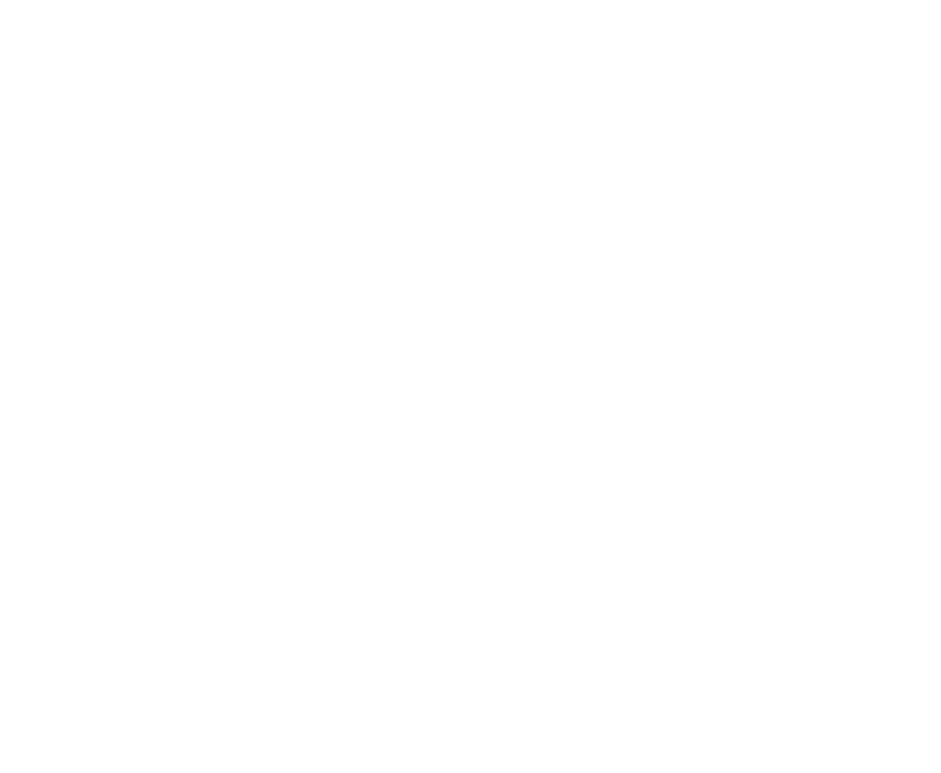
Picture 15. Adding user/groups
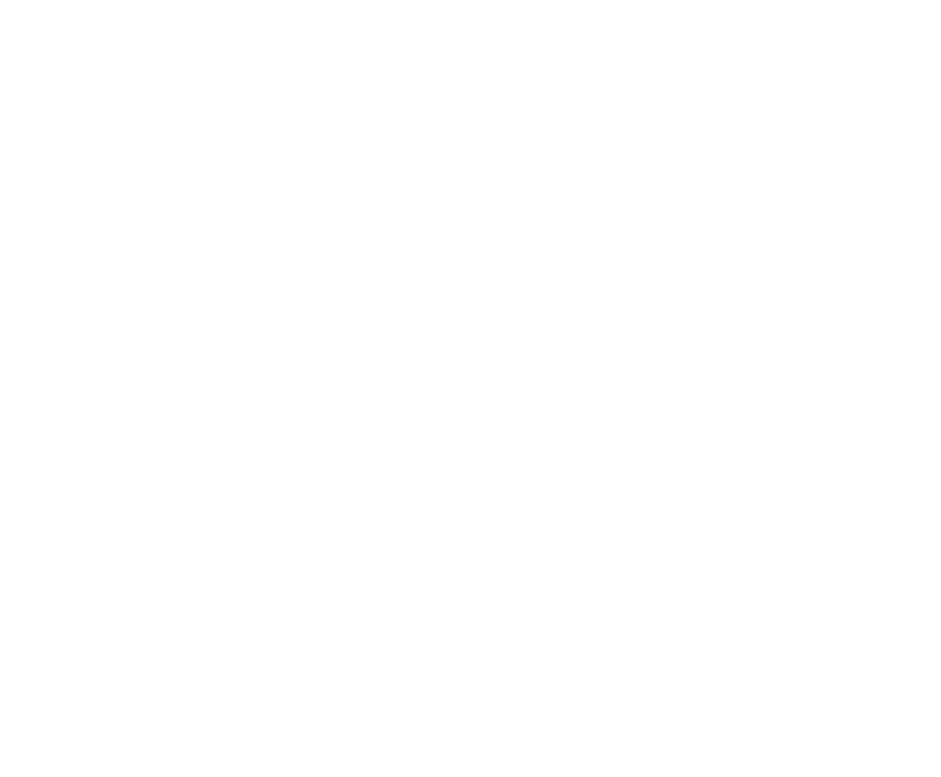
Picture 16. Selecting users
14. Select Assign.
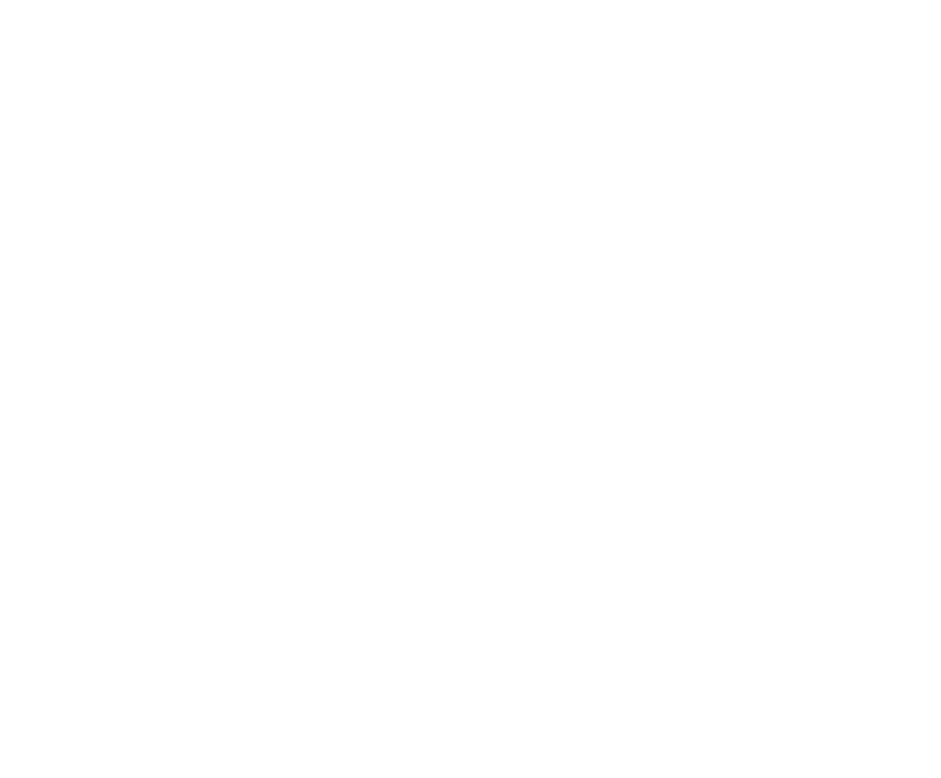
Picture 17. Assigning users
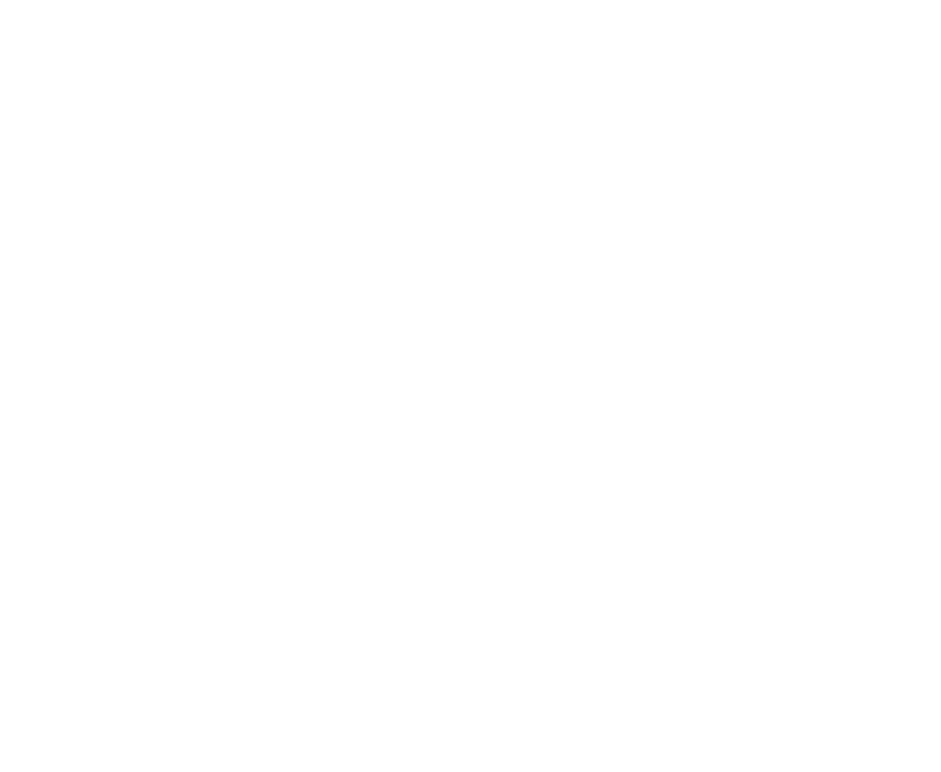
Picture 18. List of assigned users
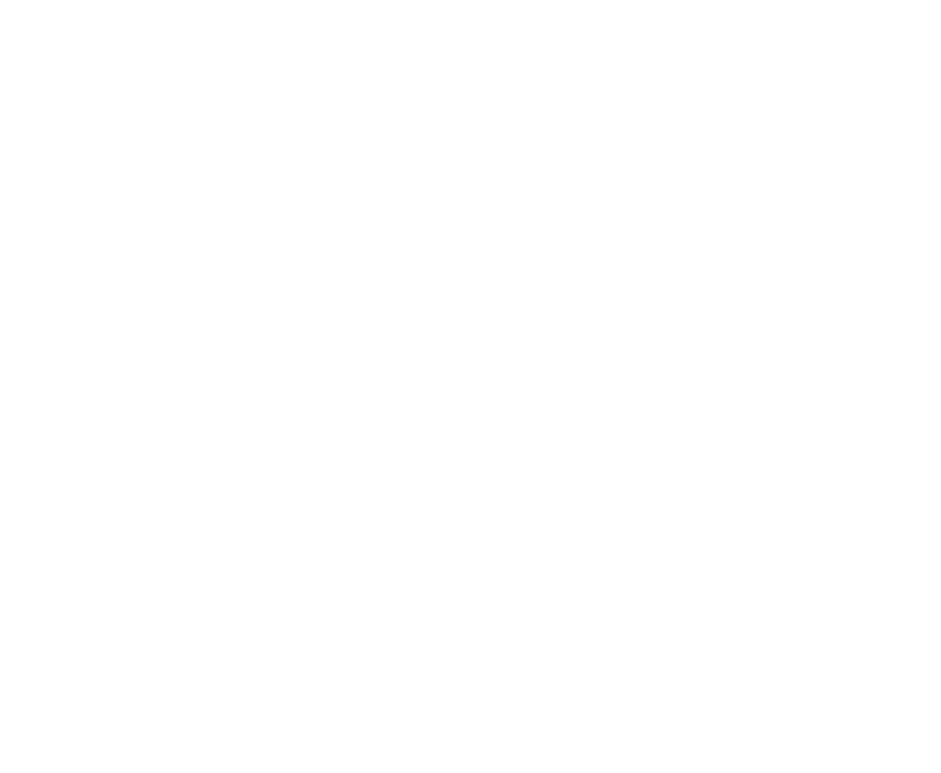
Picture 19. inspace.app Provisioning | Overview
Manual check (Provision on demand)
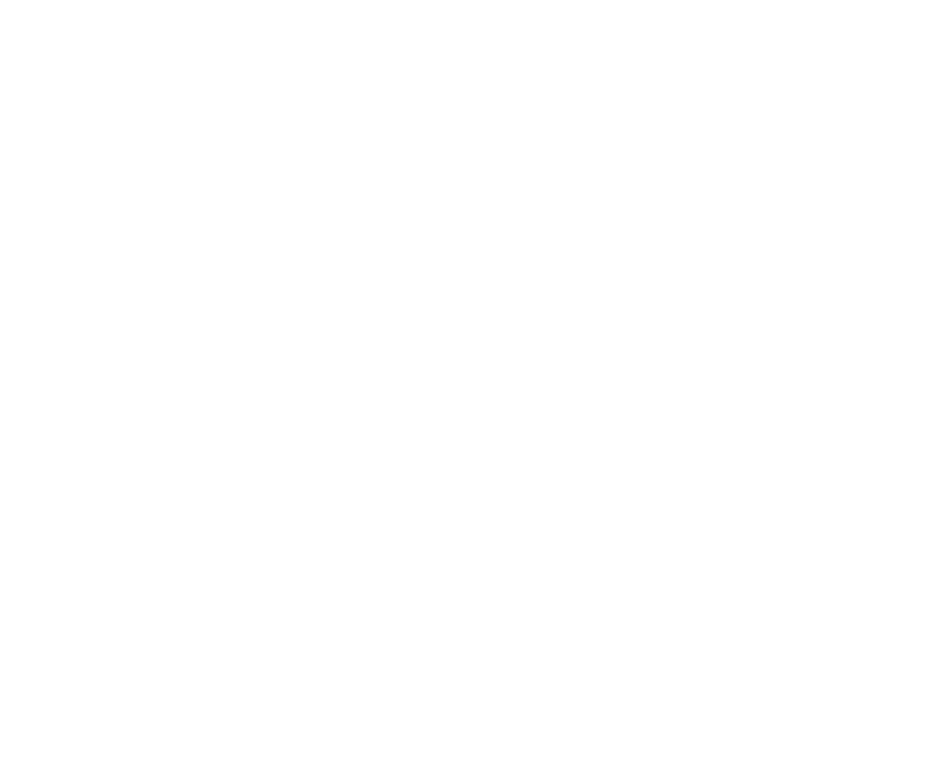
Picture 19. inspace.app Provisioning | Overview
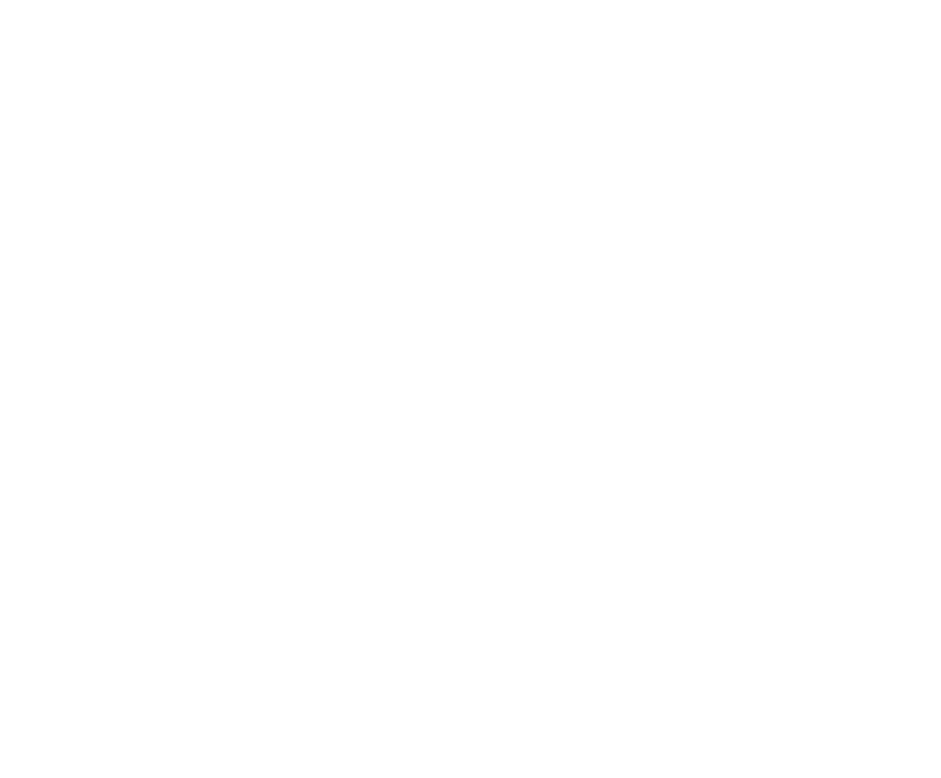
Picture 21. Checking the user
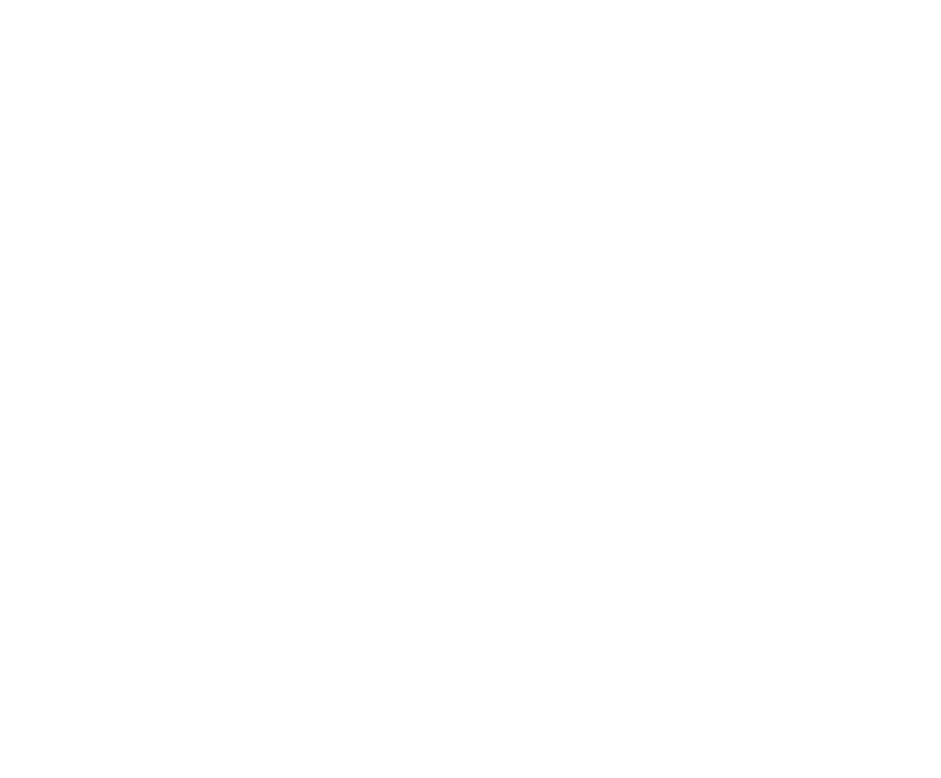
Picture 21. Checking the user
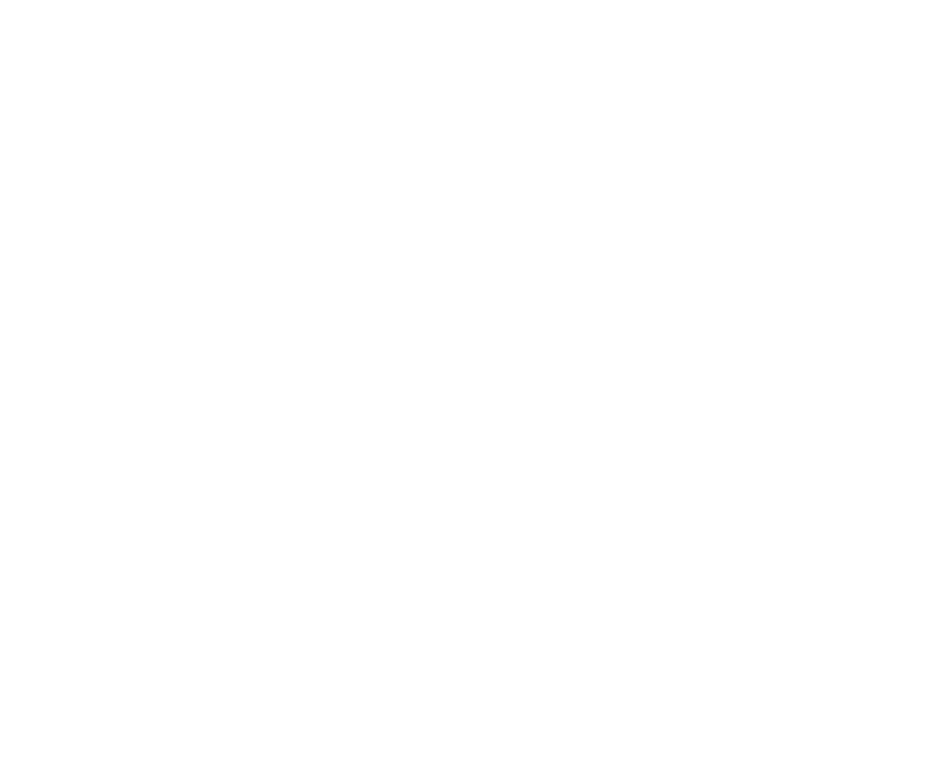
Picture 23. Start provisioning
18. The message “Initial cycle completed” confirms that Provisioning is completed (see Picture 24).
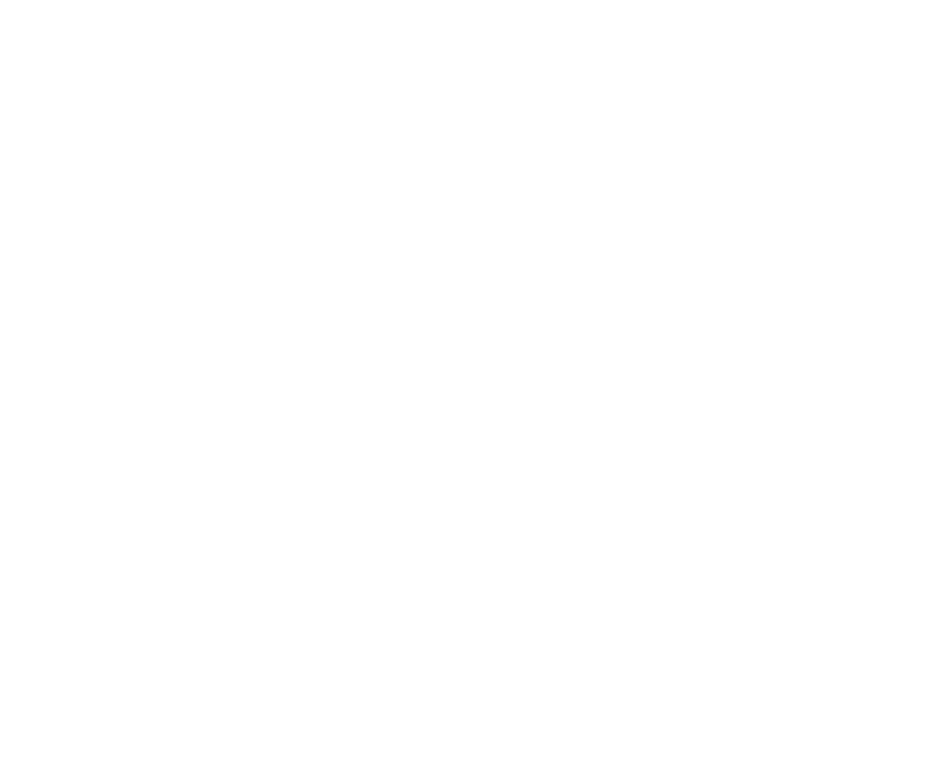
Picture 24. Successful provisioning
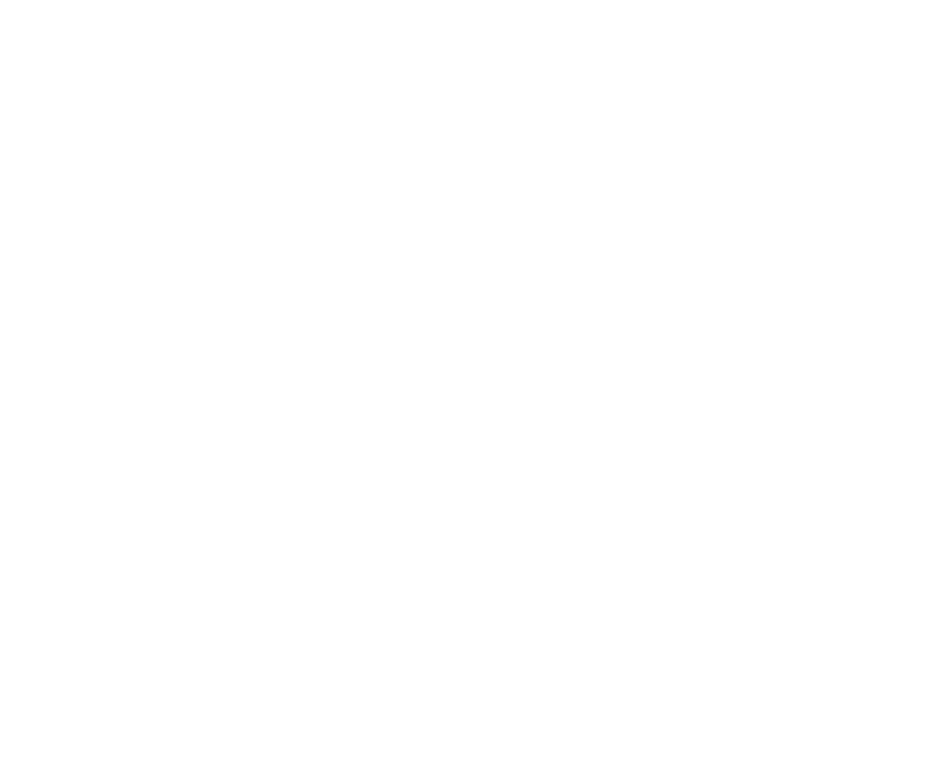
Picture 24. Successful provisioning
Support and Troubleshooting
Let's us know!
