Getting Started: Setting up Your Workplace
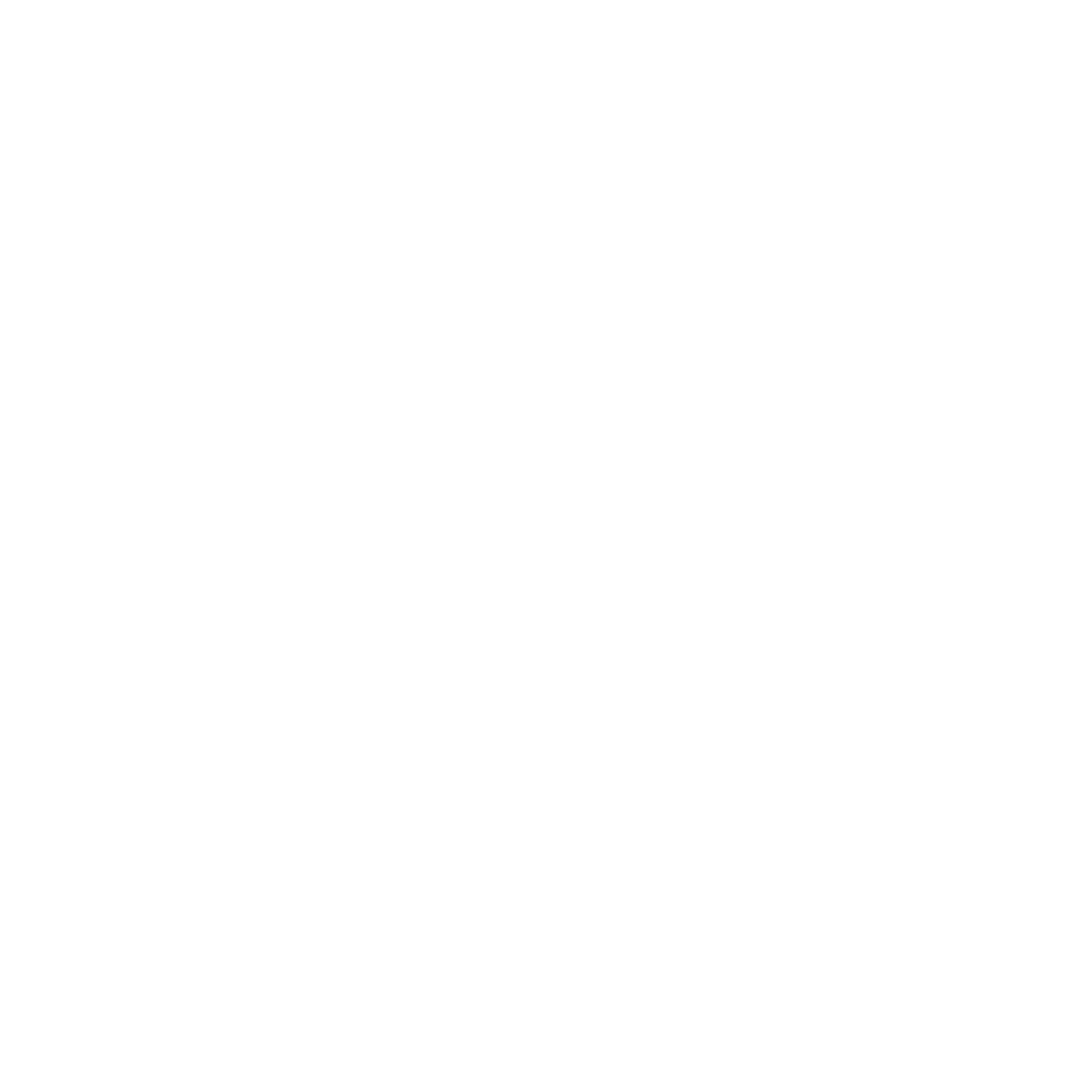
Need to set up your workplace in inspace? You’ve come to the right place. Follow this guide and experience a seamless transition to a fully functional workspace in no time.
Checklist for setting up your workplace in inspace
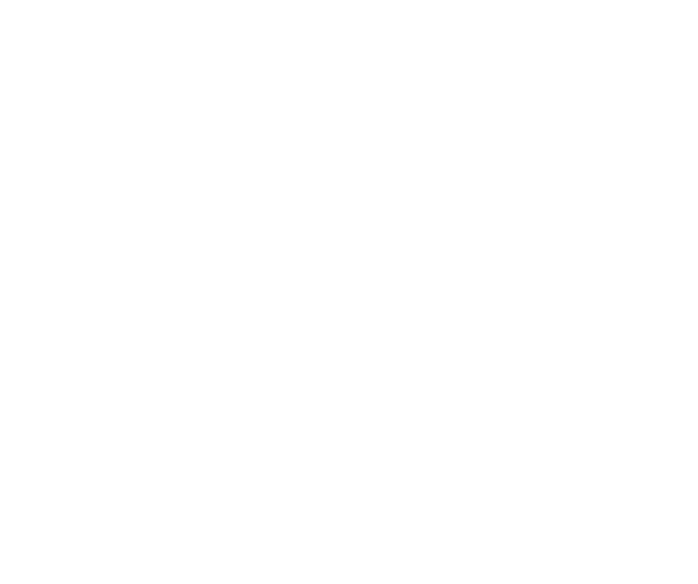
You’ll see a test environment when logging into inspace with admin credentials. This test environment is for presentation and consists of an office building, floor plan, and users. Your initial setup will replace this test environment with your own. So let’s get started.
Here's your go-to checklist for setting up your workspace in inspace:
✅ Tailor your office and floor plan
✅ Design your Spaces
✅ Welcome your users
✅ Plugin integrations
✅ Tweak general settings
✅ Craft your Support settings
Here's your go-to checklist for setting up your workspace in inspace:
✅ Tailor your office and floor plan
✅ Design your Spaces
✅ Welcome your users
✅ Plugin integrations
✅ Tweak general settings
✅ Craft your Support settings
1. Personalizing your Office and Floor Plan
Step one of your inspace setup is all about customizing the structure of your office and adding a floor plan or two (or more!). Need help with this? Your inspace client success manager can help add a professional floor plan to your account. Feeling creative? Go ahead and add a floor plan on your own.
Here's a heads up: You'll need Adobe Illustrator to open the Templates file packed with ready-to-use components in .svg format and to whip up your unique floor plan.
Once you have your floorplan set to go, it’s easy to add it to inspace:
● Login to your inspace account.
● Navigate to Settings on the left-hand side panel, select Space Settings, and then click Replace Floor Plan.
Drag and drop your floor plan in .svg format, and voila! You're all set.
Here's a heads up: You'll need Adobe Illustrator to open the Templates file packed with ready-to-use components in .svg format and to whip up your unique floor plan.
Once you have your floorplan set to go, it’s easy to add it to inspace:
● Login to your inspace account.
● Navigate to Settings on the left-hand side panel, select Space Settings, and then click Replace Floor Plan.
Drag and drop your floor plan in .svg format, and voila! You're all set.
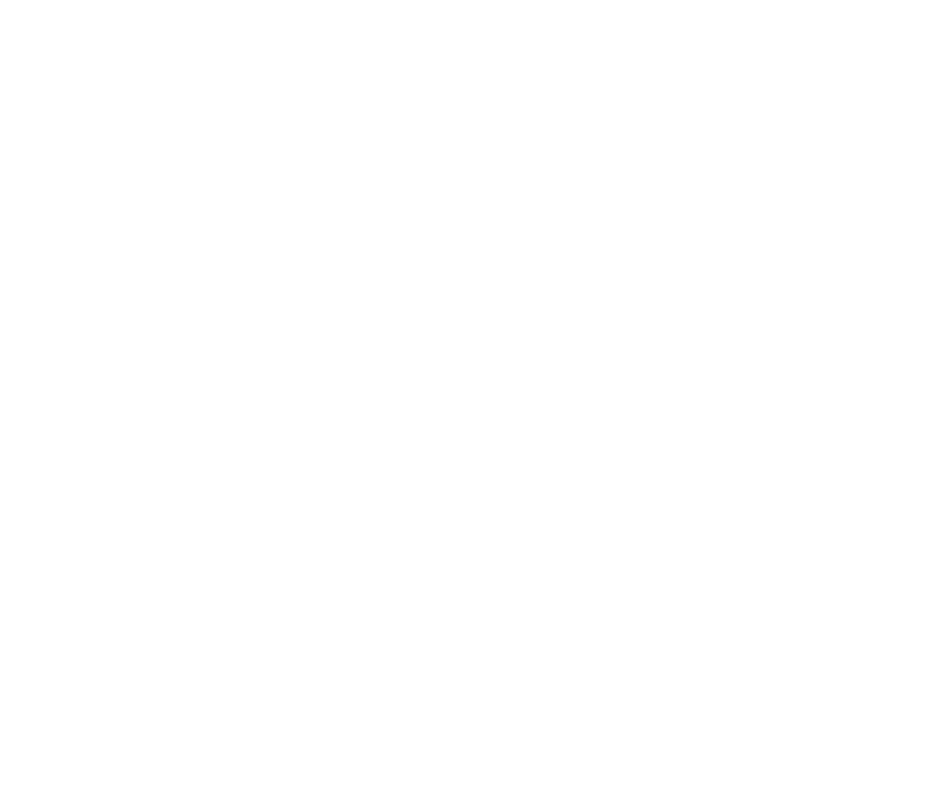
You can adjust your floor plan and complete settings based on your needs. Here's how:
● In Settings, select Space Settings.
● Select Edit Floor Plan, pick the space you'd like to tweak on the floor plan.
● In the pop-up, key in the space Number and NFC ID, and then pick the Space Type in the drop-down to assign preset Space Settings. See more about Space Setting options in the next section.
● Assigning Desks and Spaces to Users and Teams: You can dedicate a desk for a user's exclusive use. To do this, turn on the Employee’s Desk toggle. The Enable Booking toggle will appear and automatically switch on. You can assign desks to one or several users or team(s). Simply start typing and select from matching users and teams.
● When Enable Booking toggle is ON, the assigned user/users must create a booking in inspace and check in when they arrive. If you turn OFF the toggle, your assigned user won't need to book. The desk in inspace will always be shown as booked by the assigned user.
PRO TIP: Disabling booking will impact your analytics by showing 100% usage for this desk and this user.
● Upload a Guide Image: Use this button to upload a photo of the space to assist with booking and finding the space.
● In Settings, select Space Settings.
● Select Edit Floor Plan, pick the space you'd like to tweak on the floor plan.
● In the pop-up, key in the space Number and NFC ID, and then pick the Space Type in the drop-down to assign preset Space Settings. See more about Space Setting options in the next section.
● Assigning Desks and Spaces to Users and Teams: You can dedicate a desk for a user's exclusive use. To do this, turn on the Employee’s Desk toggle. The Enable Booking toggle will appear and automatically switch on. You can assign desks to one or several users or team(s). Simply start typing and select from matching users and teams.
● When Enable Booking toggle is ON, the assigned user/users must create a booking in inspace and check in when they arrive. If you turn OFF the toggle, your assigned user won't need to book. The desk in inspace will always be shown as booked by the assigned user.
PRO TIP: Disabling booking will impact your analytics by showing 100% usage for this desk and this user.
● Upload a Guide Image: Use this button to upload a photo of the space to assist with booking and finding the space.
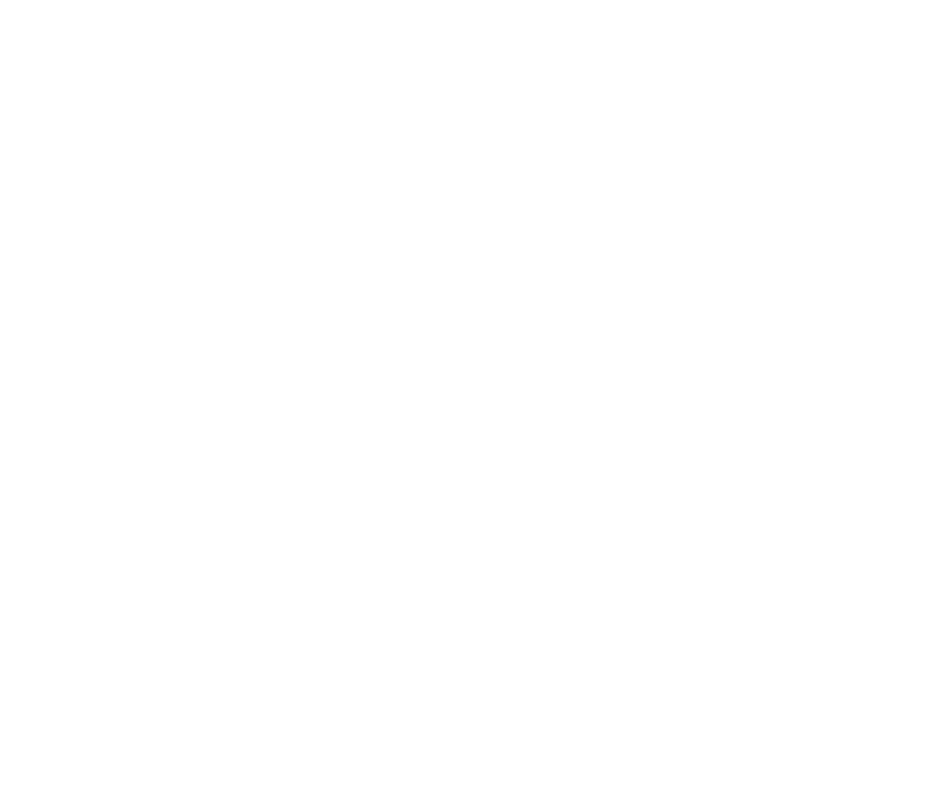
2. Creating Spaces
Spaces are types of spaces that you want to make bookable - think meeting rooms, desks, offices, lounge zones, soundproof booths, anything. You control who can book these spaces, by individual users, teams, departments, etc. You could have executive offices for directors and above or shared offices for visiting executives, clients, or consultants. Spaces are flexible to allow for the way you work. It is important to remember that whatever you choose to call your Space Types will become the category that gets reported on in your dashboard, so if you want to see Acoustic Booth usage as a category, be sure to set it as a Space Type.
PRO TIP: Talk to your client success manager about your space measurement goals and the impact set-up choices may have on your metrics.
Here's how you can make Spaces your own:
● In Settings on the left-hand panel, select Space Settings and then click Spaces.
PRO TIP: Talk to your client success manager about your space measurement goals and the impact set-up choices may have on your metrics.
Here's how you can make Spaces your own:
● In Settings on the left-hand panel, select Space Settings and then click Spaces.
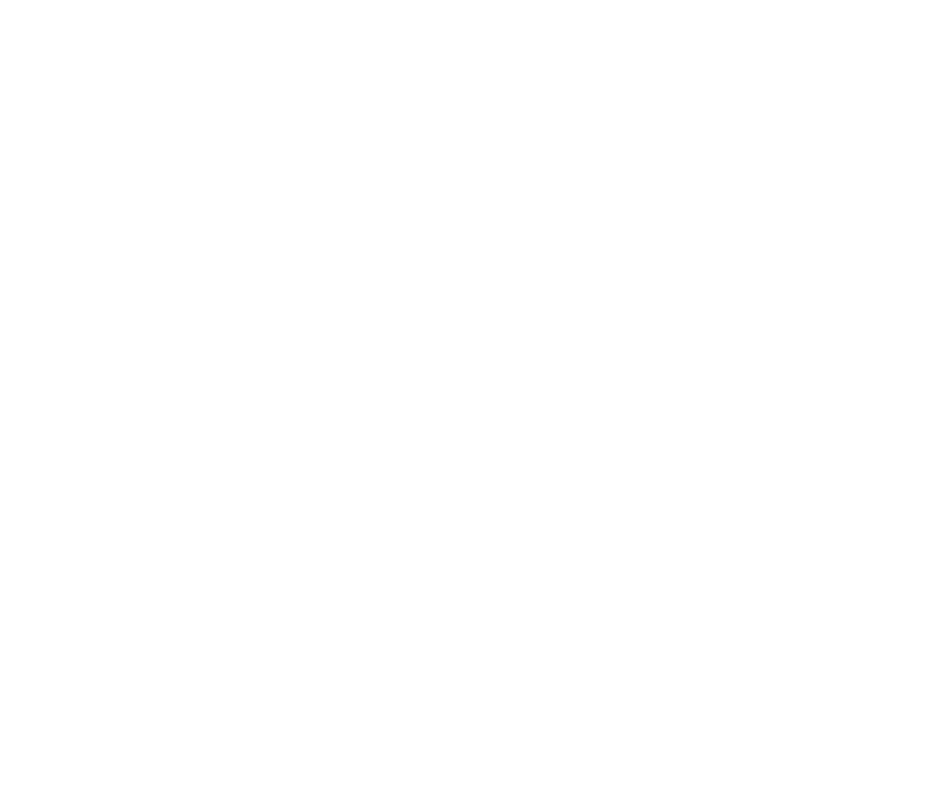
You can tweak a Space to your liking by clicking the Pencil icon to open the Edit pop-up.
In the pop-up, you will find several elements. Let’s walk through them:
Space Name: This is where you tell the platform what you have named this space. It is likely a number on your floor plan for desks and offices. For meeting rooms and lounges, it might be a creative name. You will want to be sure that the name you enter here matches your floor plan and the actual space so that users can find it easily.
Coactive: If this toggle is ON, users can book the space while having another space reserved simultaneously. For example, meeting rooms, parking spots, and shared spaces should be set to ON so that users can book workplaces such as desks and offices during the same time. If Coactive is OFF, users will automatically be checked out of any other bookings at the same time.
PRO TIP: The default for this field is OFF. Any space a user may need to book while having another space reserved, like a desk or office. Consider turning it on for Meeting Rooms, Parking Spaces, Acoustic Booths, Common Spaces, etc.
Space Type: Select the Space Type from the drop-down. Space Types can be added/edited by selecting Space Types.
Departments: Is this space designed to be used by only specific departments? Here is where you tell the platform which departments can book the space. If you want everyone to be able to book the space, simply leave it blank.
Teams: Is this space designed to be used by only specific teams? Here is where you tell the platform which Teams can book the space. If you want everyone to be able to book the space, simply leave it blank.
Multi-Person Availability: If you want multiple people to be able to be added to a booking, such as a meeting room, be sure this toggle is ON.
Space Photo: Adding a photo of the space is beneficial to users to ensure they book the space they intend. It is also helpful to the overall experience of using your space. It helps new team members and visitors find spaces and get to know your office.
Number of Seats: This is where you set how many seats are included in this space.
Minimum Number of Participants: You can set the minimum number of people required to book a space. This is particularly helpful with meeting and common spaces. For example, there needs to be more than one person to book the large conference.
To personalize Space Amenities, click the List icon next to the Pencil to open the Edit Space Amenities pop-up. From there, simply select the Amenities to add to the space from the Amenities drop-down.
PRO TIP: To edit the Amenities in the drop-down, go to the Amenities tab under Space Settings and choose Add Amenity.
In the pop-up, you will find several elements. Let’s walk through them:
Space Name: This is where you tell the platform what you have named this space. It is likely a number on your floor plan for desks and offices. For meeting rooms and lounges, it might be a creative name. You will want to be sure that the name you enter here matches your floor plan and the actual space so that users can find it easily.
Coactive: If this toggle is ON, users can book the space while having another space reserved simultaneously. For example, meeting rooms, parking spots, and shared spaces should be set to ON so that users can book workplaces such as desks and offices during the same time. If Coactive is OFF, users will automatically be checked out of any other bookings at the same time.
PRO TIP: The default for this field is OFF. Any space a user may need to book while having another space reserved, like a desk or office. Consider turning it on for Meeting Rooms, Parking Spaces, Acoustic Booths, Common Spaces, etc.
Space Type: Select the Space Type from the drop-down. Space Types can be added/edited by selecting Space Types.
Departments: Is this space designed to be used by only specific departments? Here is where you tell the platform which departments can book the space. If you want everyone to be able to book the space, simply leave it blank.
Teams: Is this space designed to be used by only specific teams? Here is where you tell the platform which Teams can book the space. If you want everyone to be able to book the space, simply leave it blank.
Multi-Person Availability: If you want multiple people to be able to be added to a booking, such as a meeting room, be sure this toggle is ON.
Space Photo: Adding a photo of the space is beneficial to users to ensure they book the space they intend. It is also helpful to the overall experience of using your space. It helps new team members and visitors find spaces and get to know your office.
Number of Seats: This is where you set how many seats are included in this space.
Minimum Number of Participants: You can set the minimum number of people required to book a space. This is particularly helpful with meeting and common spaces. For example, there needs to be more than one person to book the large conference.
To personalize Space Amenities, click the List icon next to the Pencil to open the Edit Space Amenities pop-up. From there, simply select the Amenities to add to the space from the Amenities drop-down.
PRO TIP: To edit the Amenities in the drop-down, go to the Amenities tab under Space Settings and choose Add Amenity.
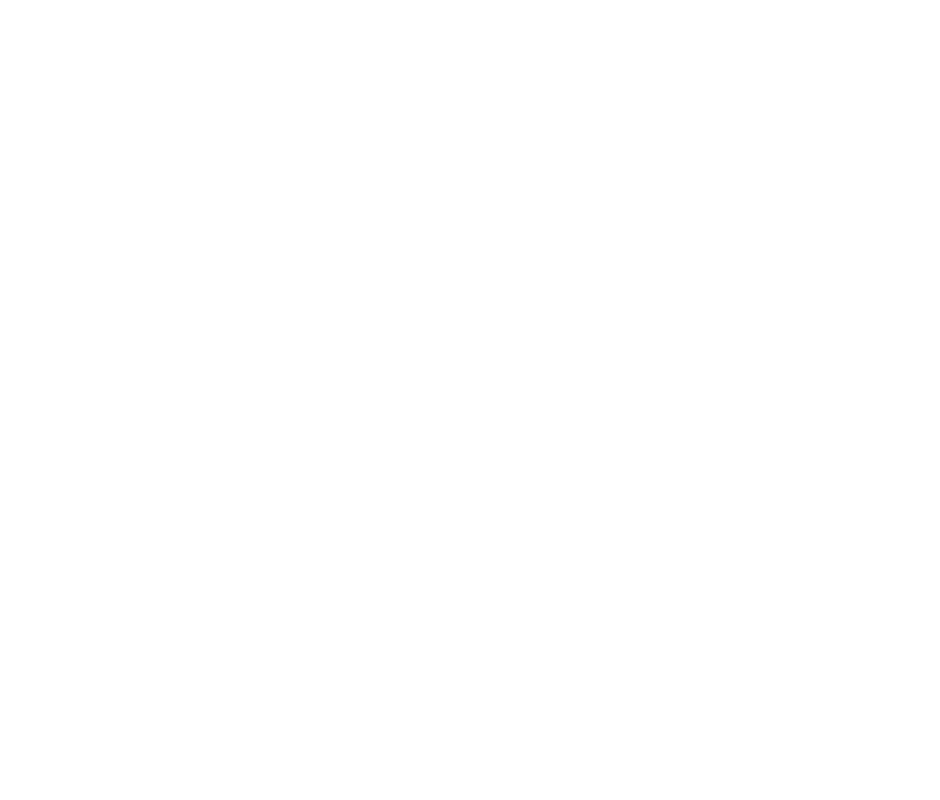
3. Adding Users
The next step is to add all of the users that you want. There are a few things to consider with users. The first is what type of user are you adding? The user type you choose affects the access level and overall user experience. Let’s explore the user types and some considerations for applying them.
User Types and Considerations
Admin - this user type has full access to inspace. They can change the setup, billing, and overall user experience. They can also change space settings and override any reservations created by other user types.
PRO TIP: We recommend having at least one Admin user for each office location.
User - This user type has access to inspace set by the admin. They can see all other user data, including profiles, photos, and planned bookings; locations and floorplans; all social messages on floorplans set by other users; they will receive all notifications and alerts; and they can customize their profiles and preferences. Typically, they can book desks, meeting rooms, and other bookable spaces based on the rules set for those spaces. Users are also typically company employees with an email address with the company domain.
PRO TIP: Use this user type for employees who work remotely full time and who may only visit the office occasionally or never, to be sure that they can see what is going on in the office, get all notifications, and can quickly locate colleagues.
Analyst - This user type has all of the same access as User, with the addition of access to Workplace Analytics and the ability to download Workplace Analytics Data.
Guest - This user type has limited access, set by the admin. It is intended for guests to the space, such as clients, partners, consultants, candidates, deliveries, etc. To protect the privacy of employee users and the organization, the Guest user type cannot see information about other users, and User photos are blurred. They also have limited access to book spaces.
Here's how to add them:
● Click Billing in the left navigation panel.
User Types and Considerations
Admin - this user type has full access to inspace. They can change the setup, billing, and overall user experience. They can also change space settings and override any reservations created by other user types.
PRO TIP: We recommend having at least one Admin user for each office location.
User - This user type has access to inspace set by the admin. They can see all other user data, including profiles, photos, and planned bookings; locations and floorplans; all social messages on floorplans set by other users; they will receive all notifications and alerts; and they can customize their profiles and preferences. Typically, they can book desks, meeting rooms, and other bookable spaces based on the rules set for those spaces. Users are also typically company employees with an email address with the company domain.
PRO TIP: Use this user type for employees who work remotely full time and who may only visit the office occasionally or never, to be sure that they can see what is going on in the office, get all notifications, and can quickly locate colleagues.
Analyst - This user type has all of the same access as User, with the addition of access to Workplace Analytics and the ability to download Workplace Analytics Data.
Guest - This user type has limited access, set by the admin. It is intended for guests to the space, such as clients, partners, consultants, candidates, deliveries, etc. To protect the privacy of employee users and the organization, the Guest user type cannot see information about other users, and User photos are blurred. They also have limited access to book spaces.
Here's how to add them:
● Click Billing in the left navigation panel.
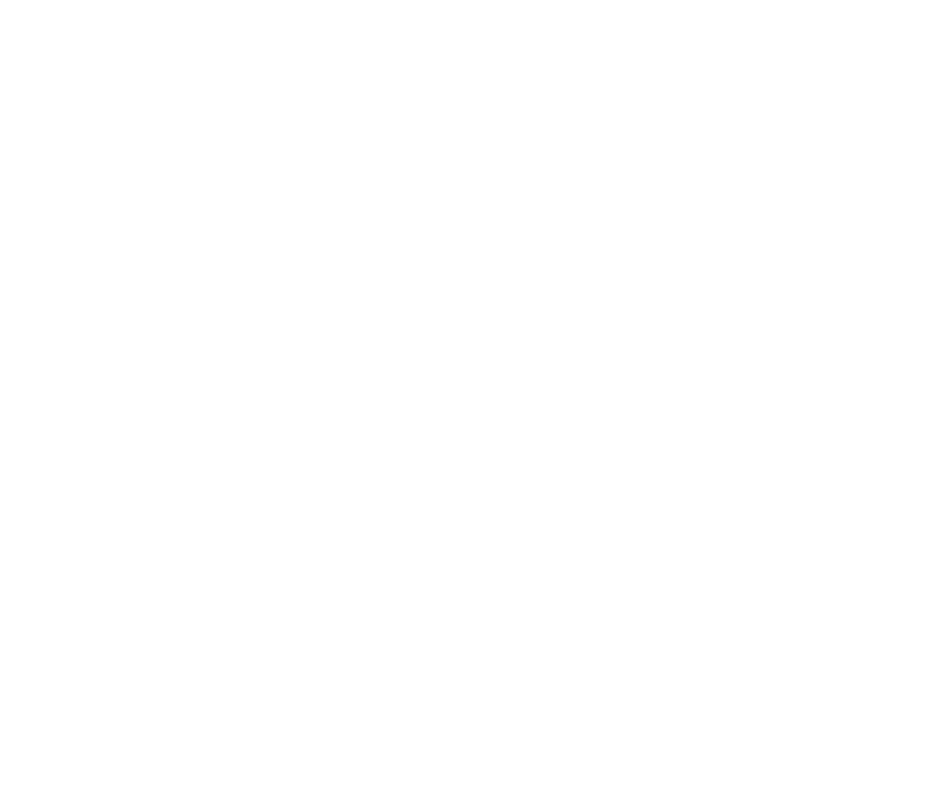
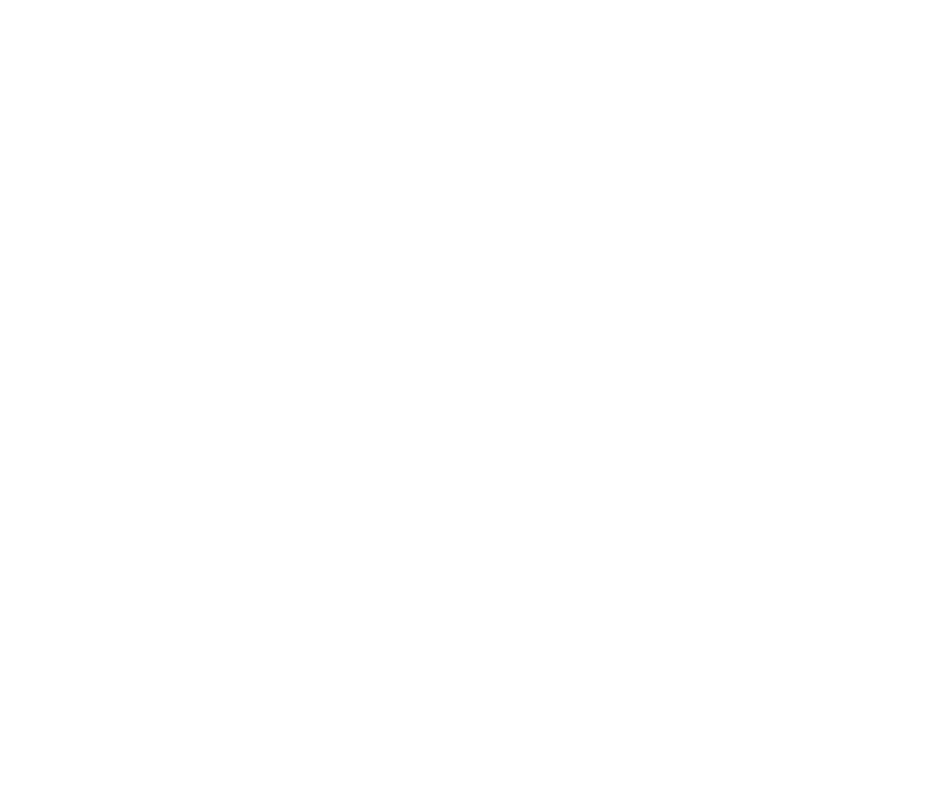
To add a single user, select Add User. Fill in the user’s First Name, Last Name, and Job Title. Then, select User Type (depending on the User Type, the requested fields can change). Expand +Additional Information to enter their Department, and Team from the dropdown lists, and their Phone, Email, and Link to their personal virtual meeting room, such as Zoom or Teams. Profile photos can help other users quickly identify colleagues on a list or floor plan. So we highly encourage you to add a Profile Photo, then select Invite.
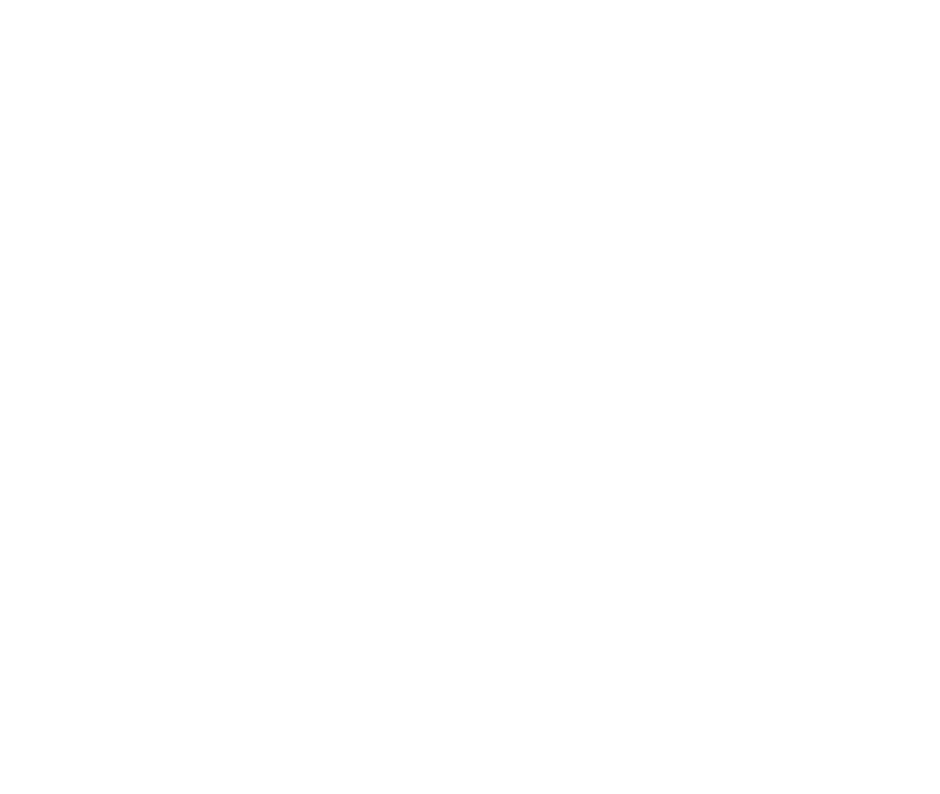
To add a bunch of users at once, pick Import Users List. In the pop-up, select Download Import Template.
PRO TIP: Adding a user’s Department and Team information can impact their access to resources in inspace. For example, if the Admin has created a neighborhood or spaces for the exclusive use of a Department or a Team and the user does not have these settings selected, they cannot access those resources.
Open the Excel file and populate it with your users’ data according to the example. Save the Excel file and Upload it to inspace.
User Invitations
The newly added user will receive an email invitation from the platform. This email provides instructions and links for them to log in to your workplace at http://my.inspace.app. If a user does not receive this email, please have them check their spam folder, or proceed directly to http://my.inspace.app to log in with their corporate email address.
PRO TIP: Adding a user’s Department and Team information can impact their access to resources in inspace. For example, if the Admin has created a neighborhood or spaces for the exclusive use of a Department or a Team and the user does not have these settings selected, they cannot access those resources.
Open the Excel file and populate it with your users’ data according to the example. Save the Excel file and Upload it to inspace.
User Invitations
The newly added user will receive an email invitation from the platform. This email provides instructions and links for them to log in to your workplace at http://my.inspace.app. If a user does not receive this email, please have them check their spam folder, or proceed directly to http://my.inspace.app to log in with their corporate email address.
4. Integrations
To view, connect, and set up integrations, click on Settings in the left navigation panel and select Integrations at the top of the screen.
To link the integration, click Connect under the name of the service. The number of available integrations depends on your pricing plan. See a complete list of integrations.
To link the integration, click Connect under the name of the service. The number of available integrations depends on your pricing plan. See a complete list of integrations.
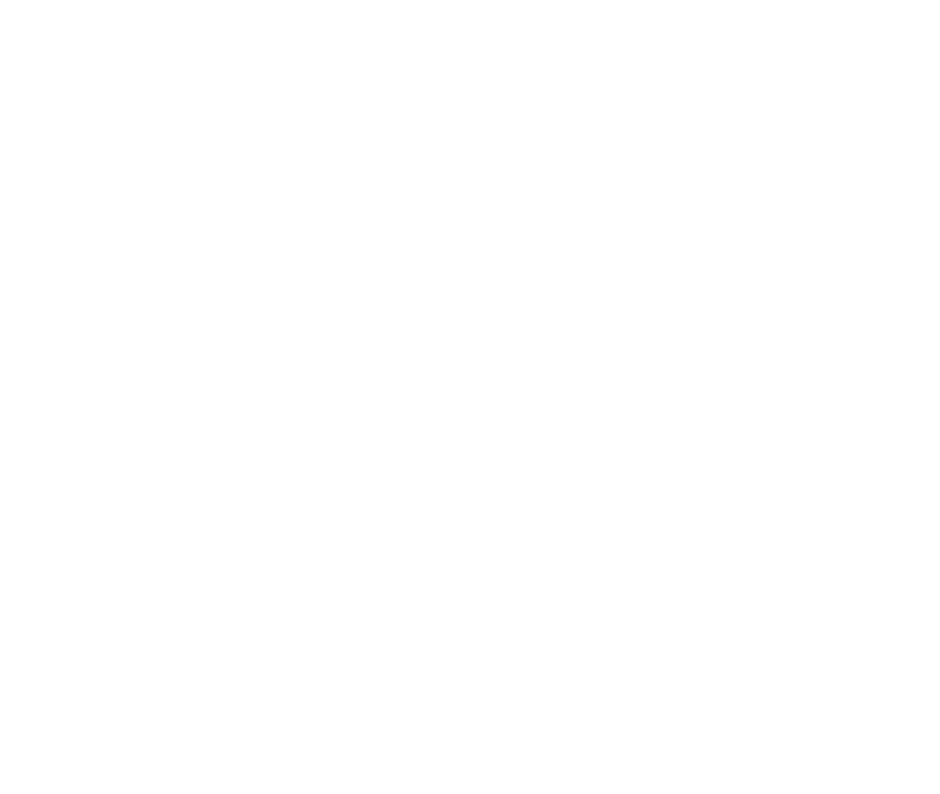
Learn more about core integrations:
● Google Workspace Integration
● Microsoft Exchange Integration
● Microsoft 365 Integration
● Active Directory Integration
● Google Workspace Integration
● Microsoft Exchange Integration
● Microsoft 365 Integration
● Active Directory Integration
5. Tweaking General Settings
Take a look at and adjust your General Company Settings by doing the following:
● In Settings on the left navigation panel, select General Settings at the top of the screen.
● In Settings on the left navigation panel, select General Settings at the top of the screen.
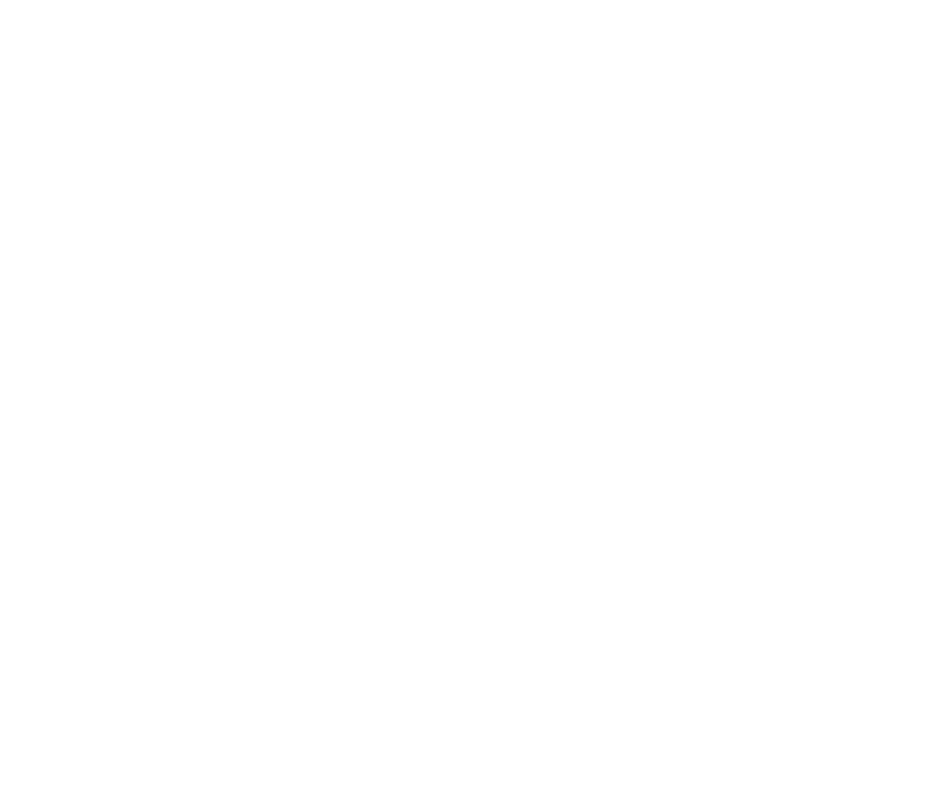
There are a few adjustments you can make here. Let’s take a look at considerations for each.
Space Booking Interval
This setting allows the admin to set the minimum amount of time a space can be booked, ranging from 5 - 30 minutes. This can help reduce the amount of wasted booking time. For example, without the interval, booking tends to get set for at least one hour. If a user only needs the space for a quick call that takes 15 minutes, the space will be left empty and unavailable for booking.
Workday Duration
When users book spaces, they can book for “All Day.” You tell the system how many hours a “day” is in this setting.
Allowed Booking Period
This setting controls how far out in terms of the number of days from today users can pre-plan their bookings. This is particularly helpful for recurring meetings that tend to go on forever.
7-Day Workweek
When users book spaces, they can book for “All Week” The inspace platform assumes All Week is 5 Days, Monday through Friday. If your work week is 7 days, or you would like to give users the option of booking spaces on weekends, toggle this setting on.
NFC Check-In Confirmation
This setting relates to how users will check-in, and it can impact the data quality of your analytics. Users simply check into the office with a single tap of their phone against the inspace device. It’s instant and secure, and 100% digital. You control the check-in requirements, making the grace period shorter or longer, and applying to individual employees, whole units, or the entire company. If you turn off NFC confirmation, you will no longer have accurate insight into the successful completion of a booking, the ability to automatically release a no-show space so others can book it. Your data will only reflect “planned” bookings and not actual usage.
Customize Your Office Structure
Do you need to add or edit an office location or create a structure for a campus or lab facility? Office Structure is where it is done. In inspace, an Office Structure is the list of interrelated buildings and floors with the nesting structure. Within that structure, you can set multiple buildings and floors.
To set up a new Structure, you must provide some basic information, such as a structure name and coordinates. The coordinates are essential for user experience. Namely, it allows the system to provide booking information when users are near your facility. To quickly find the longitude and latitude of any address, try https://www.latlong.net/convert-address-to-lat-long.html
PRO TIP: Talk to your Client Success Manager about the best practices for establishing a naming convention for your office structure, buildings, and floors.
To set up a new Structure, you must provide some basic information, such as a structure name and coordinates. The coordinates are essential for user experience. Namely, it allows the system to provide booking information when users are near your facility. To quickly find the longitude and latitude of any address, try https://www.latlong.net/convert-address-to-lat-long.html
PRO TIP: Talk to your Client Success Manager about the best practices for establishing a naming convention for your office structure, buildings, and floors.
6. Crafting Your Support Settings
As an admin, you can customize the Support tab for users by adding different contact points for the Support team or other Services via email, phone, Facebook, LinkedIn, and so on. This section helps you provide support information for everything in your workplace that a user would need. Users access Support information from their desktop inspace app or the Profile Screen on the inspace mobile app.
To add new Support or Service contacts, do the following:
● In Settings on the left navigation panel, click Support at the top of the screen.
Set up your preferred support service by entering Email, Link Address, or Phone. The link can lead to Corporate Support, Cleaning Service, Medical Assistance, Apple Support, Zendesk, Service Now, or other services.
To add new Support or Service contacts, do the following:
● In Settings on the left navigation panel, click Support at the top of the screen.
Set up your preferred support service by entering Email, Link Address, or Phone. The link can lead to Corporate Support, Cleaning Service, Medical Assistance, Apple Support, Zendesk, Service Now, or other services.
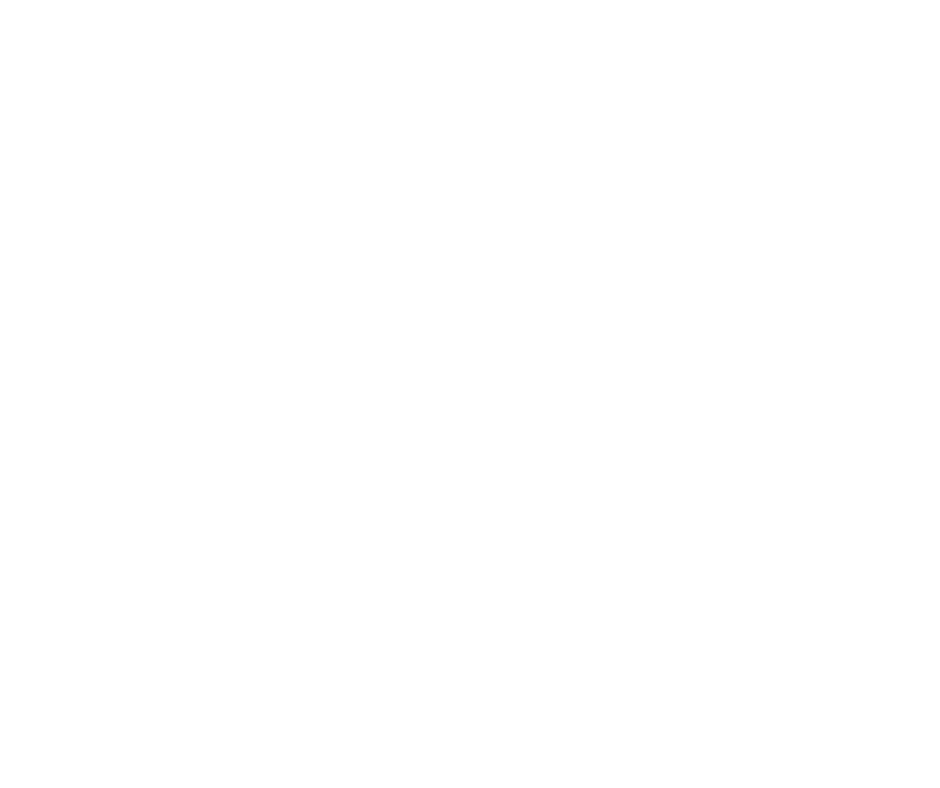
Support information is sorted into handy groups (or tabs):
● Support
● Cleaning and Maintenance
● Internet and Phone
● Keys, Keycards and Access
● Mails and Packages
● Hardware and Equipment
● Discrimination and Harassment
● Custom
Pick the Tab, fill in the Contact Details, and click Save.
To switch off a tab with contacts, click Disable to the left of the Save button. To add a new tab with contacts, click + Add Custom Support.
Your users will see the added links on the Support tab in inspace or from the user profile screen on the mobile app.
Phew! Now, you've mastered the inspace setup. Remember, we're always here to help answer all things workplace from a technical inspace set-up to how do I improve workplace experience questions and everything in between. Enjoy your personalized workspace and happy working!
● Support
● Cleaning and Maintenance
● Internet and Phone
● Keys, Keycards and Access
● Mails and Packages
● Hardware and Equipment
● Discrimination and Harassment
● Custom
Pick the Tab, fill in the Contact Details, and click Save.
To switch off a tab with contacts, click Disable to the left of the Save button. To add a new tab with contacts, click + Add Custom Support.
Your users will see the added links on the Support tab in inspace or from the user profile screen on the mobile app.
Phew! Now, you've mastered the inspace setup. Remember, we're always here to help answer all things workplace from a technical inspace set-up to how do I improve workplace experience questions and everything in between. Enjoy your personalized workspace and happy working!
Support and Troubleshooting
The support team is available to help users with any questions or issues they may have, from troubleshooting technical problems to offering guidance on how to use inspace’s features. In order to get the most effective and efficient support, it is recommended that users provide as much information as possible about the issue they are experiencing, including any error messages or other details. Contact support in the inspace app, or send an email to support@inspace.app.
Was this article helpful?
Got an idea for a guide?
Let's us know!
Let's us know!
