Icons
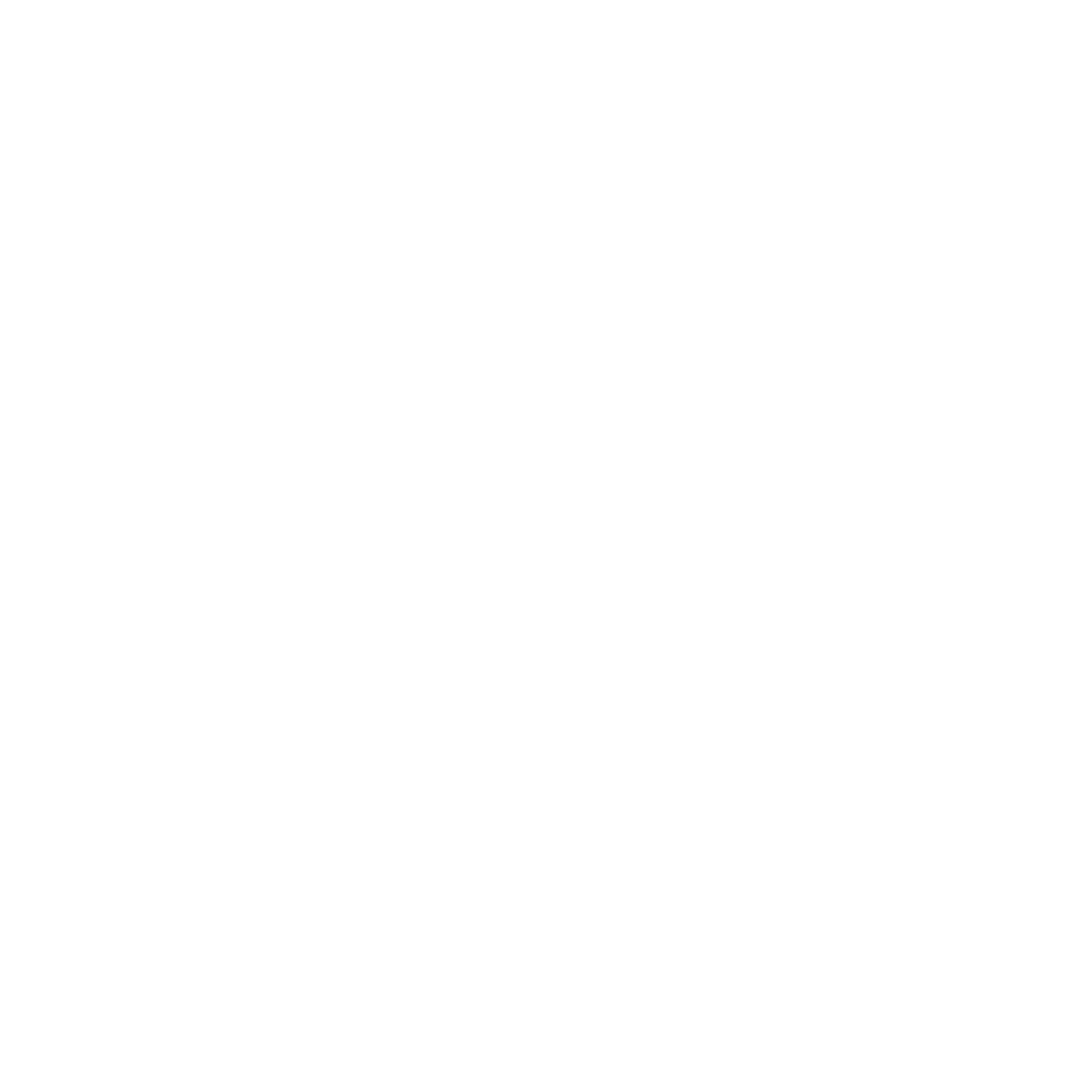
Icons are pivotal in visualizing and navigating complex environments like floor plans. This guide shows the process of selecting, positioning, and managing icons within floor plans using inspace. By incorporating intuitive and descriptive icons, you can significantly enhance the readability and functionality of your floor plans, making it easier for employees and visitors to locate essential locations and navigate the space.
How to create and add Icons to the Floor plan
- Log in to inspace with your Admin credentials.
- In the left navigational panel, select Settings. Then, select Space Settings from the menu at the upper part of the screen.
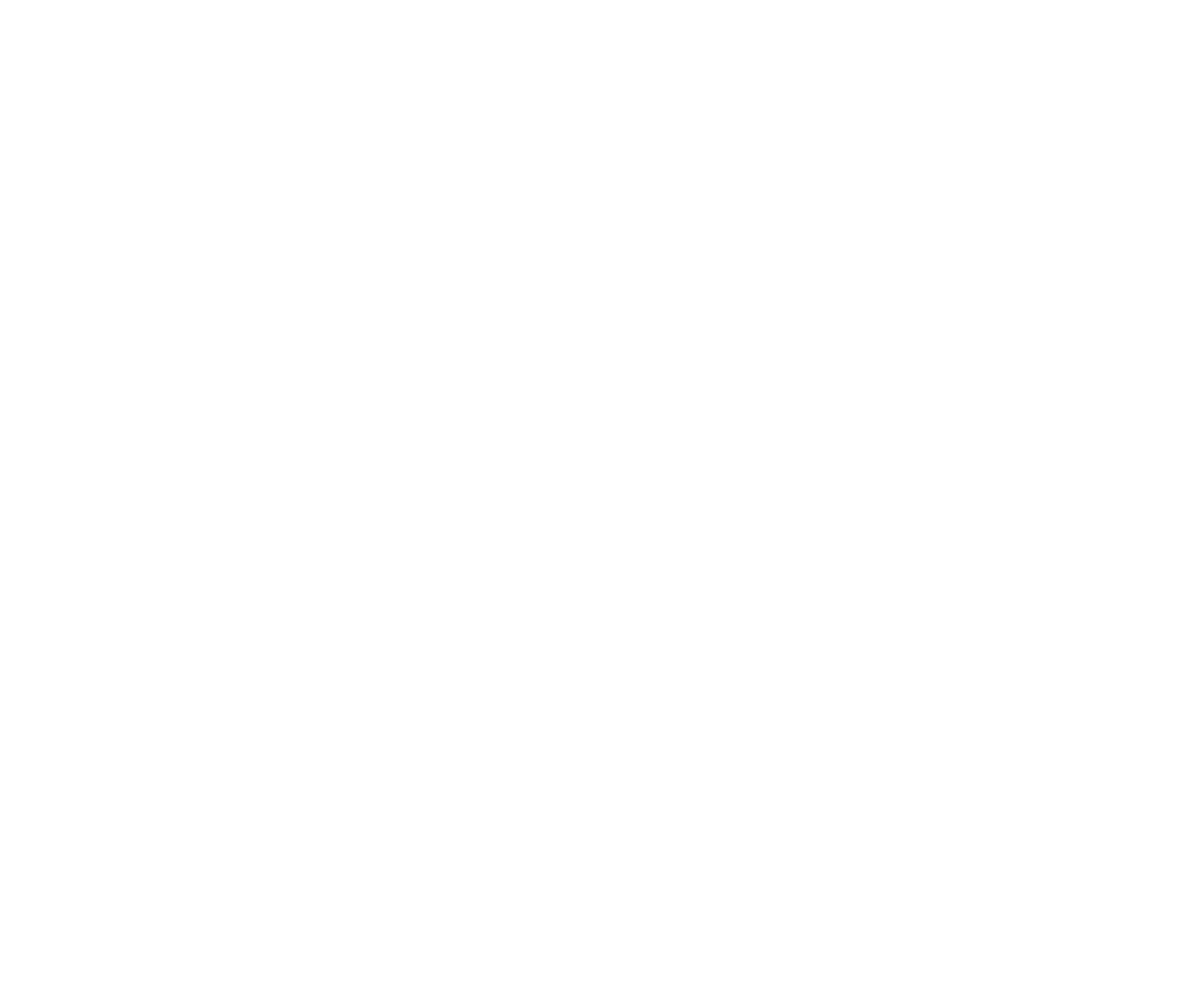
3. In the Space Settings submenu, select Space Types.
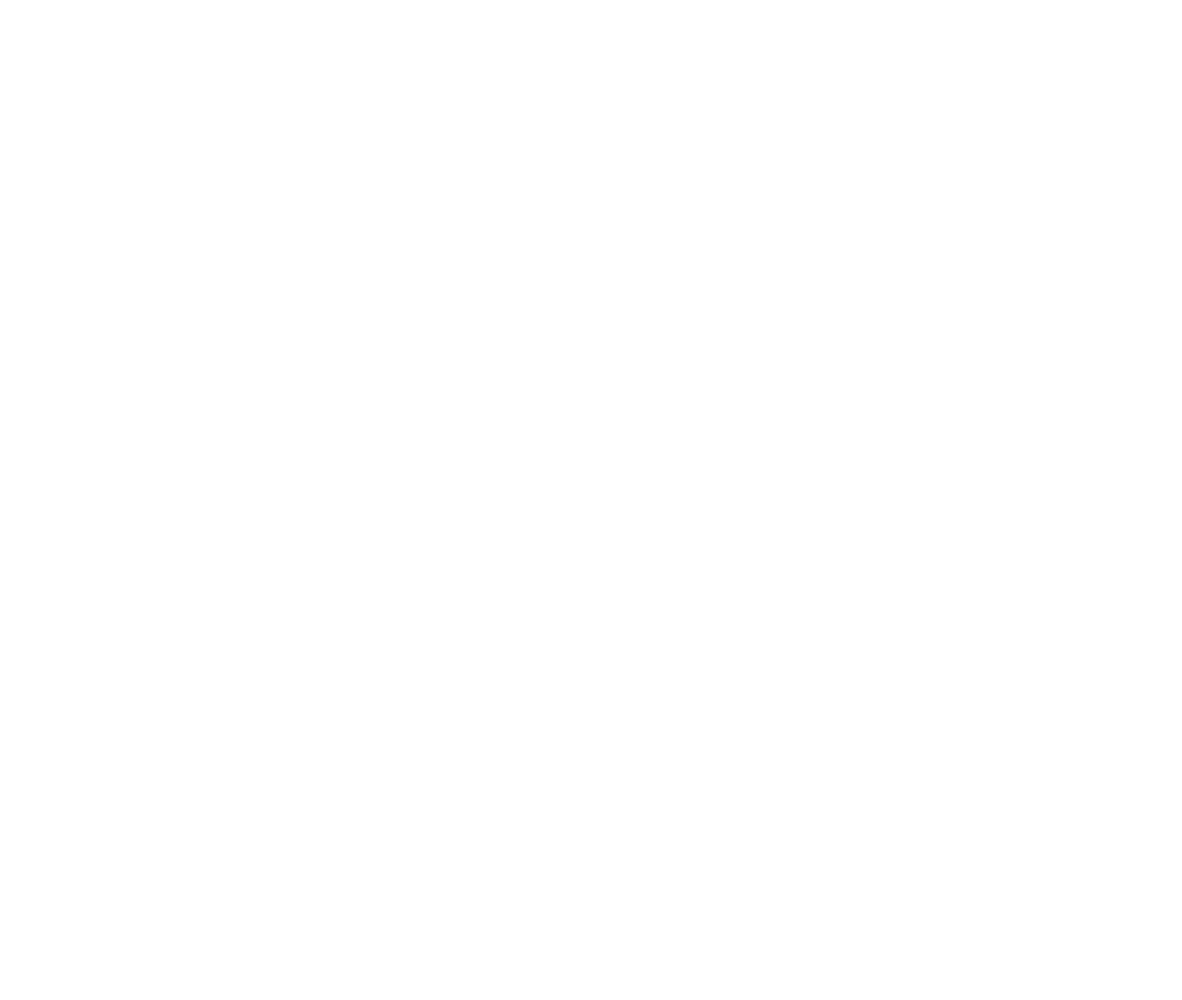
4. Select Add Space Type. In the pop-up, enter Icons in the Name field and select Create.
Note: Using names other than "Icons" for space types may cause system recognition and functionality issues.
Navigate to the Search page to ensure the Icons space type has been successfully created.
Navigate to the Search page to ensure the Icons space type has been successfully created.
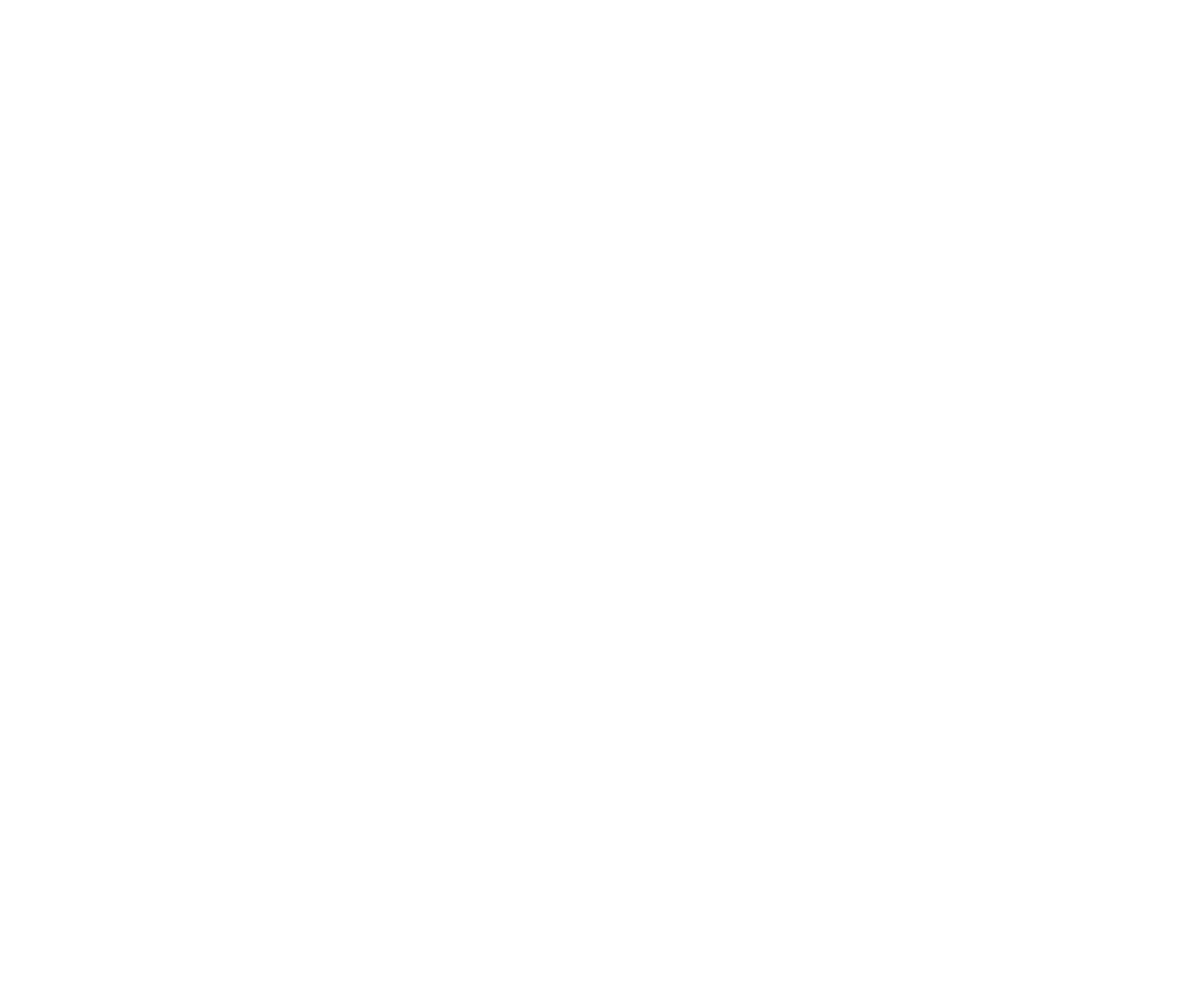
5. Navigate back to Space Settings and select Icons from the Space Settings submenu.
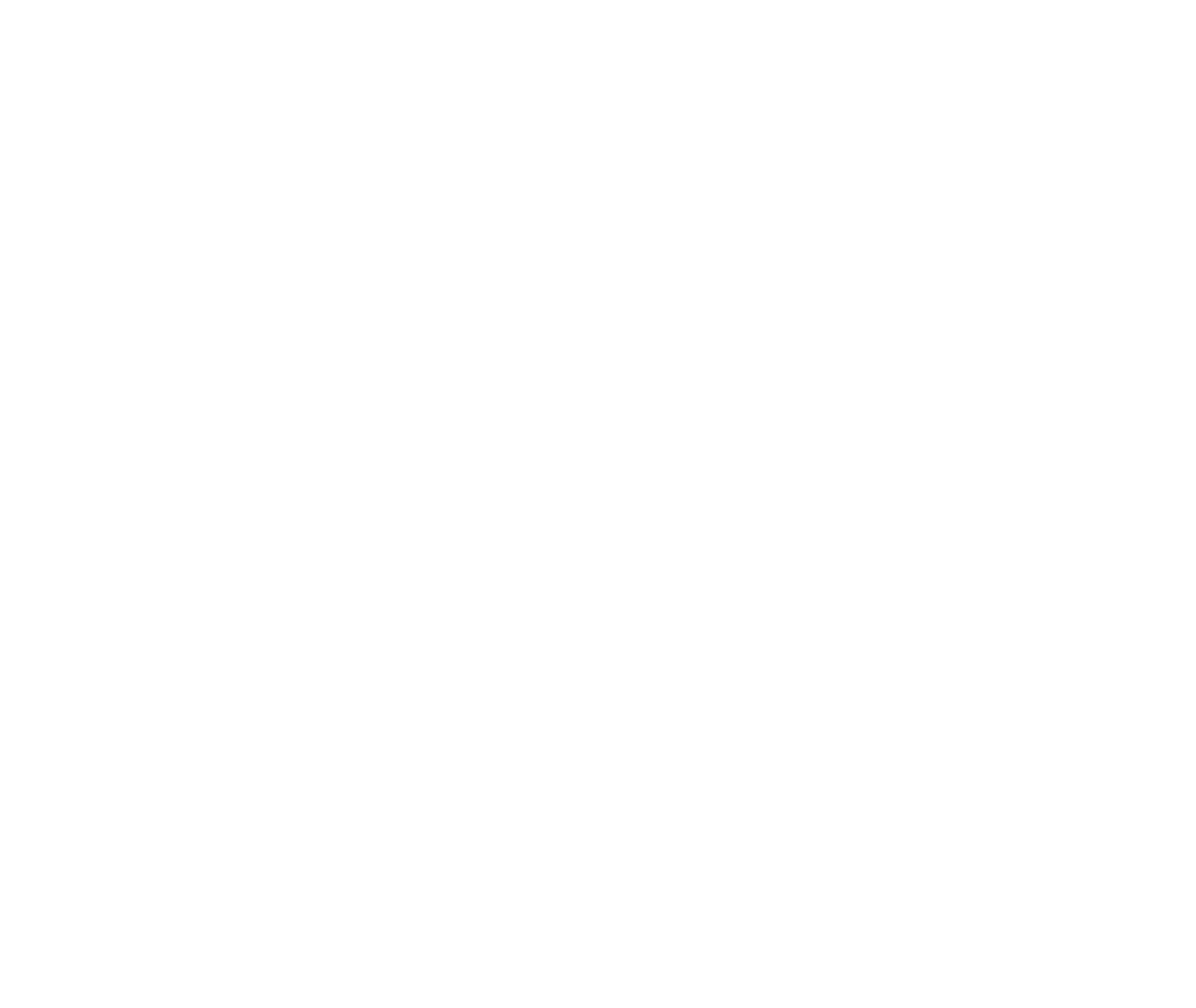
6. Select Add Icon.
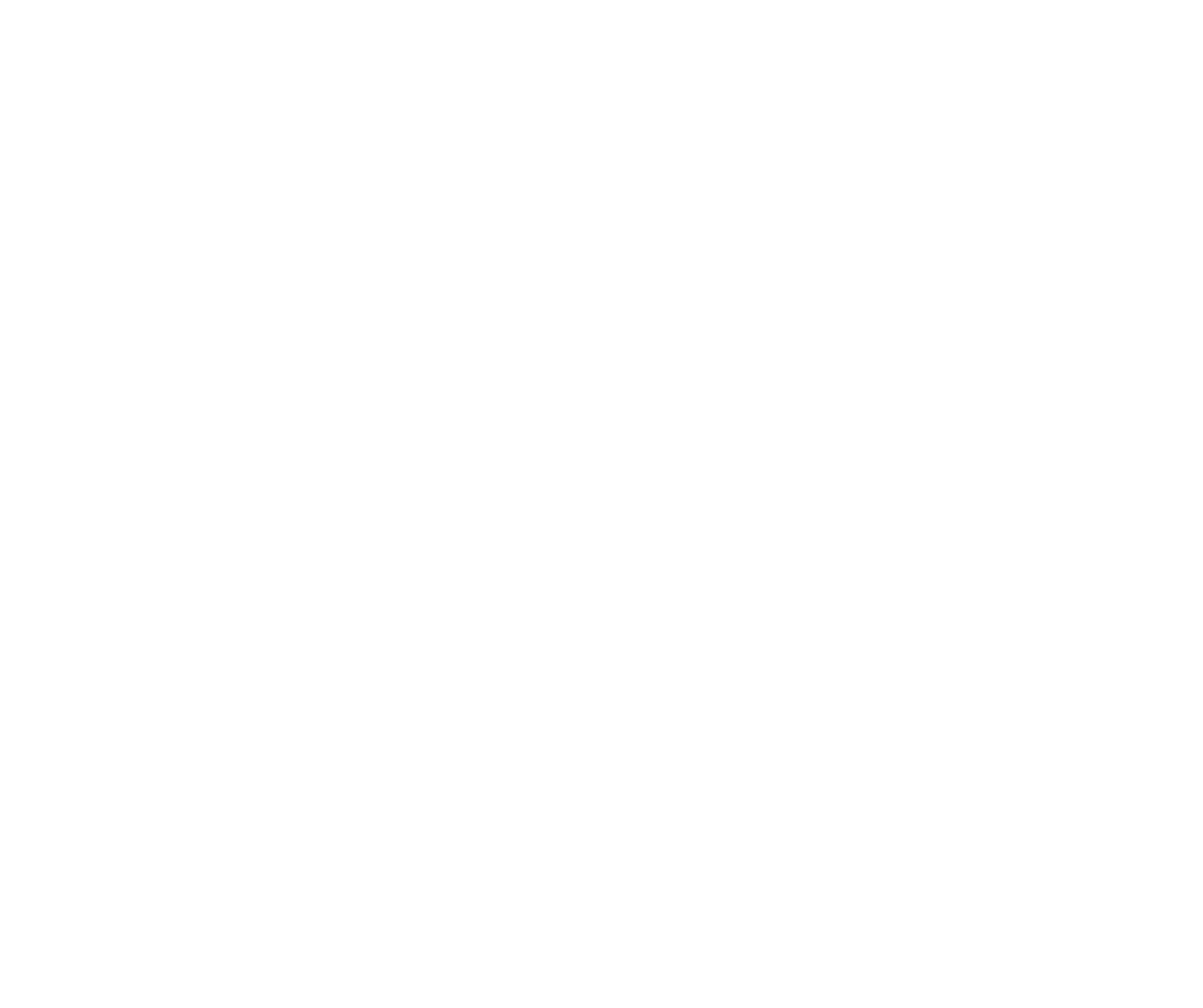
In the pop-up, enter the Icon Name, Upload an Icon photo, and then click Add.
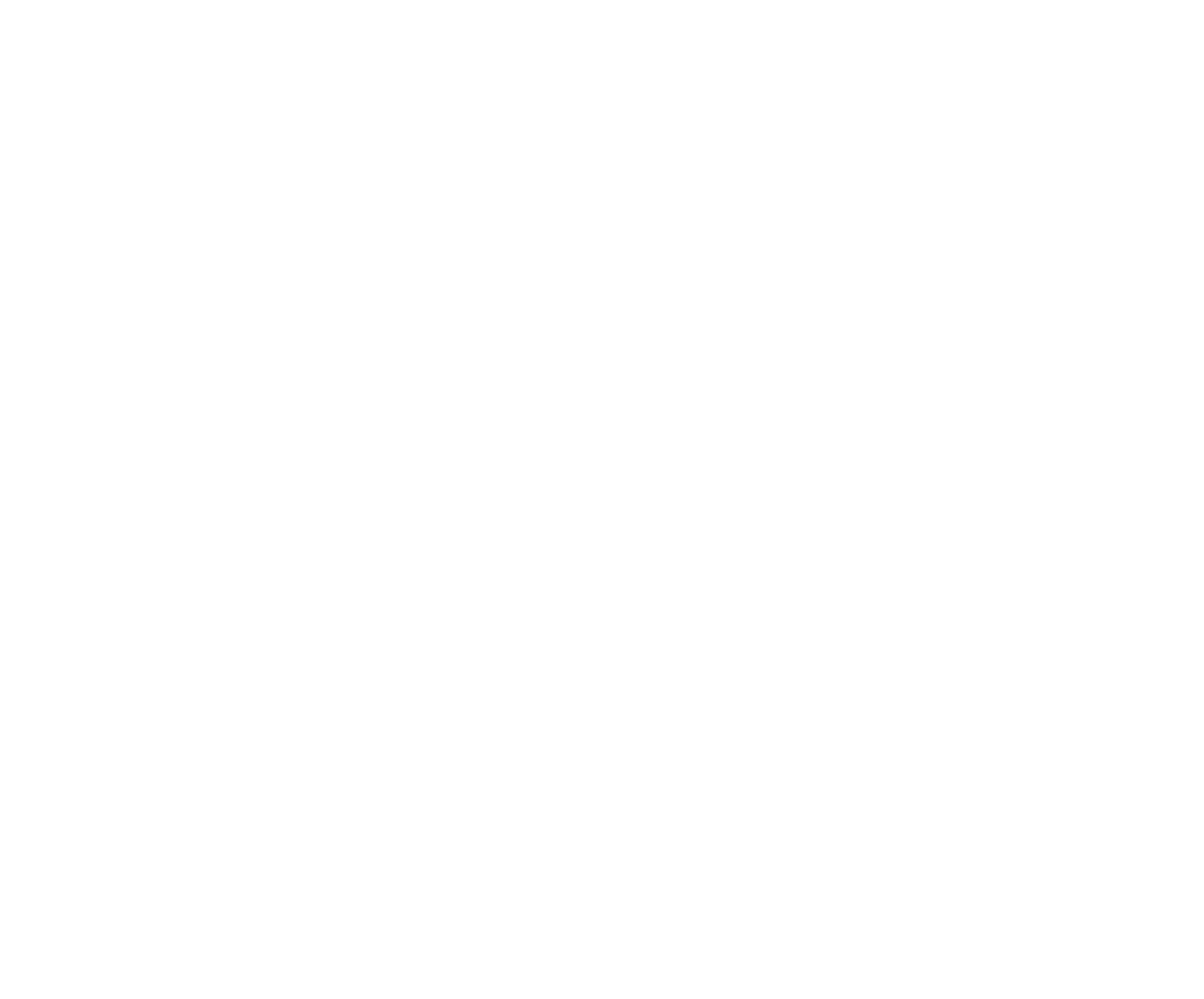
7. The newly added Icons appear in the list. To access additional options, hover over the row containing the Icon's name; this will reveal a menu on the right-hand side of the row. This menu allows you to edit or delete the Icon.
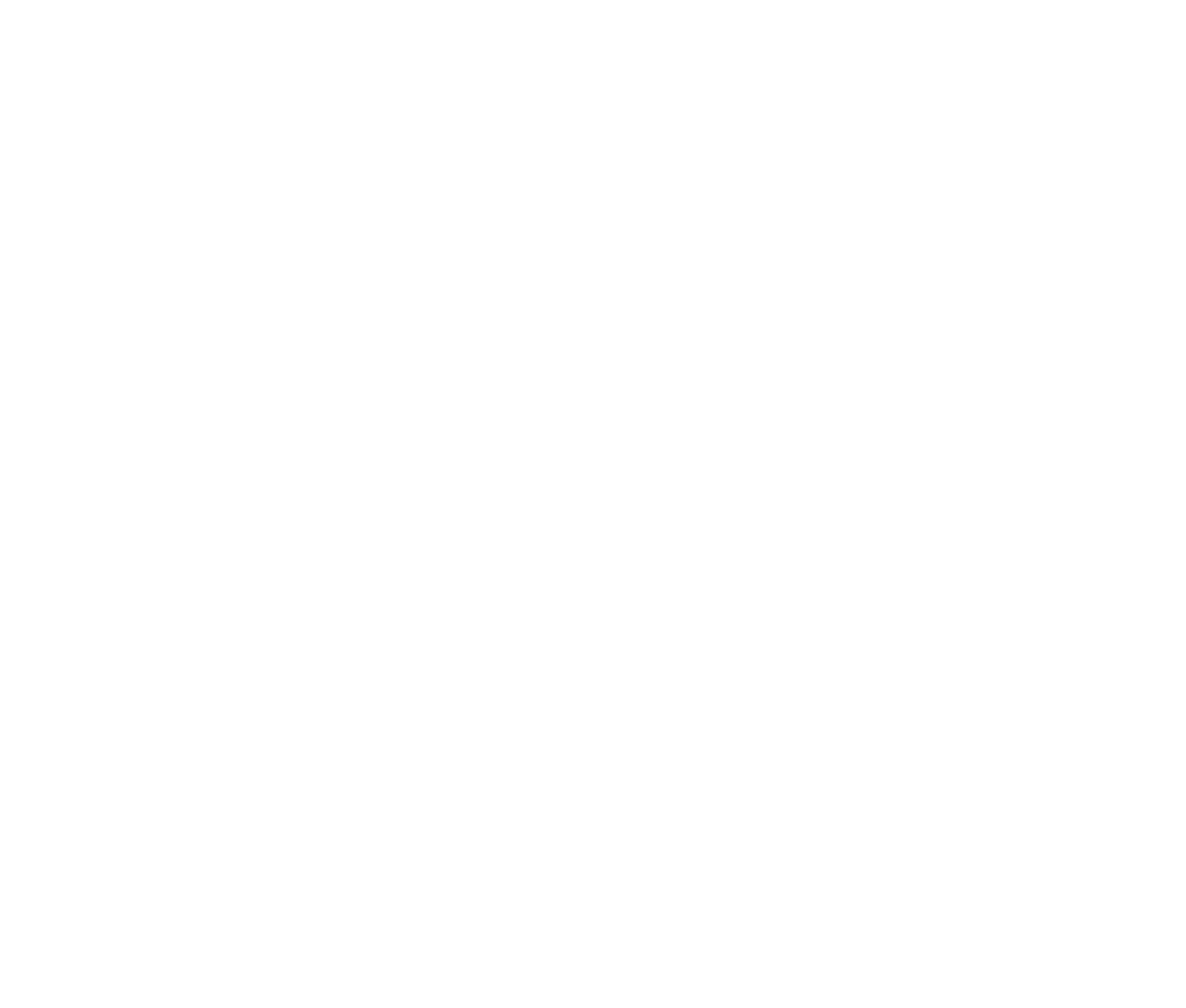
8. In the Space Settings submenu, select Edit Floor Plan. On the Floor Plan, select the place where you want to add the Icon.
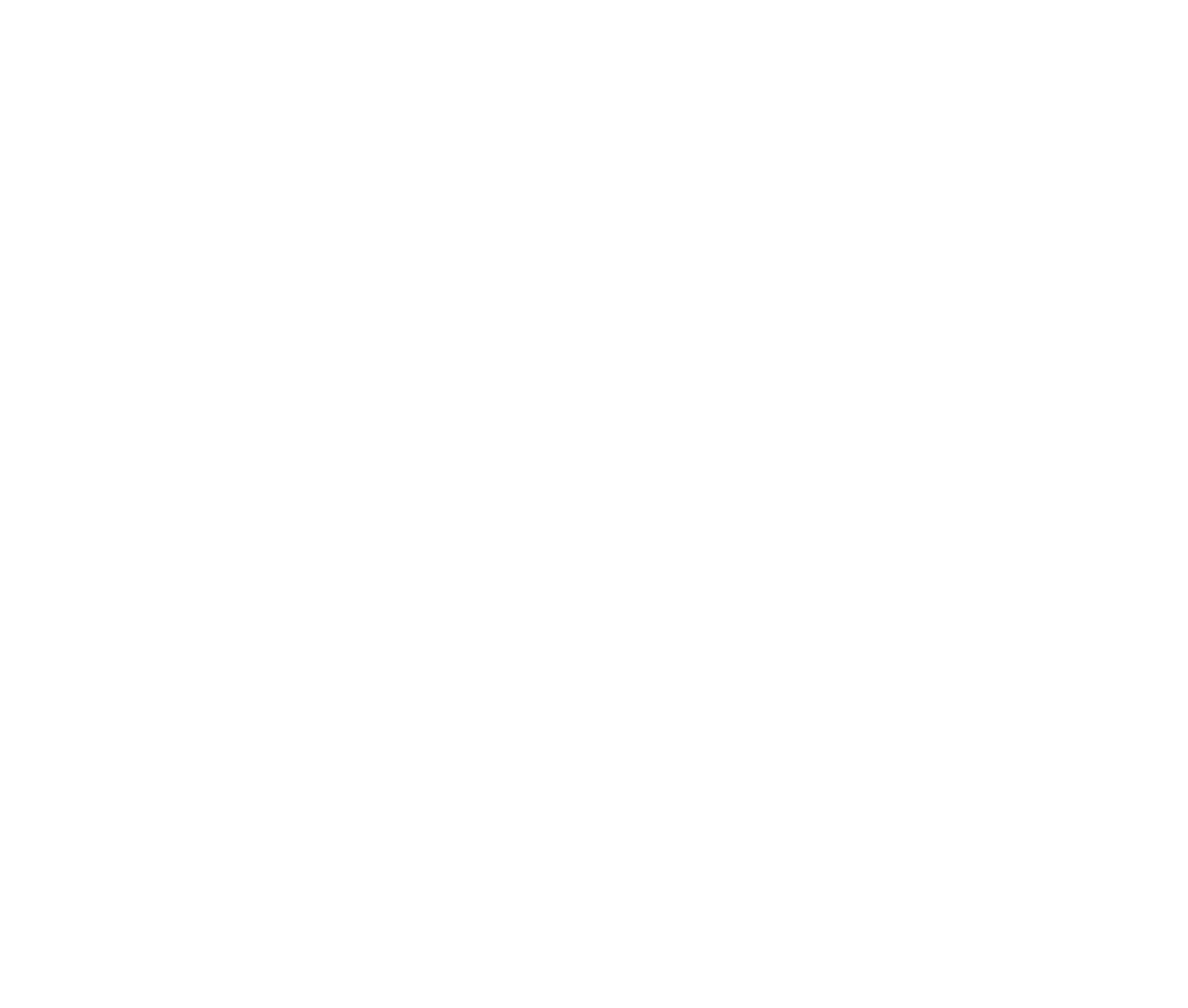
9. In the pop-up that opens, select the Icons tab and specify the Number, NFC ID, and Icon. Then click Done.
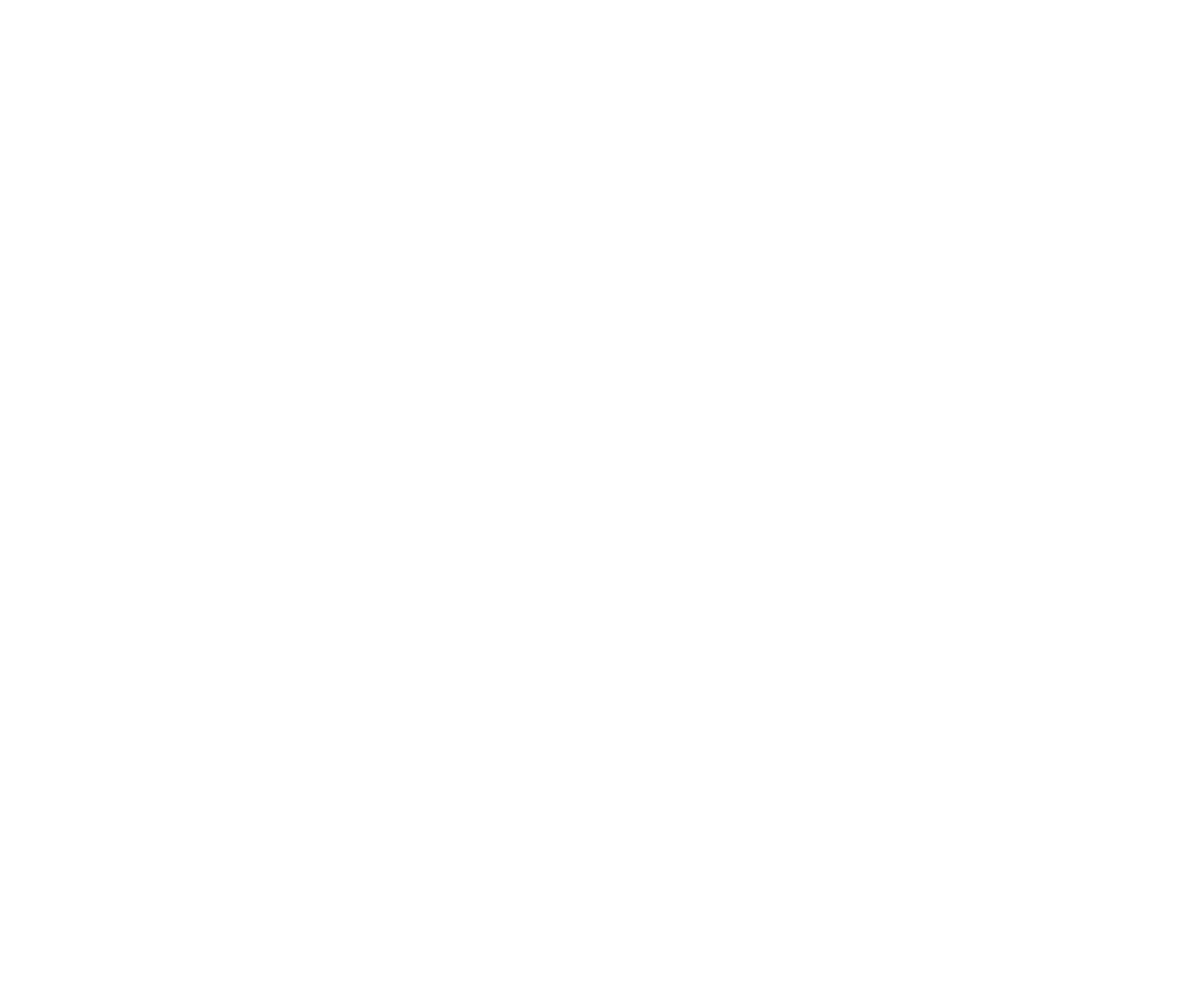
10. The newly added Icon becomes visible on the Floor plan.
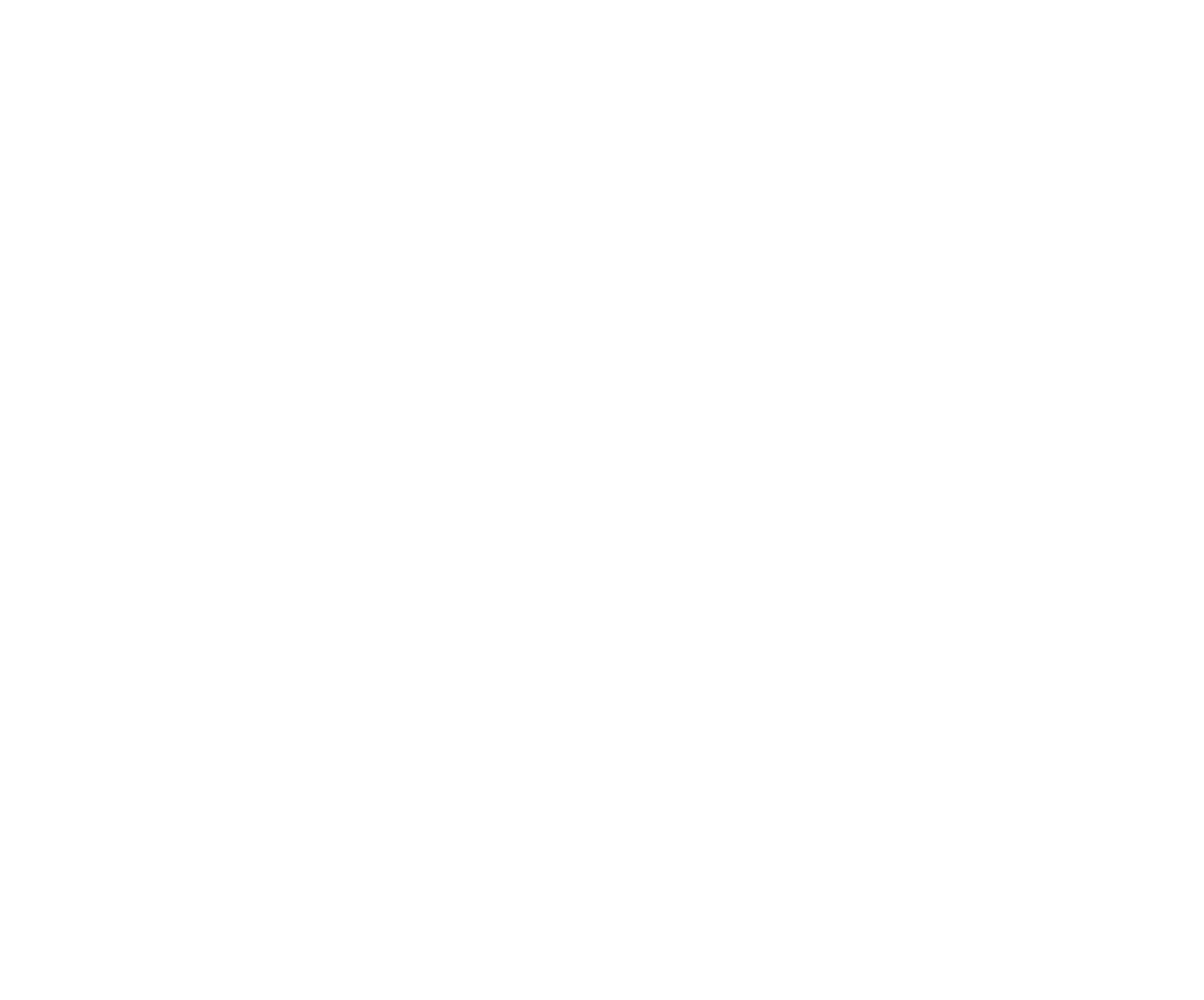
Support and Troubleshooting
The support team is available to help users with any questions or issues they may have, from troubleshooting technical problems to offering guidance on how to use inspace's features. In order to get the most effective and efficient support, it is recommended that users provide as much information as possible about the issue they are experiencing, including any error messages or other details. Contact support in the inspace app, or send an email to support@inspace.app.
Was this article helpful?
Got an idea for a guide?
Let's us know!
Let's us know!
